Грешка 3194 в iTunes възниква, когато не се свържете правилно със сървъра за проверка на подписа на фърмуера на Apple. Обикновено това е така, защото сте прекъснали устройството си и сте променили начина, по който iTunes се свързва със сървъра за проверка. Това може да бъде поправено чрез редактиране на файла hosts. Можете също така да извършите отдалечено фабрично нулиране на вашето устройство, така че да може да работи отново.
Стъпка
Част 1 от 2: Редактиране на файла Hosts
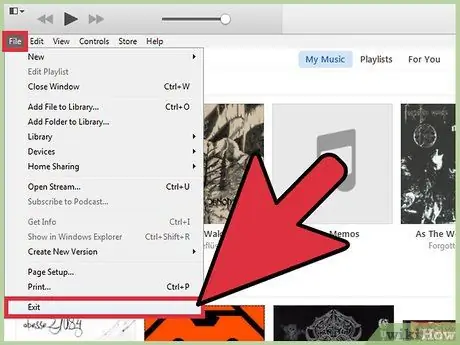
Стъпка 1. Затворете iTunes
Преди да продължите, затворете iTunes напълно, за да влязат в сила промените ви.
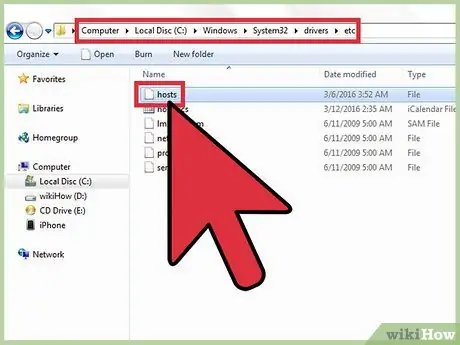
Стъпка 2. Отворете файла hosts на компютъра
Грешка 3194 често възниква, когато се опитвате да актуализирате или възстановите вашето iOS устройство с помощта на iTunes, тогава iTunes не може да се свърже със сървърите за проверка на Apple. Това често се случва, ако сте счупили устройството или сте опитали да понижите версията на iOS.
- Windows - Отидете на C: / Windows / System32 / drivers / etc и щракнете двукратно върху файла hosts. От списъка с предоставени програми изберете „Бележник“.
- Mac - Стартирайте Terminal от директорията Utilities, въведете sudo nano /etc /hosts, след което натиснете Return. Файлът hosts ще се отвори в програма за редактиране на текст.
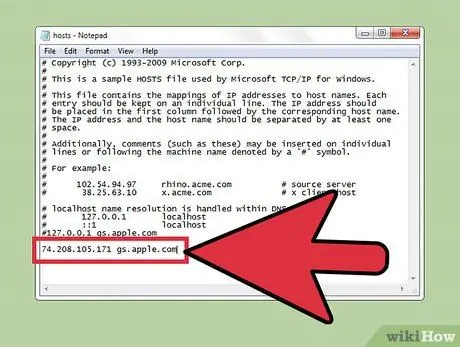
Стъпка 3. Погледнете дъното на файла hosts
Потърсете адреса на Apple в долната част на списъка. Всеки ред във файла hosts винаги се предхожда от # отпред.
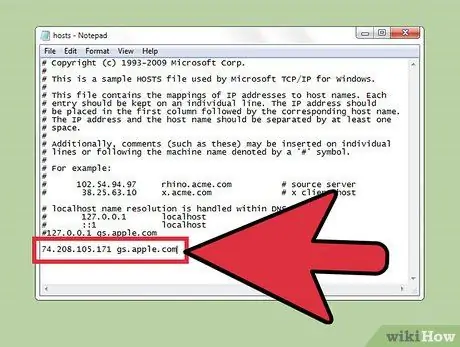
Стъпка 4. Потърсете записа
74.208.105.171 gs.apple.com.
Това ще пренасочи процеса на проверка на подписа към сървъра Cydia. Тази грешка възниква поради наличието на въвеждане или липсата на пренасочване на процеса на проверка. Това, което трябва да направите по -нататък, ще зависи от това дали съществува или не следният ред:
- Ако видите ред, който казва 74.208.105.171 gs.apple.com в долната част на файла, добавете # пред записа.
- Ако не можете да намерите този ред, добавете 74.208.105.171 gs.apple.com в самото дъно на файла hosts.
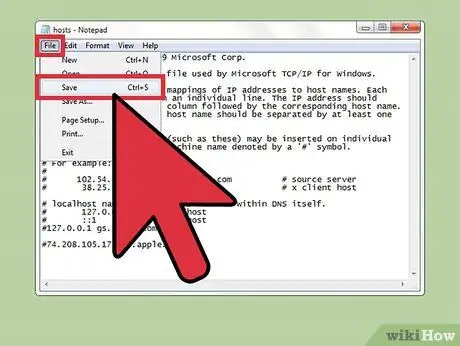
Стъпка 5. Запазете промените си
С това действие вашият iPhone може да се свърже правилно.
- Windows - Щракнете върху менюто Файл и след това върху „Запазване“.
- Mac - Натиснете Ctrl+O, за да запишете, и натиснете Ctrl+X, за да излезете.
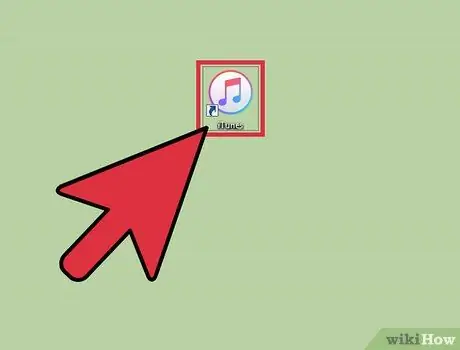
Стъпка 6. Стартирайте iTunes и опитайте отново да актуализирате или възстановите устройството си
Обикновено можете да преминете към следващата стъпка, като направите промени във файла hosts.
Забележка: Ако искате да преминете към по -ранна версия на iOS, не можете да го направите, като използвате версията на фърмуера, която сте изтеглили. Опитайте се да възстановите нормално, като използвате фърмуера, изтеглен директно през iTunes

Стъпка 7. Поставете вашето iOS устройство в режим на актуализация на фърмуера на устройството (DFU)
Това действие трябва да се направи, ако iTunes все още не може да се свърже. Ще бъдете помолени да възстановите вашия iPhone и всички данни на него ще бъдат изтрити.
- Свържете iOS устройството към компютъра и го изключете напълно.
- Натиснете и задръжте бутоните Power и Home за 10 секунди.
- След 10 секунди освободете бутона за захранване, но не отпускайте бутона Начало. iTunes ще покаже съобщение с молба да възстановите iPhone.
Част 2 от 2: Дистанционно нулиране на iOS устройство
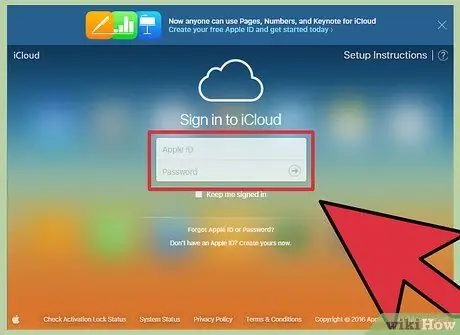
Стъпка 1. Влезте в сайта iCloud или отворете приложението „Find My iPhone“, като използвате друго устройство
Ако процесът на актуализиране все още няма да работи дори след като сте редактирали файла hosts, опитайте да изтриете устройството си с iOS дистанционно с помощта на iCloud. Устройството, което искате да изтриете, трябва да има достъп до интернет и да е активиран „Find My iPhone“. След като бъде изтрит, можете да възстановите устройството от всяко iTunes или iCloud архивиране.
Посещавайки icloud.com, можете да получите достъп до вашия iCloud акаунт от всеки компютър. Влезте с помощта на Apple ID, свързан с вашето iOS устройство
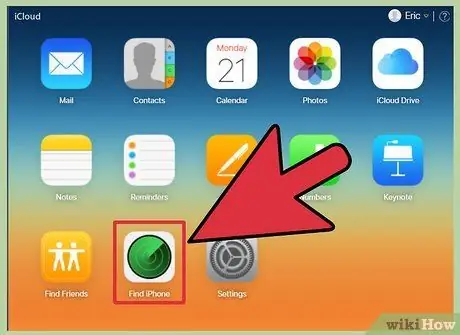
Стъпка 2. Отворете услугата Find My iPhone в iCloud
Ще се отвори карта, съдържаща вашите регистрирани iOS устройства.
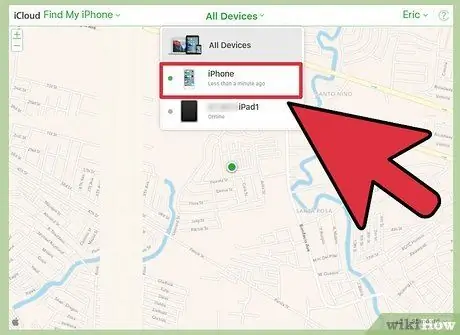
Стъпка 3. Изберете вашето iOS устройство от менюто в горната част
Щракнете върху менюто „Всички устройства“, след което изберете iOS устройството, което искате да възстановите.
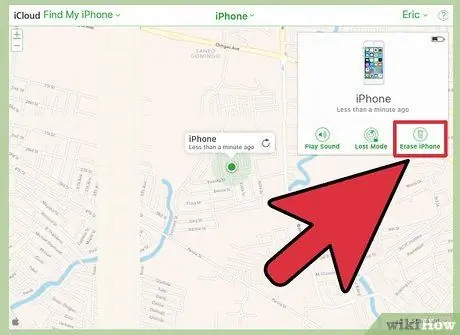
Стъпка 4. Щракнете върху бутона „Изтриване“на картата на устройството с iOS
След потвърждаване, iOS устройството автоматично ще започне да се връща към фабричните настройки. Това може да отнеме известно време.
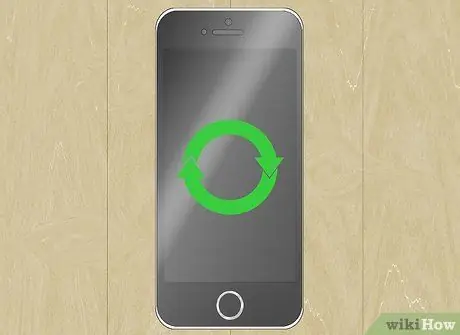
Стъпка 5. Извършете настройка на вашето iOS устройство и възстановете архива на данните си
Изпълнете процеса на настройка на iOS устройството, сякаш е нов телефон. Имате възможност да изберете резервно копие от iTunes или iCloud или да продължите със стъпките за нова инсталация.






