Google поддържа различни езици във всеки свой продукт. Ако основният ви език не е английски, можете да промените езика, когато използвате всеки продукт на Google, като Google Търсене, Gmail и Google Карти. Езикът по подразбиране ще бъде инсталиран във вашия акаунт в Google, така че избраният от вас език ще се използва, стига да сте влезли с този акаунт. В зависимост от устройството, което използвате, може или не можете да промените езика на показаните резултати от търсенето.
Стъпка
Метод 1 от 4: Уебсайт на Google (настолен компютър)
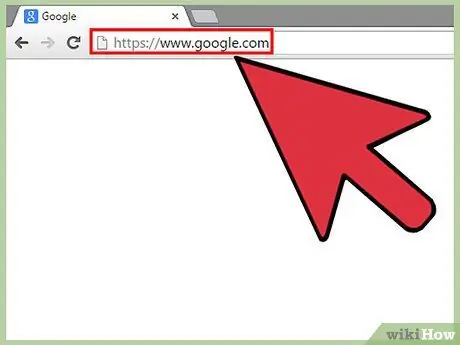
Стъпка 1. Направете търсене в Google.com
Най -бързият начин да промените езиковите си настройки е първо да направите търсене в Google.com.
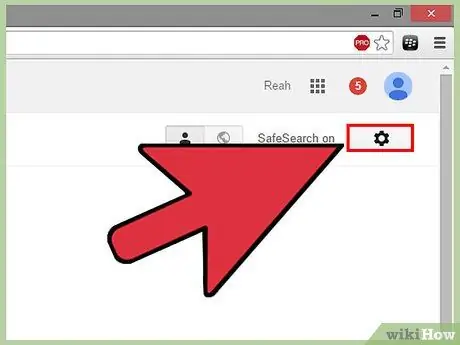
Стъпка 2. Щракнете върху бутона на зъбно колело на страницата с резултати от търсенето
Ще намерите този бутон в горния десен ъгъл на страницата с резултати от търсенето.
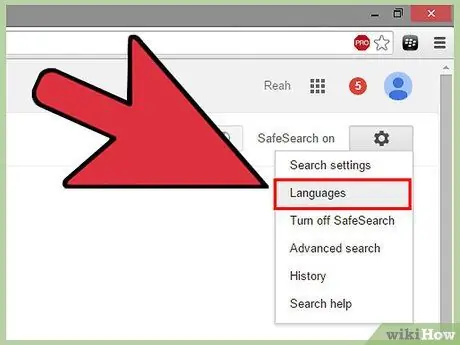
Стъпка 3. Изберете опцията „Езици“
Това ще отвори страницата с предпочитания за търсене в Google.
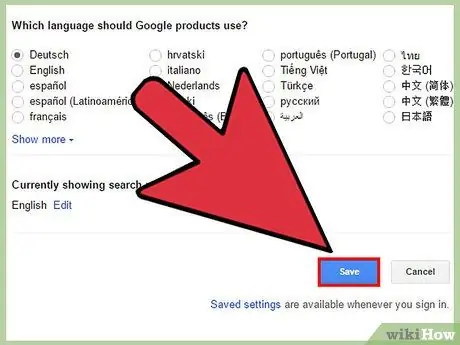
Стъпка 4. Изберете езика, който искате да използвате, и кликнете върху „Запазване“
Ако езиковият набор прави различни публикации, бутонът „Запазване“е син. Това ще промени езика на всички уебсайтове на Google, включително YouTube и Gmail. Ако не сте влезли с профила си в Google, тази настройка ще продължи, докато не затворите браузъра си. Ако сте влезли с акаунт в Google, езиковите промени ще бъдат запазени и ще се появяват всеки път, когато влезете със същия акаунт.
Автоматично промяната на езика в Google ще промени и езика на резултатите от търсенето. Щракнете върху връзката „Редактиране“, за да изберете желания език от резултатите от търсенето. Можете да изберете повече от един език
Метод 2 от 4: Уебсайт на Google (мобилен)
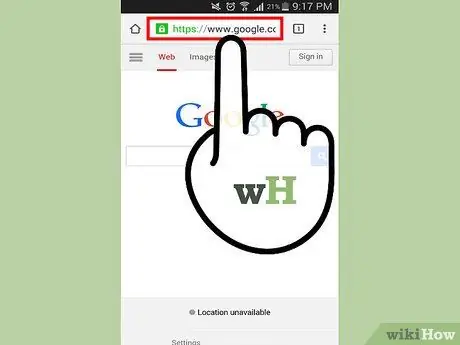
Стъпка 1. Отворете сайта за търсене на Google в браузъра на мобилното си устройство
Посетете Google.com чрез мобилния си браузър.
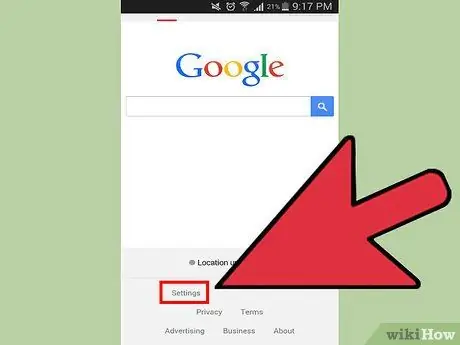
Стъпка 2. Докоснете „Настройки“в долната част на страницата на Google
Изберете „Настройки за търсене“от менюто, което се показва.
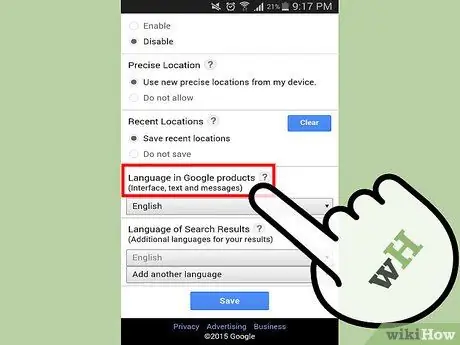
Стъпка 3. Превъртете надолу, за да намерите менюто „Език в продуктите на Google“
Това меню контролира езика на интерфейса за всички сайтове на Google, включително Google Търсене, Gmail и Google Диск.
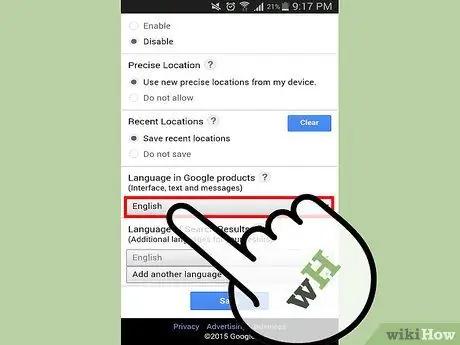
Стъпка 4. Докоснете менюто, за да изберете нов език
Ще видите ново меню със списък на наличните езици.
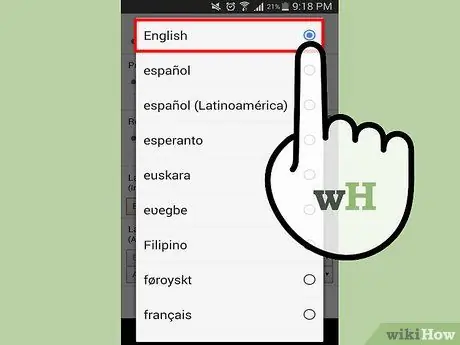
Стъпка 5. Изберете езика, който искате да използвате
Вашите настройки няма веднага да причинят промени.
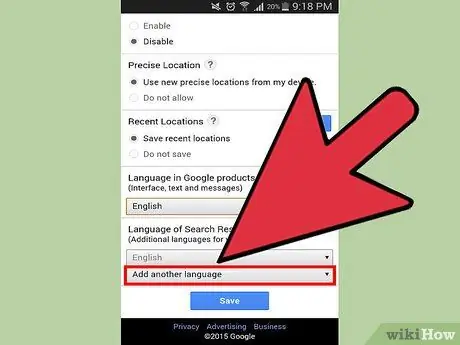
Стъпка 6. Докоснете менюто „Добавяне на друг език“
Това ще ви позволи да добавите други езици, които резултатите от търсенето могат да показват. Можете да добавите колкото искате други езици
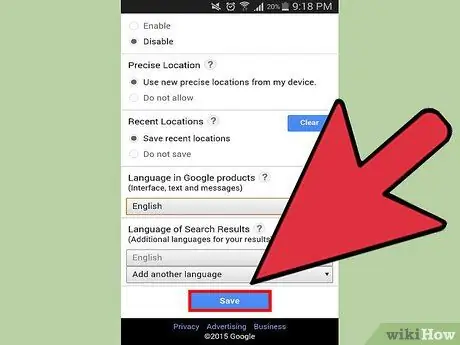
Стъпка 7. Докоснете „Запазване“, за да запазите промените си
Вашата нова езикова настройка ще промени езика на всички сайтове на Google. Ако сте влезли с акаунт в Google, промените няма да настъпят, докато не рестартирате браузъра си.
Метод 3 от 4: Google Apps (Android)
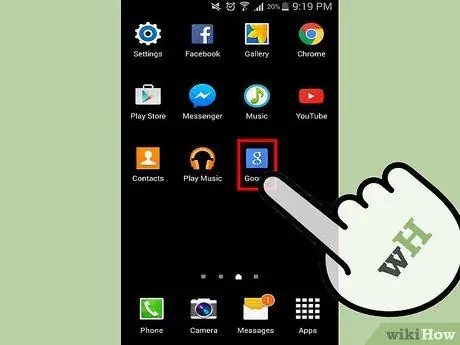
Стъпка 1. Отворете приложението Google
Ако използвате приложението Google Търсене или лентата за търсене на Google на устройството си с Android, можете да промените езика на показваните резултати. Можете да направите това, като отворите приложението Google, което може да се намери във вашето чекмедже за приложения (меню на всички приложения на вашето устройство).
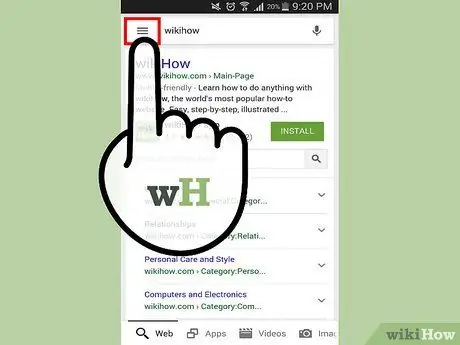
Стъпка 2. Отворете менюто
Можете да отворите менюто на приложението Google, като плъзнете отляво надясно или като докоснете това, което се намира вляво от лентата за търсене в горната част на приложението.
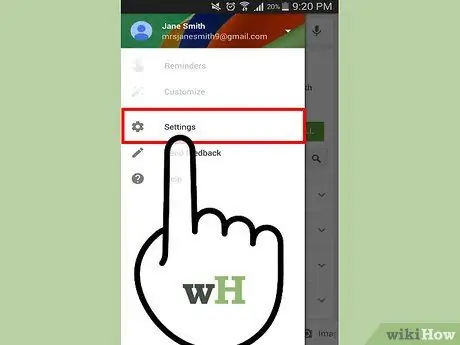
Стъпка 3. Изберете „Настройки“, след което докоснете „Търсене на език“
Ще се покаже списък с наличните езици.
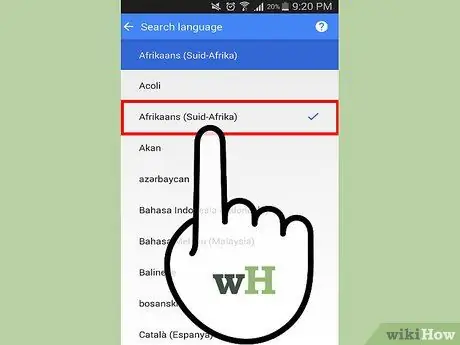
Стъпка 4. Изберете езика, на който искате да се показват резултатите от търсенето
Това ще има ефект само върху резултатите от търсенето ви. Приложението Google все още ще използва какъвто и език по подразбиране да е задало вашето устройство.
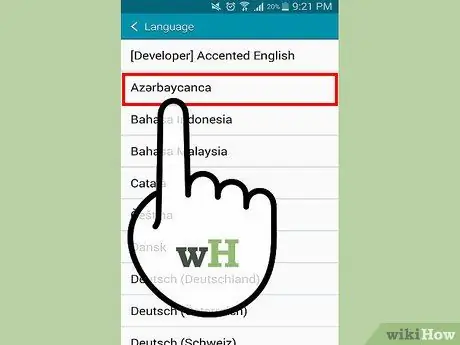
Стъпка 5. Променете езика на устройството, за да промените езика на дисплея на интерфейса на приложението Google
Ако искате да промените езика на менютата и интерфейсите в приложенията на Google (и всички други приложения, които притежавате), ще трябва да промените системния език на устройството си.
- Отворете приложението за настройки на устройството. Можете да го намерите на началния си екран или в чекмеджето за приложения.
- Изберете „Език и въвеждане“, след което докоснете опцията „Език“в горната част на менюто.
- Изберете езика, на който искате да се показва интерфейсът. Това ще важи и за всички ваши приложения и системни настройки.
Метод 4 от 4: Приложение Google (iOS)
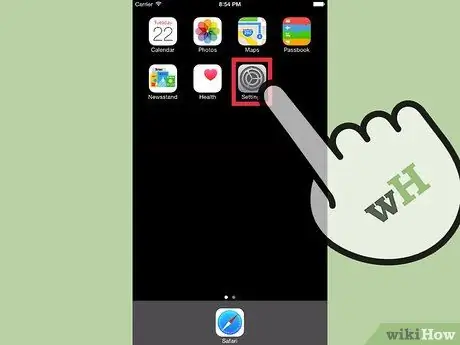
Стъпка 1. Отворете приложението за настройки на вашето iOS устройство
Единственият начин да промените езика на приложение на Google на вашия iPhone, iPad или iPod touch е да промените напълно езика на устройството. За да промените езика, без да променяте системния език на вашето устройство, вижте последната стъпка в този раздел.
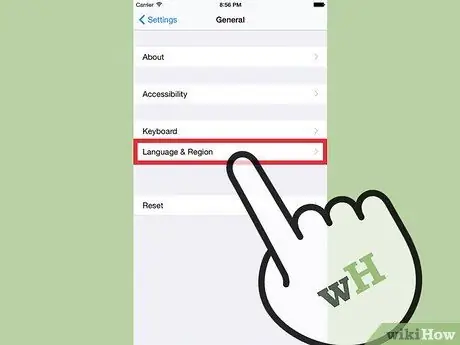
Стъпка 2. Изберете „Общи“, след това „Език и регион“
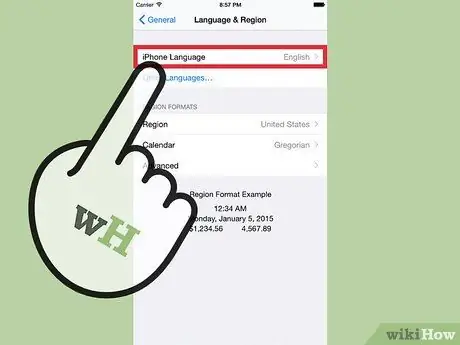
Стъпка 3. Докоснете „iPhone/iPad/iPod Language“
Това ще покаже списък с наличните езици.
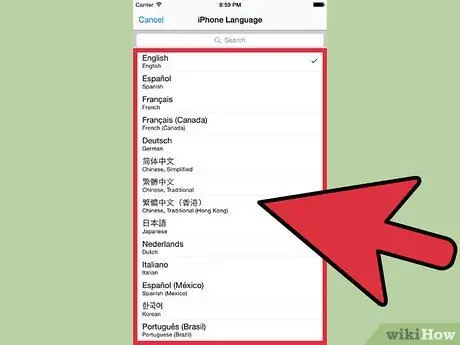
Стъпка 4. Изберете езика, който искате да използвате
Това ще промени езика на всяко приложение на вашето устройство и е единственият начин да промените езика на вашите приложения на Google. Прочетете следващите стъпки за това как да търсите на друг език.
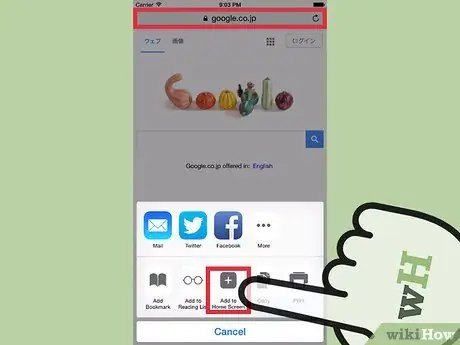
Стъпка 5. Създайте пряк път към сайта на Google на желания от вас език
Ако искате да търсите в Google с конкретен език, но не искате да променяте езика на вашето устройство, можете да създадете пряк път на началния екран на вашето iOS устройство, което ще ви отведе до страницата за търсене на Google с желания от вас език:
- Отворете браузър Safari и посетете сайта на Google на предпочитания от вас език. Google е достъпен в много различни държави и използва домейните, определени за тези държави. Например немският сайт на Google е Google.de, японският сайт на Google е Google.co.jp, а френският сайт на Google е Google.fr.
- Докоснете бутона Споделяне. Този бутон прилича на кутия със стрелка в горната част. Ще намерите този бутон в долната част на екрана на iPhone и iPod или в горната част на екрана на iPad.
- Докоснете „Добавяне към началния екран“. Ще имате възможност да промените заглавието. Добавете езиков маркер в заглавието, за да можете веднага да видите коя версия на Google ще отворите в пряк път. Докоснете „Добавяне“, след като направите промени.
- Използвайте новия пряк път, когато искате да направите търсене на друг език. Докоснете новия пряк път на началния екран, за да отидете директно на сайта на Google на този език. Всички резултати от търсенето, направени от тази отметка, ще бъдат изброени на избрания от вас език.






