Добавката е част от софтуер, предназначен да работи с интернет браузъри (известен още като браузъри) и да добавя нови елементи и възможности. Добавките са известни също като плъгини, разширения и модификации. Добавките обикновено се разработват от разработчици на трети страни и не са свързани с компанията, която произвежда интернет браузъра. Петте най-популярни интернет браузъра: Microsoft Internet Explorer, Mozilla Firefox, Google Chrome, Opera и Safari, всички поддържат използването на добавки. Активирайте добавката, като следвате стъпките за избрания от вас интернет браузър.
Стъпка
Метод 1 от 5: Microsoft Internet Explorer
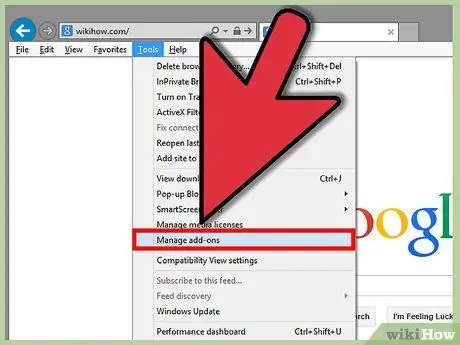
Стъпка 1. Отворете браузъра Microsoft Internet Explorer
Щракнете върху менюто Инструменти и щракнете върху Управление на добавки.
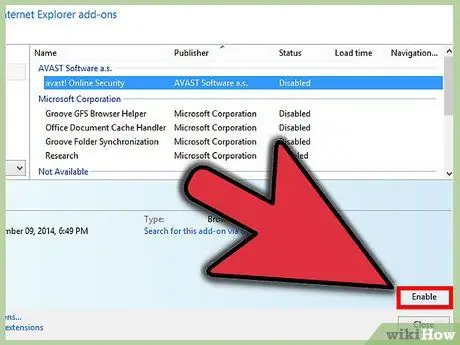
Стъпка 2. Щракнете върху името на добавката Internet Explorer, която искате да активирате
Щракнете върху Активиране, след което затворете раздела.
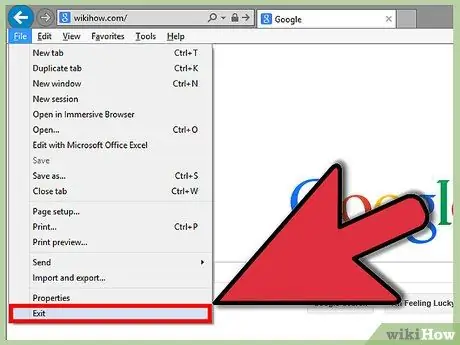
Стъпка 3. Рестартирайте браузъра, за да влязат в сила промените
Метод 2 от 5: Mozilla Firefox
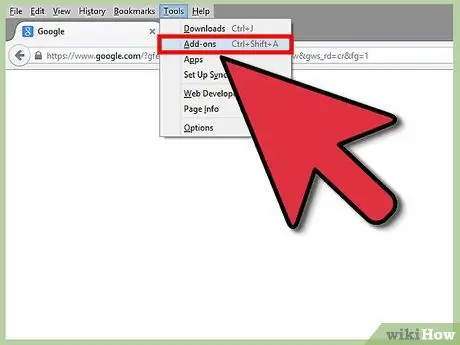
Стъпка 1. Отворете браузъра Mozilla Firefox и щракнете върху менюто Инструменти, след което щракнете върху Добавки
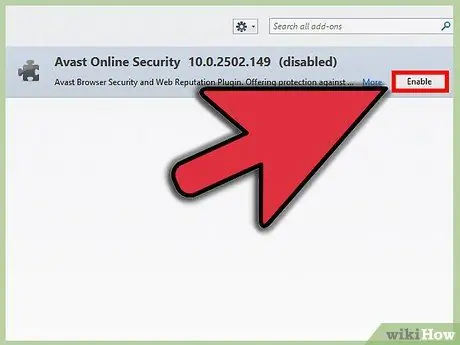
Стъпка 2. Щракнете върху раздела Разширения
Щракнете върху добавката, която искате да активирате, и щракнете върху Активиране.
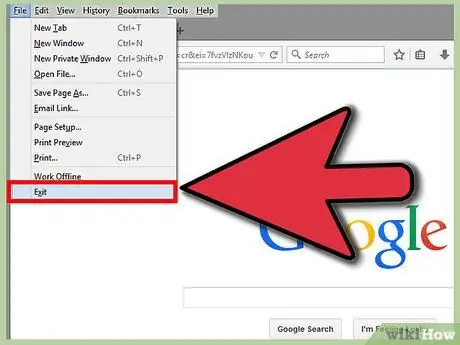
Стъпка 3. Рестартирайте браузъра си, за да влязат в сила промените
Метод 3 от 5: Google Chrome
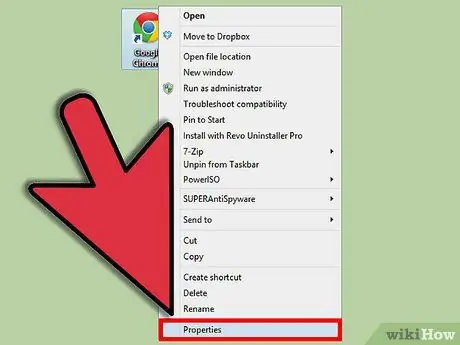
Стъпка 1. Потърсете пряк път на работния плот на Google Chrome на работния плот, след което щракнете с десния бутон върху него
Изберете Свойства.
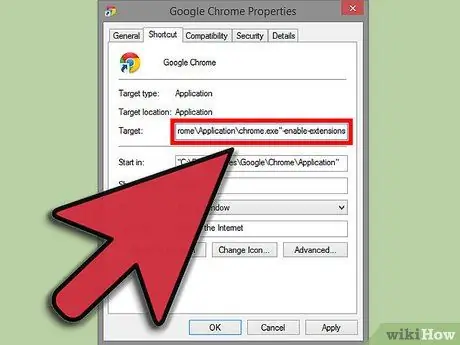
Стъпка 2. Щракнете върху раздела Shortcuts
Въведете разширения за активиране на разширенията в текстовото поле с надпис Target в края на кода, щракнете върху Apply и след това върху OK.
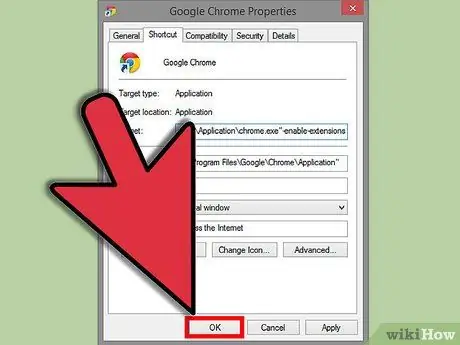
Стъпка 3. Рестартирайте браузъра, за да влязат в сила промените
Метод 4 от 5: Opera
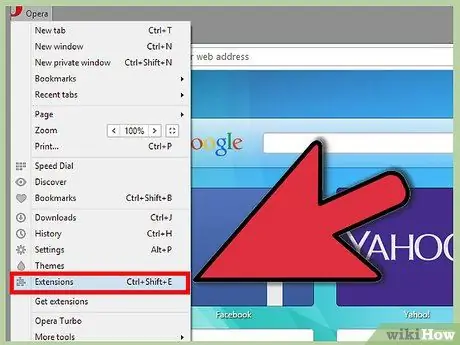
Стъпка 1. Стартирайте браузъра Opera и щракнете върху Настройки
Изберете Бързи предпочитания.
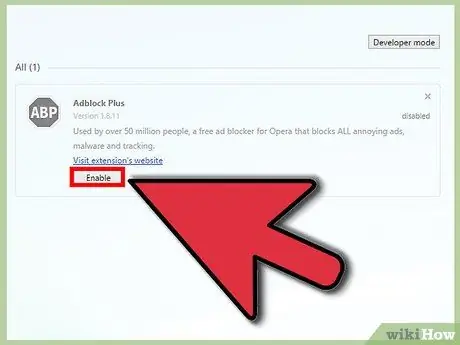
Стъпка 2. Поставете отметка в квадратчето до Активиране на приставки
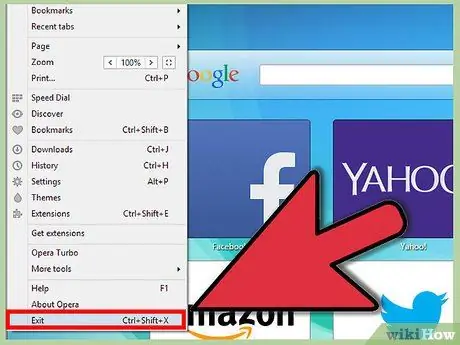
Стъпка 3. Рестартирайте браузъра, за да влязат в сила промените
Метод 5 от 5: Сафари
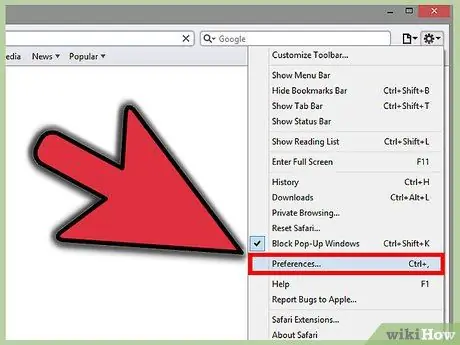
Стъпка 1. Отворете браузъра Safari и щракнете върху иконата на зъбно колело
Щракнете върху Предпочитания.
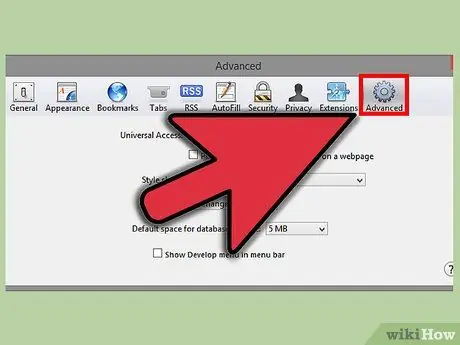
Стъпка 2. Щракнете върху раздела Разширени
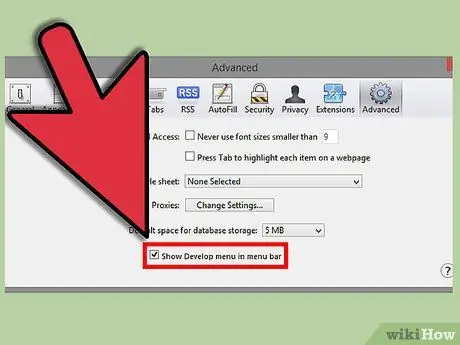
Стъпка 3. Щракнете върху полето до Показване на менюто за разработка
Затваряне на прозореца.
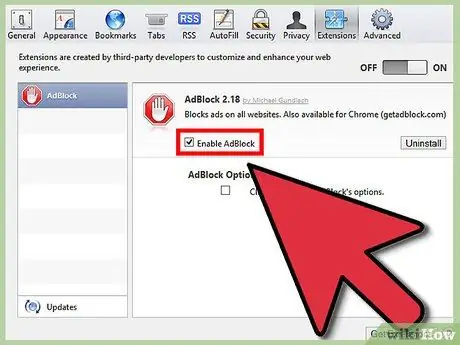
Стъпка 4. Изберете иконата на страницата и щракнете върху Разработване
Щракнете върху Активиране на разширения.
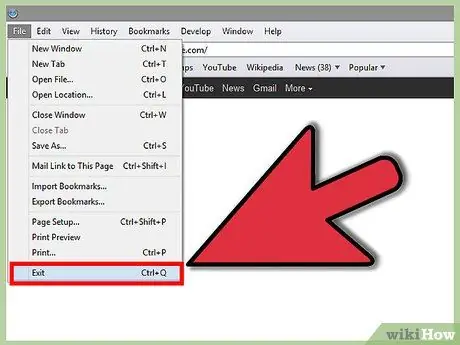
Стъпка 5. Рестартирайте браузъра, за да влязат в сила промените
Съвети
- Активирането на добавки във вашия интернет браузър се използва само за предварително инсталирани добавки. Ако искате да инсталирате някои други добавки, ще трябва да ги изтеглите директно от уебсайта на браузъра си или от сайт на трета страна или да ги изтеглите от браузъра си под менюто с добавки.
- Тъй като можете да активирате и деактивирате определени добавки в Microsoft Internet Explorer и Mozilla Firefox, активирайте само приставките, които активно използвате, тъй като приставките могат да накарат вашия интернет браузър да консумира много памет на вашия компютър, особено ако използвате вашия интернет браузър дълго време.






