Това wikiHow ви учи как да активирате отново случайно деактивиран акаунт във Facebook. Повторното активиране на Facebook акаунт, който се деактивира, може да стане лесно, като влезете отново в акаунта. Не можете да възстановите предварително изтрит акаунт във Facebook. Ако вашият акаунт е деактивиран случайно от Facebook, не можете да направите много. Можете обаче да опитате да обжалвате, за да си върнете профила.
Стъпка
Метод 1 от 3: Повторно активиране на мобилно устройство
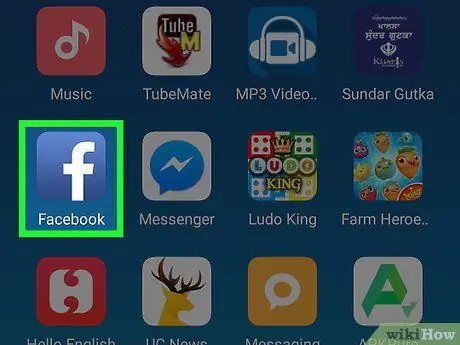
Стъпка 1. Стартирайте Facebook
Докоснете иконата на Facebook, която е бяло „f“на тъмно син фон.
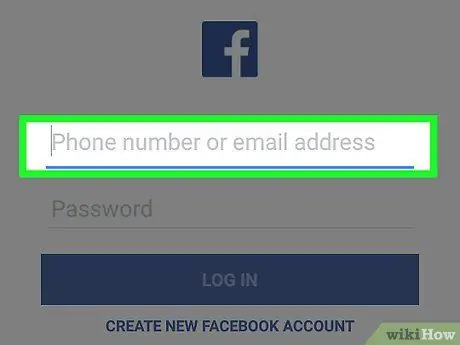
Стъпка 2. Въведете своя имейл адрес (имейл)
Докоснете текстовото поле „Имейл адрес или телефонен номер“, след което въведете имейл адреса, който използвате за влизане във Facebook.
Можете също да използвате телефонния номер тук, ако сте го добавили към профила си във Facebook
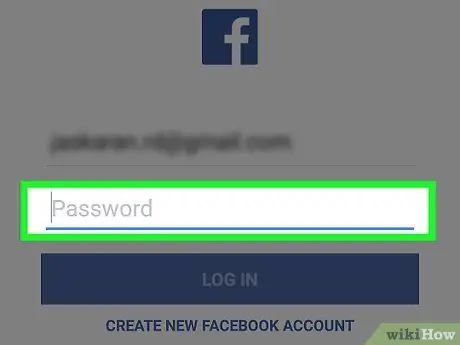
Стъпка 3. Въведете паролата
Докоснете текстовото поле „Парола“, след което въведете паролата, която използвате за влизане във Facebook.
Ако забравите паролата си, ще трябва да я зададете отново, за да продължите
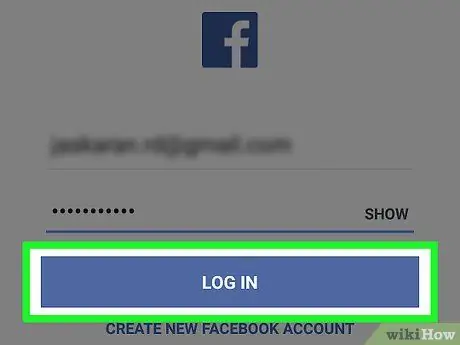
Стъпка 4. Докоснете Вход
Това е син бутон в долната част на страницата.
На устройството с Android докоснете ВЛИЗАМ.
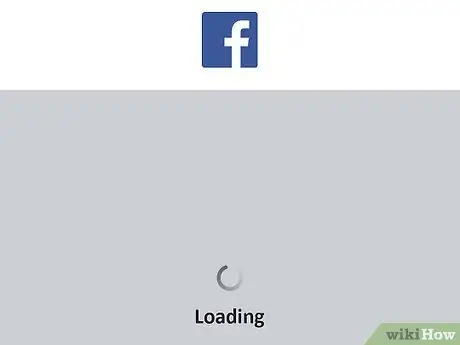
Стъпка 5. Изчакайте отварянето на емисията с новини
Ако сте въвели правилния имейл адрес и парола, вашият акаунт във Facebook ще бъде отворен както обикновено. Това показва, че акаунтът във Facebook е активиран отново.
Ако не можете да влезете във Facebook, въпреки че сте въвели правилната информация, това означава, че Facebook е деактивирал акаунта. Можете да обжалвате, за да разберете дали акаунтът може да бъде активиран отново или не
Метод 2 от 3: Повторно активиране на настолен компютър
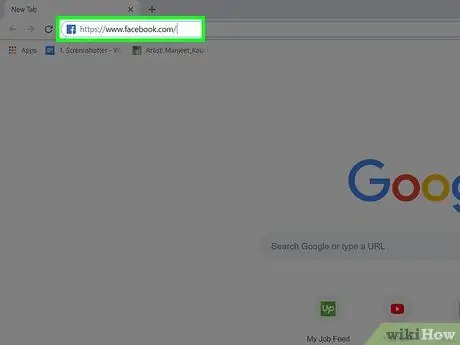
Стъпка 1. Посетете сайта на Facebook
Стартирайте уеб браузър на компютъра си и посетете
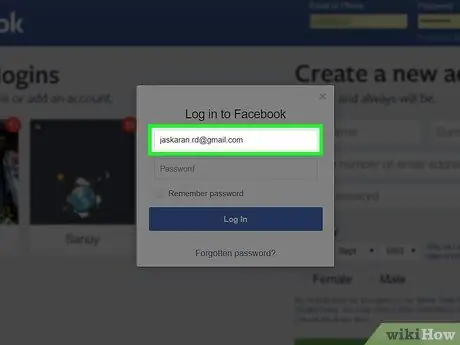
Стъпка 2. Въведете вашия имейл адрес
В текстовото поле „Имейл или телефон“въведете имейл адреса, който използвате за влизане във Facebook.
Можете също да използвате телефонния номер тук, ако сте го добавили към профила си във Facebook
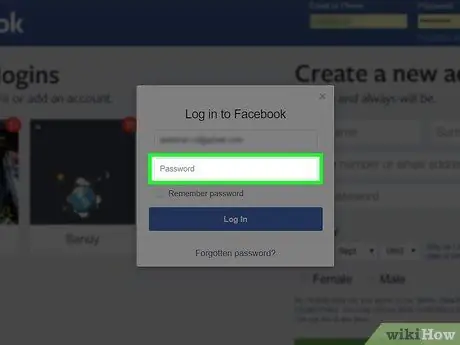
Стъпка 3. Въведете паролата в текстовото поле „Парола“
Ако забравите паролата си, ще трябва да я зададете отново, за да продължите
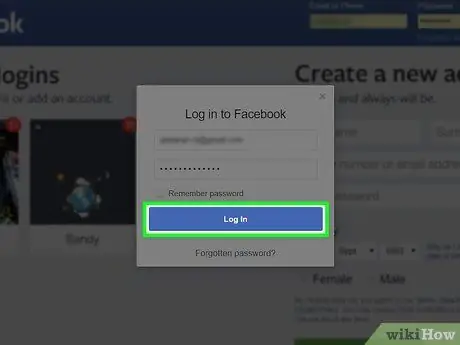
Стъпка 4. Щракнете върху Вход
Това е син бутон вдясно от секцията за вход.
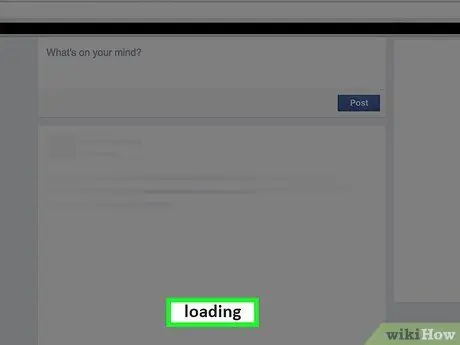
Стъпка 5. Изчакайте отварянето на емисията с новини
Ако сте въвели правилния имейл адрес и парола, вашият акаунт във Facebook ще бъде отворен както обикновено. Това показва, че акаунтът във Facebook е активиран отново.
Ако не можете да влезете във Facebook, въпреки че сте въвели правилната информация, това означава, че Facebook е деактивирал акаунта. Можете да обжалвате, за да разберете дали акаунтът може да бъде активиран отново или не
Метод 3 от 3: Подайте жалба
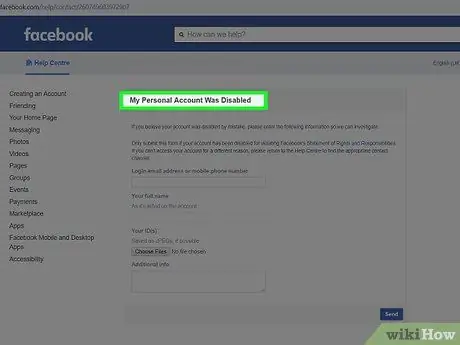
Стъпка 1. Посетете страницата „Моят личен акаунт е деактивиран“
Стартирайте уеб браузър и посетете Можете да използвате предоставения формуляр, за да помолите Facebook да активира отново вашия акаунт.
- Това не гарантира, че Facebook ще приеме вашата жалба.
- В зависимост от това, което е причинило деактивирането на вашия акаунт, може да не успеете да го активирате отново.
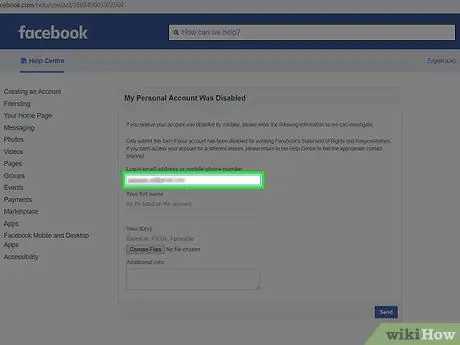
Стъпка 2. Въведете вашия имейл адрес или телефонен номер
Въведете имейл адреса или телефонния номер, който използвате за влизане във Facebook в текстовото поле „Имейл адрес за вход или номер на мобилен телефон“в горната част на страницата.
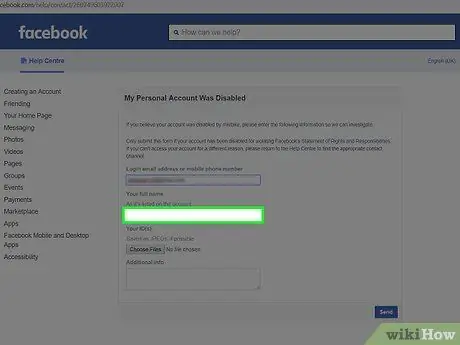
Стъпка 3. Въведете вашето име
В полето „Вашето пълно име“въведете пълното име, което се показва във вашия акаунт във Facebook.
В зависимост от настройките ви във Facebook, името, което трябва да въведете тук, може да не съвпада с истинското ви име
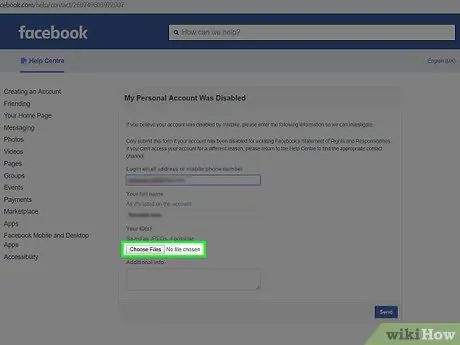
Стъпка 4. Качете вашата идентификация
Щракнете върху бутона Изберете Файлове в сиво под заглавието „Вашата лична карта (и)“изберете снимка на гърба и предната част на личната си карта, след което щракнете върху Отворено.
- Ако нямате документ за самоличност със снимка на компютъра си, използвайте уеб камерата на компютъра, за да направите снимка на картата. Можете също да прехвърлите ID снимки, които са на вашия телефон или камера на вашия компютър.
- Личните карти, които могат да се използват, включват шофьорски книжки, лични карти, паспорти и студентски карти.
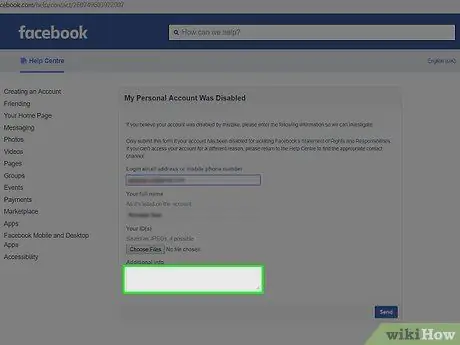
Стъпка 5. Добавете необходимите данни
В текстовото поле „Допълнителна информация“въведете всяка информация, която смятате, че може да помогне на Facebook да определи дали вашият акаунт може да бъде активиран отново.
- Можете да използвате тази възможност, за да обясните какви условия или събития са причинили деактивирането на акаунта.
- Например, ако нечий акаунт е хакнат, това може да е добра причина да го раздадете.
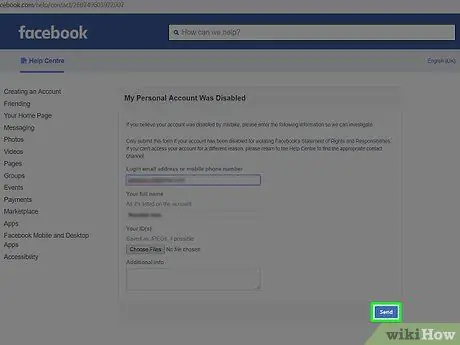
Стъпка 6. Щракнете върху синия бутон Изпращане в долната част на страницата
Вашата жалба ще бъде изпратена до Facebook за преглед. Ако Facebook го одобри, акаунтът ще бъде активиран отново в рамките на 2 седмици.
Съвети
- Профилите във Facebook, които се деактивират, няма да бъдат изтрити. Така че, не се притеснявайте, защото можете да го активирате отново в определен момент.
- Когато профилът ви е деактивиран, името ви все още се показва в списъка с приятели на приятелите ви, но те не могат да посетят профила ви.
- Можете да възстановите профила си във Facebook, като влезете отново в него в рамките на 14 дни след изтриването му.
- Вместо временно да деактивирате акаунта си, добра идея е да излезете от Facebook, както на вашия компютър, така и на всичките си мобилни устройства.






