Бисквитка, известна още като уеб бисквитка, бисквитка на браузър или бисквитка HTTP, е част от текст, която се съхранява от уеб браузъра на потребителя. Бисквитките могат да се използват за удостоверяване, съхраняване на предпочитанията на сайта, съдържание на количката за пазаруване, идентификатори за сървър-базирани сесии или всичко, което може да бъде постигнато чрез съхранение на текстови данни. За да активирате бисквитките във Firefox, следвайте тези лесни стъпки.
Стъпка
Метод 1 от 3: Активиране на „бисквитки“във Firefox 4.0 и по -нови
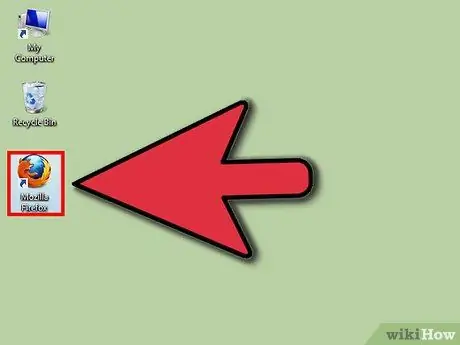
Стъпка 1. Отворете браузъра Firebox
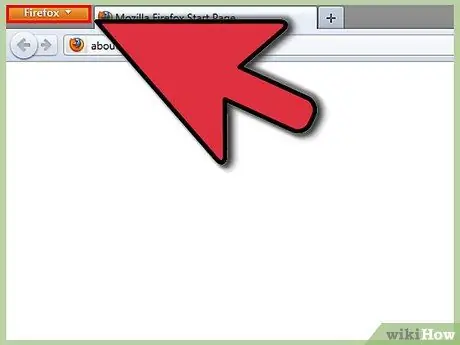
Стъпка 2. Щракнете върху бутона Firefox в горния ляв ъгъл на прозореца на браузъра
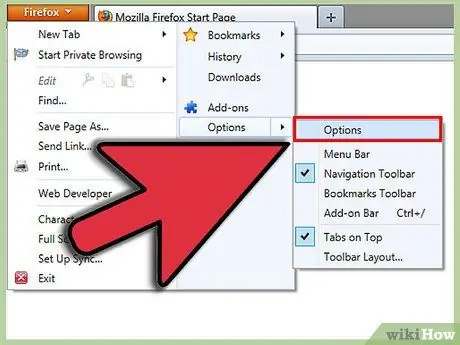
Стъпка 3. Щракнете върху „Опции
Това е втората опция отдолу в дясната страна на падащото меню. Ще се отвори нов прозорец с опции.
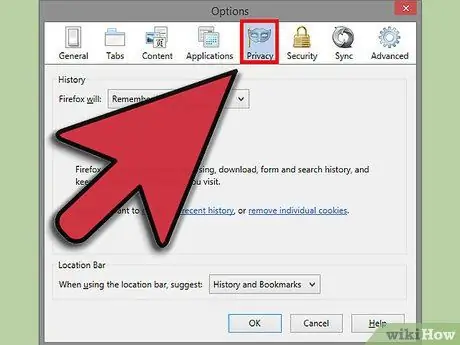
Стъпка 4. Кликнете върху „Настройки за поверителност
Това е четвъртата опция отдясно в горната част на лентата с инструменти „Опции“.
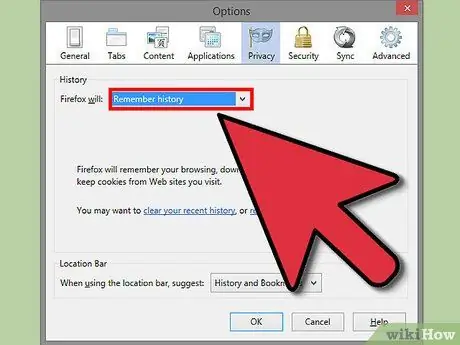
Стъпка 5. Задайте „Firefox ще
.. "до" Запомни историята ", ако искате да активирате всички бисквитки.
Щракнете върху „OK“, когато приключите.
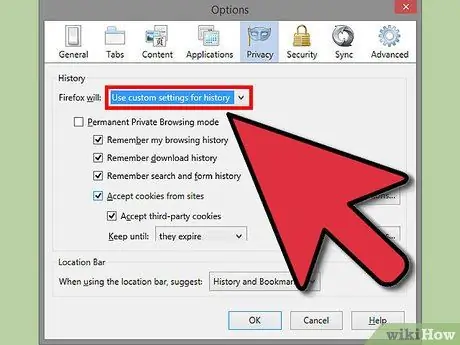
Стъпка 6. Задайте „Firefox ще
.. "към" Използвайте персонализирани настройки за история ", ако искате да коригирате настройките на бисквитките си.
Потърсете в опциите и щракнете върху нещата, които искате Firefox да запомни, като например историята на изтеглянията или историята на сърфирането.
Ако искате да направите изключение, щракнете върху „Изключения“, след което въведете сайта, за който искате бисквитките да се активират винаги или никога. Когато приключите, кликнете върху „Разрешаване“, след това „Затвори“, след това „OK“
Метод 2 от 3: Активиране на бисквитки във Firefox 3.5
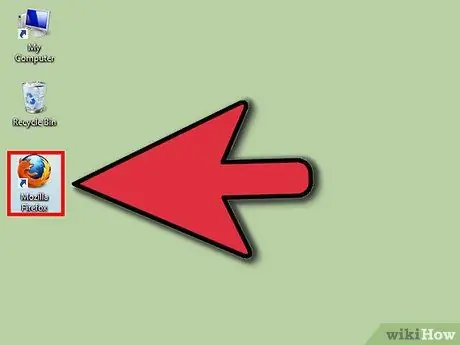
Стъпка 1. Отворете браузъра си Firefox
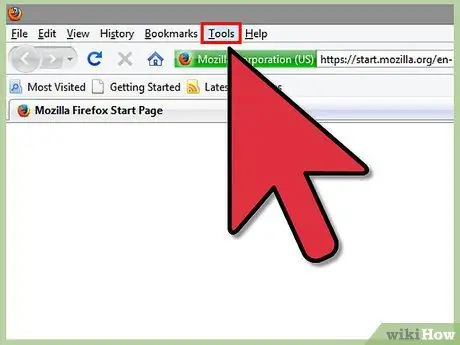
Стъпка 2. Щракнете върху менюто Инструменти
Това е втората опция отдясно в горната част на лентата с инструменти.
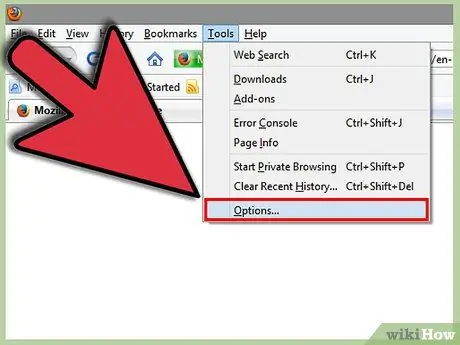
Стъпка 3. Щракнете върху „Опции
„Това е последната опция в падащото меню.
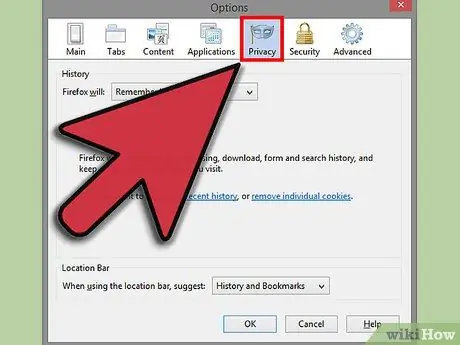
Стъпка 4. Изберете „Поверителност
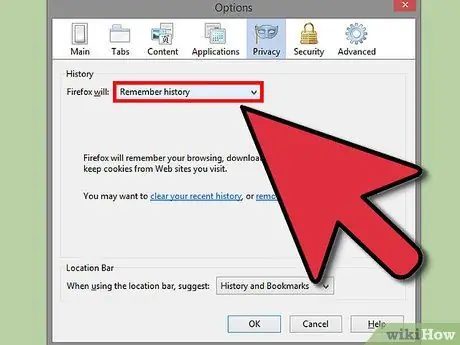
Стъпка 5. Потвърдете, че опцията „Запомни историята“е избрана в „Firefox ще
.."
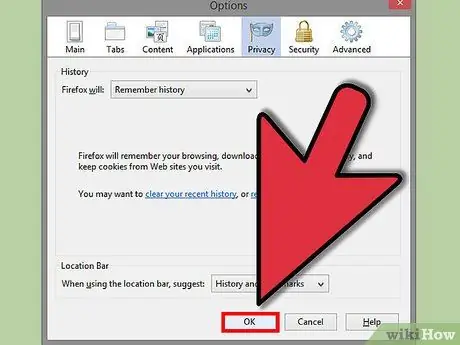
Стъпка 6. Щракнете върху „OK
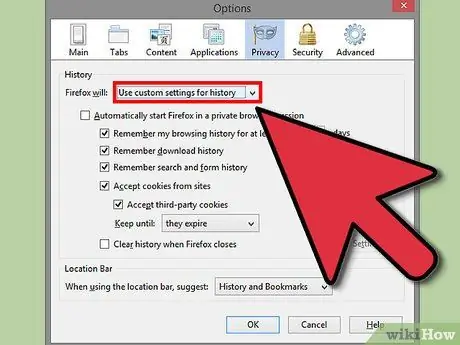
Стъпка 7. Ако искате да зададете някои ограничения за вашите бисквитки, задайте „Firefox will“на „Use Custom settings for history
„Премахнете отметката от„ Разрешаване на бисквитки от сайтове. “След това щракнете върху„ Изключения … “и въведете името на сайта, който искате винаги или никога да не ограничавате.
Когато приключите, кликнете върху „Разрешаване“, „Затваряне“, след което „OK“
Метод 3 от 3: Активиране на бисквитки във Firefox 3.0
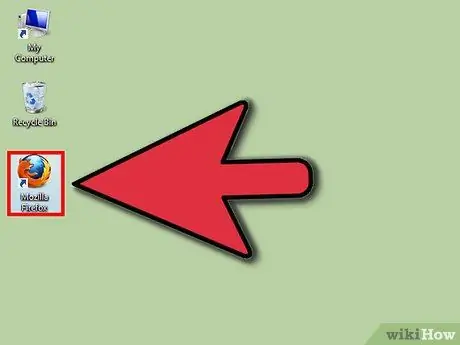
Стъпка 1. Отворете браузъра си Firefox
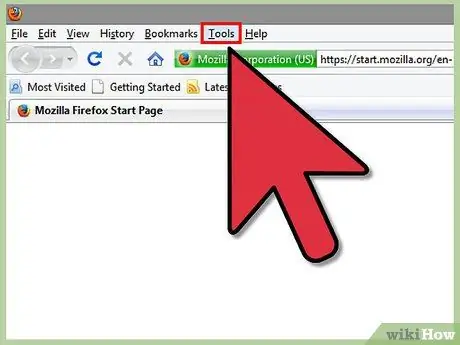
Стъпка 2. Щракнете върху менюто Инструменти
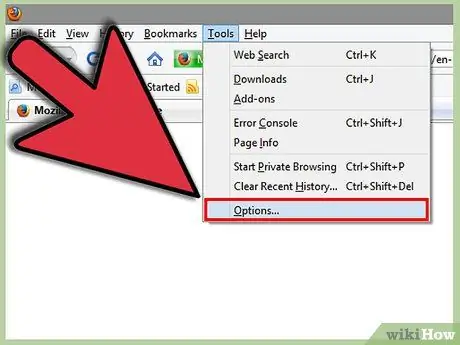
Стъпка 3. Щракнете върху „Опции
„Това е първият елемент в долната част на падащото меню.
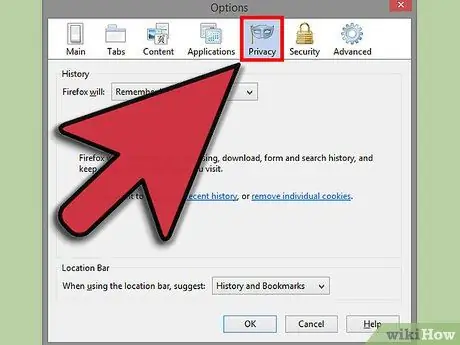
Стъпка 4. Изберете „Настройки за поверителност
" Това е третата опция горе вдясно.
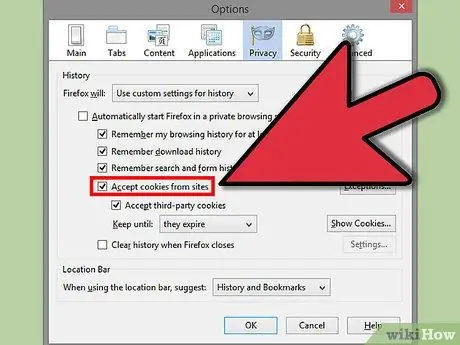
Стъпка 5. Ако не искате ограничения, поставете отметка в „Приемане на бисквитки от сайтове
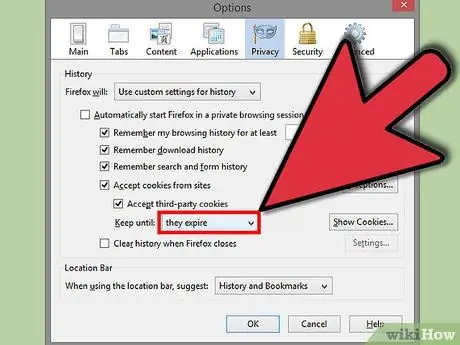
Стъпка 6. Задайте „Запази до“на „те изтичат
„Щракнете върху„ OK “, когато приключите.
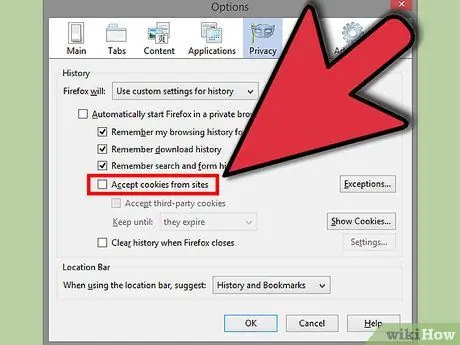
Стъпка 7. Ако искате да зададете някои ограничения, премахнете отметката от „Приемане на бисквитки от сайтове
След това щракнете върху „Изключения …“и в опцията „Адрес за уеб сайта“въведете сайтовете, за които искате бисквитките да се използват винаги или никога.






