MP4 файловете са вид видео файл. Този формат е типът файл, който обикновено се използва за съхраняване на видеоклипове. Форматът обаче може да се използва и за съхраняване на надписи и дори изображения. Ако искате да запишете MP4 файл на вашия iPhone, тази wikiHow ще ви покаже как.
Стъпка
Метод 1 от 2: Преместване на файлове от камера или USB устройство към настолен компютър
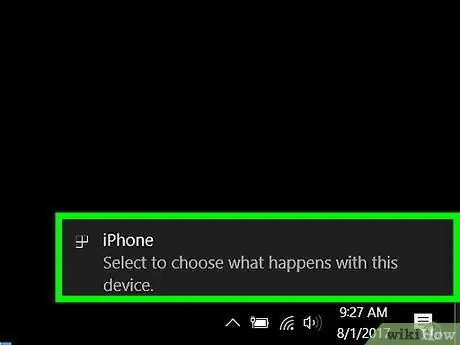
Стъпка 1. Копирайте MP4 файла на вашия компютър
Свържете камера или устройство за съхранение, което съдържа MP4 файлове, към USB порта на компютъра.
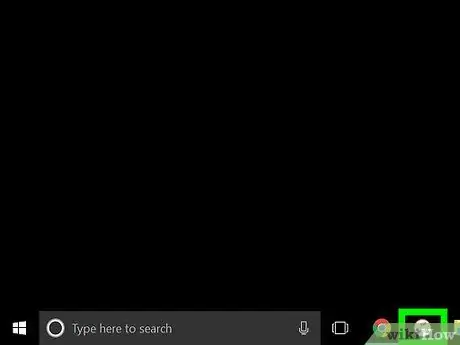
Стъпка 2. Отворете iTunes
Това приложение е маркирано с икона на музикална нота на бял фон.
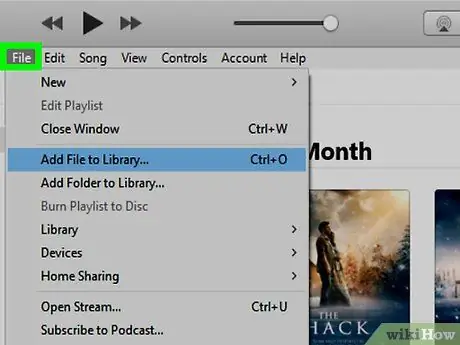
Стъпка 3. Щракнете върху Файл
Намира се в лентата с менюта в горния ляв ъгъл на екрана.
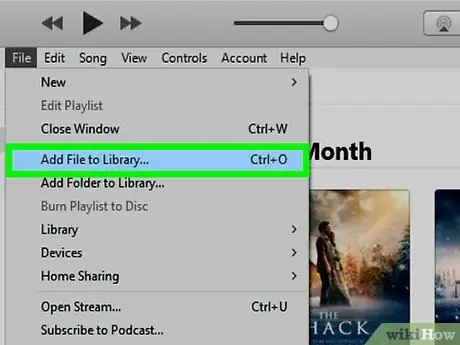
Стъпка 4. Щракнете върху Добавяне към библиотеката
Той е във втория сегмент на падащото меню.
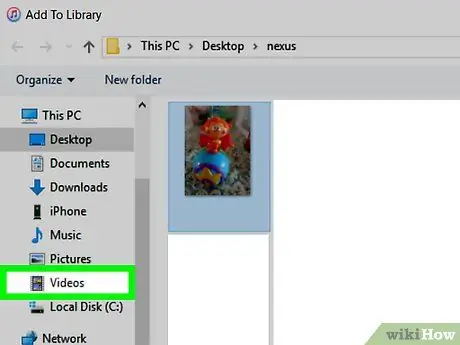
Стъпка 5. Щракнете върху камерата или USB устройството
Устройствата се показват в лявата част на диалоговия прозорец, в секцията „Устройства“.
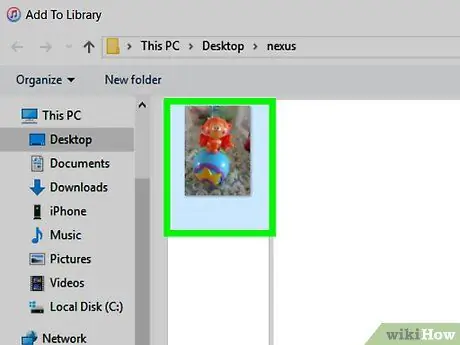
Стъпка 6. Щракнете върху MP4 файла
Изберете файла, който искате да запазите на вашия iPhone.
MP4 файловете обикновено имат разширение ".mp4" в края на името си
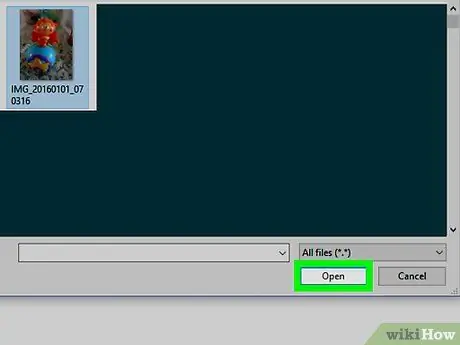
Стъпка 7. Щракнете върху Отваряне
Намира се в долния десен ъгъл на диалоговия прозорец. Сега избраният видеоклип ще бъде добавен към библиотеката на iTunes.
Метод 2 от 2: Преместване на файлове от настолен компютър към iPhone
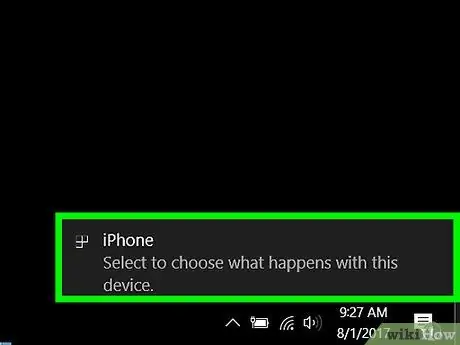
Стъпка 1. Свържете iPhone към компютър
Използвайте USB кабела, доставен с телефонния пакет.
Ако iTunes не е отворен (или не се отваря автоматично), когато устройството ви е свързано с вашия компютър, отворете приложението
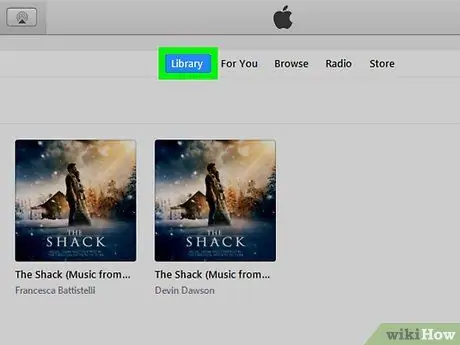
Стъпка 2. Щракнете върху Библиотека
Намира се в горната средна част на прозореца на iTunes.
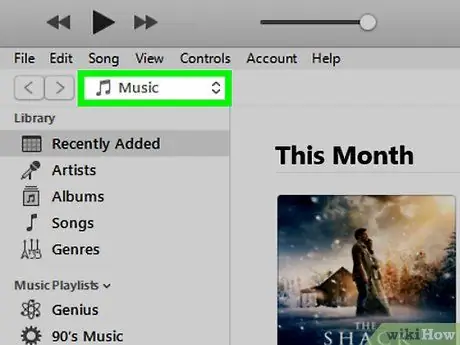
Стъпка 3. Щракнете върху падащото меню
Той се намира в горния ляв ъгъл на екрана, над сивата лента и може да бъде обозначен като „Музика“.
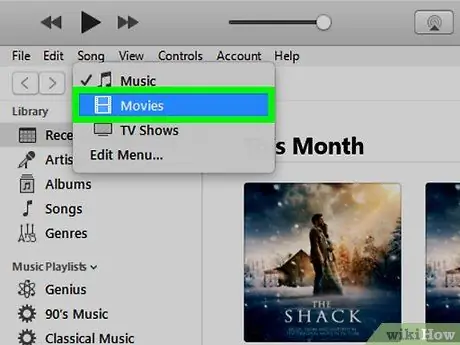
Стъпка 4. Щракнете върху Филми
Той е в горната част на падащото меню.
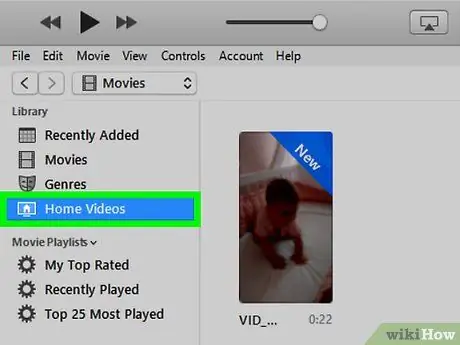
Стъпка 5. Щракнете върху Home Videos
Намира се в горния ляв ъгъл на екрана, под секцията „Библиотека“.
Видеоклиповете, филмите и телевизионните предавания, които не са закупени от iTunes Store, са категоризирани като „Домашни видеоклипове“от iTunes
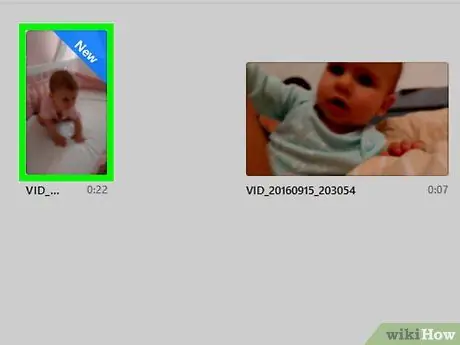
Стъпка 6. Щракнете върху MP4 файла
Файлът се показва в десния прозорец на прозореца.
Може да се наложи да превъртите през екрана, за да намерите видеоклипа
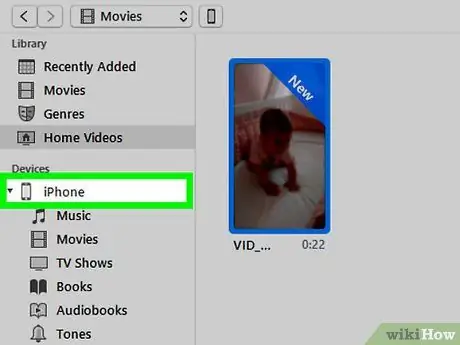
Стъпка 7. Плъзнете видеоклипа до иконата на iPhone
Щракнете и плъзнете MP4 файла върху иконата на iPhone в лявата част на прозореца в секцията „Устройства“. След като синхронизацията приключи, MP4 файлът ще бъде записан в телефона.






