Устройствата с Android могат да сканират баркодове или QR кодове с помощта на безплатно приложение от Play Store. След като приложението за скенер за баркод е инсталирано, камерата може да се използва като скенер. След това можете да извършвате различни действия в зависимост от съдържанието в баркода.
Стъпка
Част 1 от 3: Инсталиране на скенер за баркод
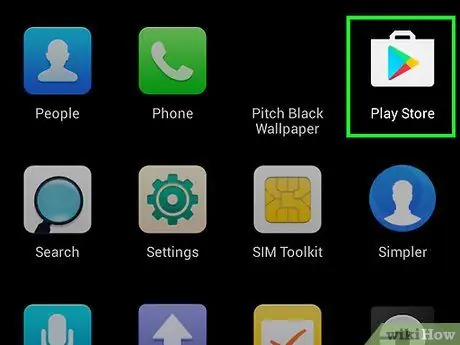
Стъпка 1. Отворете Play Store на устройството
Можете да го намерите в списъка с приложения в Play Store. Иконата е пазарска чанта с логото на Google Play.
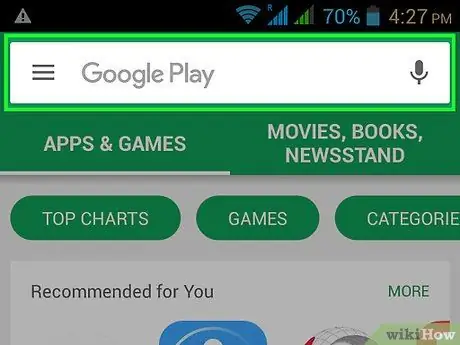
Стъпка 2. Докоснете лентата за търсене
Можете да го намерите в горната част на екрана на Play Store.
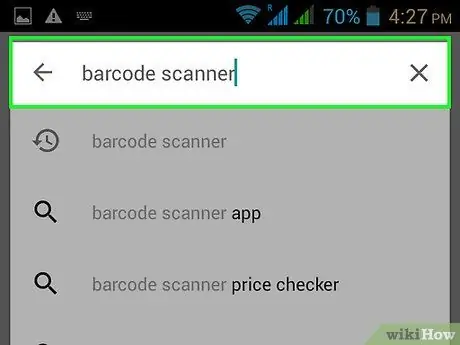
Стъпка 3. Въведете скенера за баркод
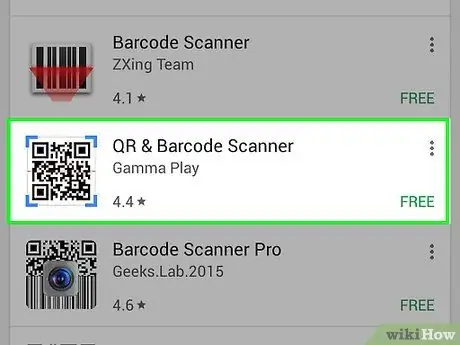
Стъпка 4. Докоснете QR & Barcode Scanner от Gamma Play
Има много други скенери, които също си струва да се проверят. Повечето имат подобен начин на работа.
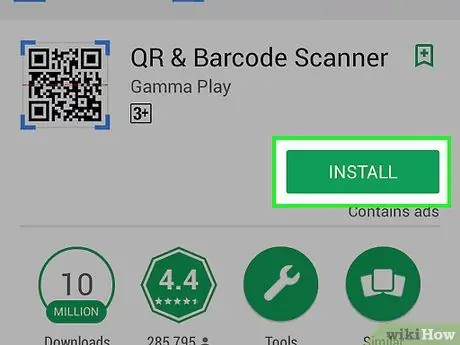
Стъпка 5. Докоснете бутона Инсталиране
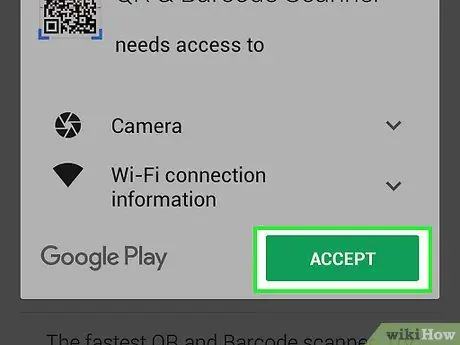
Стъпка 6. Докоснете Приемам
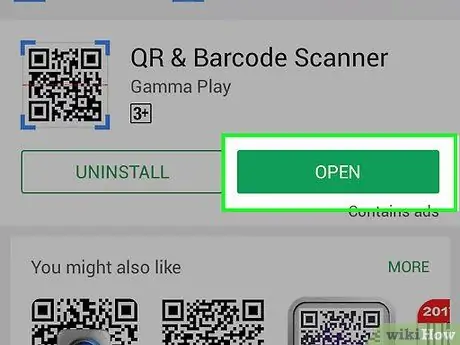
Стъпка 7. Докоснете Отваряне
Този бутон се появява, след като приложението бъде изтеглено и инсталирано.
Част 2 от 3: Сканиране на баркодове
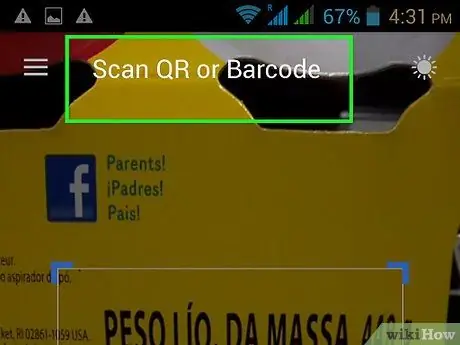
Стъпка 1. Насочете камерата към баркода
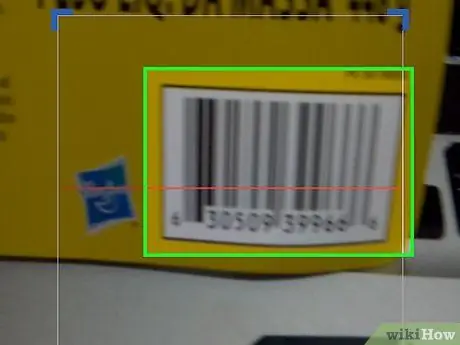
Стъпка 2. Уверете се, че баркодът е ясно видим
Скенерът ще има проблеми с работата, ако някоя част от баркода е твърде тъмна.
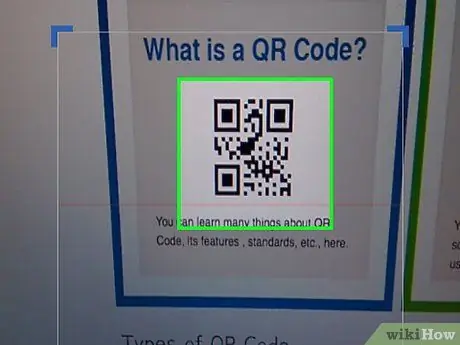
Стъпка 3. Подравнете целия QR код в рамката на скенера (визьора)
Уверете се, че всички кодове на мрежата са в мрежата на екрана.
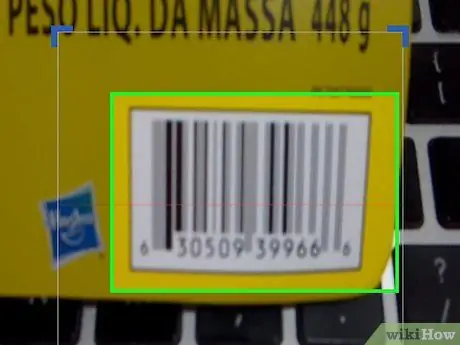
Стъпка 4. Подравнете традиционния баркод в рамката на скенера
Когато сканирате традиционен баркод, редът в рамката на скенера трябва да е перпендикулярен на баркода.
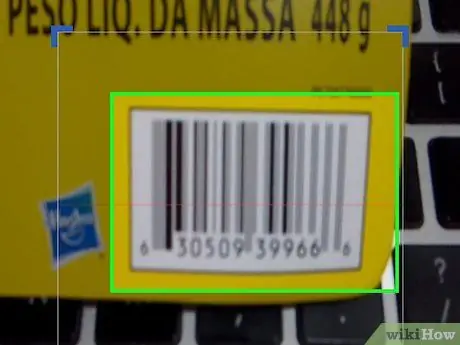
Стъпка 5. Регулирайте разстоянието между камерите с баркода
Направете това, ако баркодът изглежда неясен на екрана.
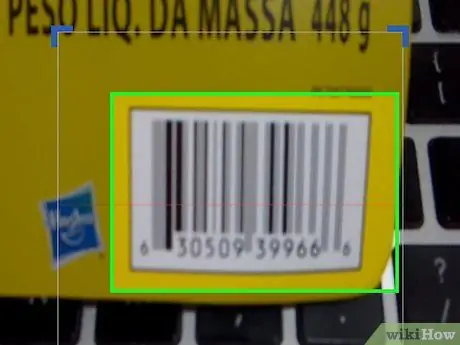
Стъпка 6. Задръжте устройството по време на сканиране на баркод
Ако сканирането е успешно, устройството ще вибрира и ще издаде звуков сигнал.
Част 3 от 3: Предприемане на действия
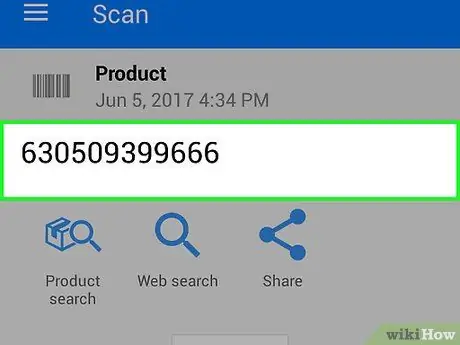
Стъпка 1. Прочетете отново информацията за баркода
След като сканирате кода, ще видите каква информация има. Тази информация може да варира от текст до URL адреси на уебсайтове. Съдържанието на кода ще се покаже в горната част на екрана.
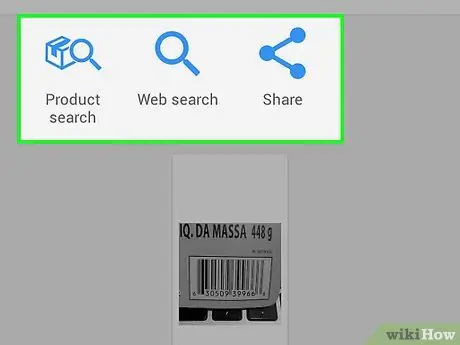
Стъпка 2. Докоснете бутона за действие, за да продължите
Наличните действия ще варират в зависимост от типа на сканирания код.
- Например, ако кодът съдържа адреса на сайт, можете да натиснете бутона Open, за да го покажете в браузър, или бутона Share, за да го изпратите на други.
- Ако сканирате контакт, ще можете да го добавите към списъка си с контакти или да го споделите.
- Ако сканирате продукт, обикновено можете да извършите търсене на продукт или уеб. Резултатите от това търсене ще покажат магазини на дребно, които продават тези продукти.
- Ако сканирате код на събитие, можете да го добавите към календара си.
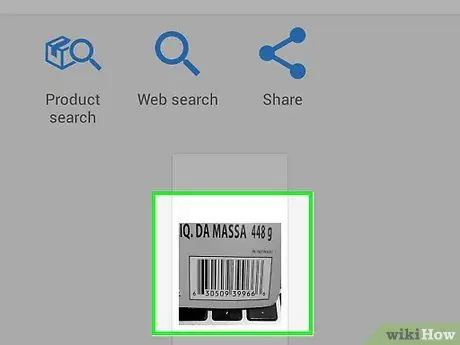
Стъпка 3. Обработете код, който не работи
QR кодовете могат да съдържат различни видове съдържание и връзки. Традиционните редови баркодове съдържат само числа. Този номер може да бъде свързан, ако свързаният продукт е популярен. Ако баркодът е направен по поръчка за един супермаркет или друг местен магазин, номерата може да не работят.






