Баркодовете са геометрични модели, които обикновено са вертикални ивици. Този код се използва за сканиране и проследяване на имоти или стоки. Въпреки че първоначално се използва за проследяване на железопътни вагони, баркодовете стават по -популярни, след като бяха приети за стокови продукти в супермаркетите. Двата най -често срещани типа баркодове са Универсалният продуктов код (UPC) и Международният стандартен номер на книгата (ISBN), които трябва да бъдат получени чрез оторизирана агенция за валидиране на продукт, преди да може да бъде продаден. Баркодовете могат да се използват за проследяване на инвентара на дребно или да се използват частно за кодиране и проследяване на колекционерски предмети или предмети. Прочетете по -нататък, за да научите как да създадете баркод.
Стъпка
Метод 1 от 2: Генериране на баркод в Интернет
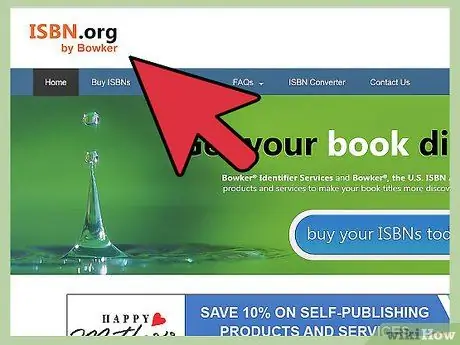
Стъпка 1. Поискайте UPC или ISBN идентификационен номер за вашия продукт и/или компания
С този номер всички ваши продукти ще започнат с един и същ номер. Всеки нов продукт ще се различава в последните няколко цифри на своя UPC или ISBN.
- UPC номерата се предоставят чрез уебсайт, наречен Barcode.gs1us.org. След като въведете данните за вашия бизнес и продукт, ще ви бъде изпратен UPC номер. GS1 има сертифицирани партньори за решения, които могат да помогнат при създаването на цифрови файлове с баркод.
- ISBN номер може да бъде поискан на ISBN.org. Можете да поискате единичен ISBN номер, да блокирате ISBN номер на издател или допълнителен ISBN номер на издател на този сайт. Ще поискате ISBN номер от организация, наречена Bowker, като потвърдите вашата компания. Те ще ви изпратят файла и можете да поставите баркода на гърба на книгата или DVD пакета.
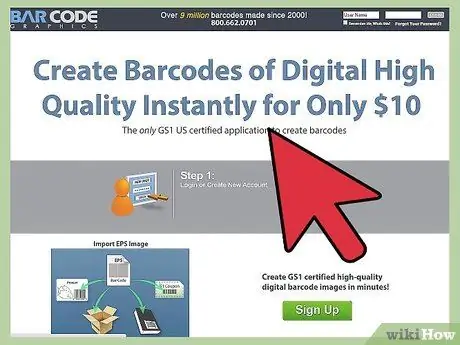
Стъпка 2. Отидете на CreateBarcodes.com, за да генерирате онлайн баркодове
Следвайте съветника за баркод, за да създадете цифров баркод файл във формат.eps.
Ако създавате баркод за лична употреба, като например каталогизиране на колекция, посочете азбука или номер, за да изброите колекцията. Посочете име или сериен номер за всеки продукт и въведете всяка серия в уебсайта на BarcodesInc, за да създадете персонализиран баркод
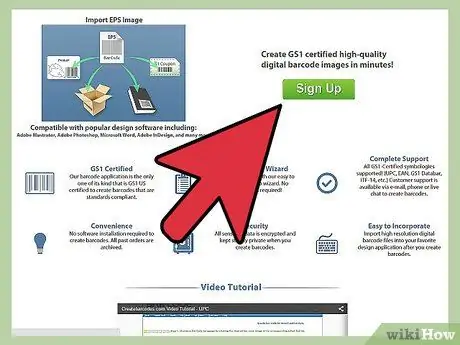
Стъпка 3. Използвайте този баркод, като поставите изображение върху дизайна на корицата на продукта
Можете също да ги отпечатате и след това да ги прикрепите с лепило или лепило към предмети от личен инвентар.
Метод 2 от 2: Създаване на баркодове в Excel
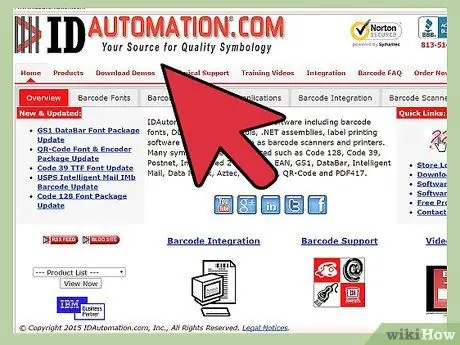
Стъпка 1. Отворете прозореца на браузъра и посетете IDautomation.com
Изберете връзката на началната страница, която гласи „Инструменти за шрифтове“.
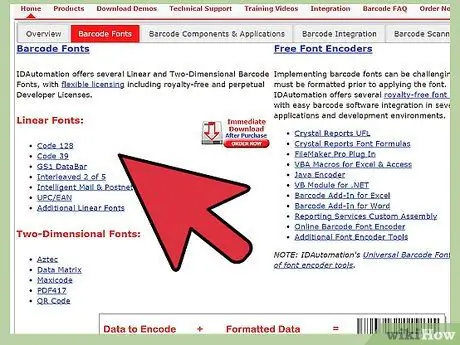
Стъпка 2. Превъртете надолу списъка с продукти
Намерете „Макроси на Microsoft Office и VBA за Excel, Access и Word“. Кликнете върху червения бутон „Изтегляне“.
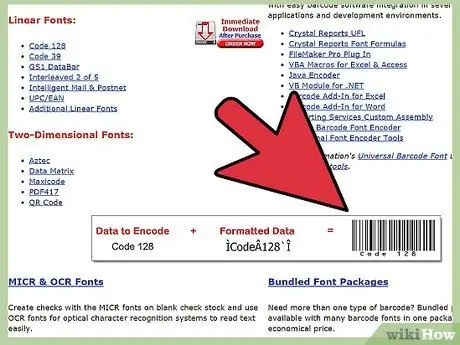
Стъпка 3. Запазете файла на работния плот
Името на файла е "Barcodefunctions.zip." Отворете zip файла, след като бъде изтеглен на вашия работен плот, и запазете извлечените файлове.
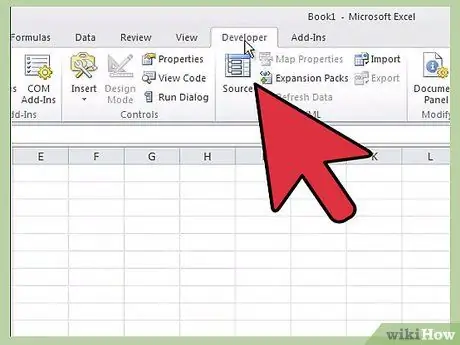
Стъпка 4. Отворете Microsoft Excel
Щракнете върху менюто „Инструменти“в хоризонталната лента с инструменти в горната част. Превъртете надолу до „Макро“и изберете „Редактор на Visual Basic“.
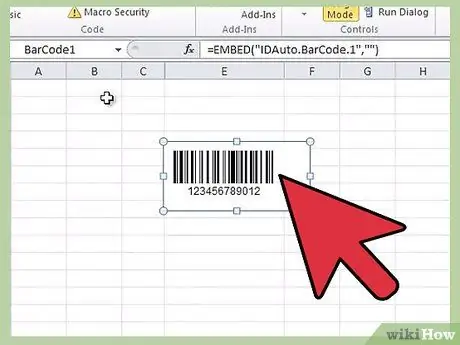
Стъпка 5. Щракнете върху менюто „Файл“в хоризонталната лента с инструменти в горната част
Превъртете надолу и изберете „Импортиране на файл“.
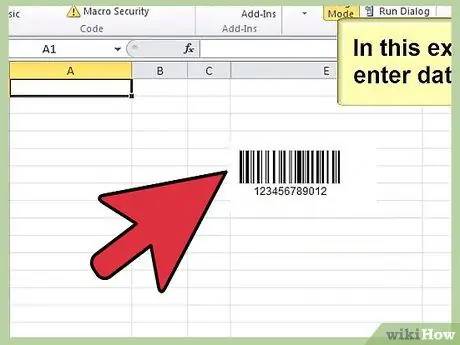
Стъпка 6. Използвайте прозорец на браузъра, за да отидете до изтеглените файлове от ID Automation
Намерете макро файла с име „IDautomationvba.bas“и го отворете в браузър. Microsoft Excel ще добави файла в папката "Модули".
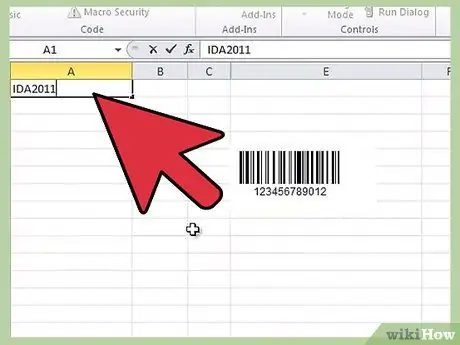
Стъпка 7. Затворете редактора на Visual Basic
Върнете се към празния работен лист. За да тествате баркода, въведете номер в клетка A1, който ще служи като ваш първи баркод. Въведете функцията, която ще генерира баркода в клетката до нея.
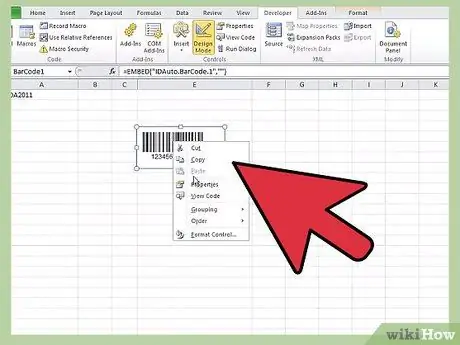
Стъпка 8. Въведете „= Code128 (A1)“в клетка B2
Щракнете върху „Enter“, след като приключите с въвеждането, за да генерирате кодираните данни.
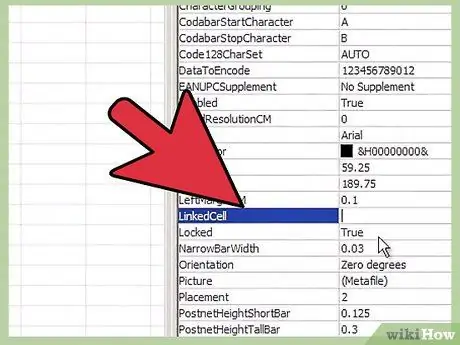
Стъпка 9. Изберете клетка В2
Отворете списъка с шрифтове и превъртете надолу, докато намерите списъка с шрифтове за автоматизация на ID. Щракнете върху един от съществуващите шрифтове, за да създадете баркод. Полученият баркод ще се появи в B2.
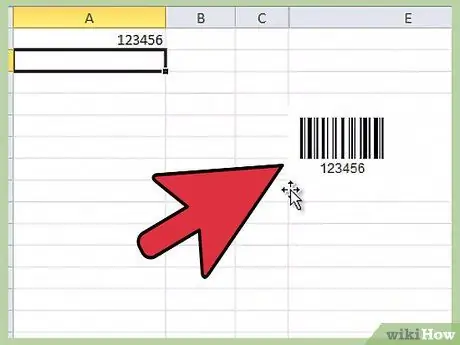
Стъпка 10. Повторете същия процес за всички баркодове
Можете да го копирате и поставите в дизайн на корицата на продукта или да го отпечатате и поставите върху въпросния продукт.






