Администраторите могат да правят промени в компютъра, което ще засегне други потребители. Той може да променя настройките за сигурност, да инсталира и премахва програми, да има достъп до всички файлове на компютъра и да променя настройките на други потребители. При първото стартиране на Windows 10 ще действате като първия потребителски акаунт, настроен на администраторско ниво. Съществуват обаче и други акаунти, създадени от системата, а именно Guest и Admin. За да използвате този администраторски акаунт по подразбиране на Windows, трябва да го активирате. Това wikiHow ви учи как да влезете в администраторския акаунт по подразбиране в Windows 10.
Стъпка
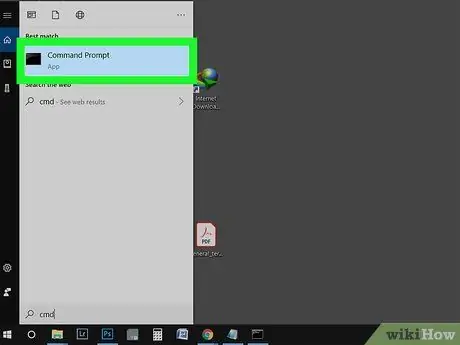
Стъпка 1. Въведете „cmd“в полето за търсене в менюто „Старт“
Можете също да натиснете клавишите Win+S, за да отворите полето за търсене. Трябва да използвате командния ред, за да активирате този акаунт.
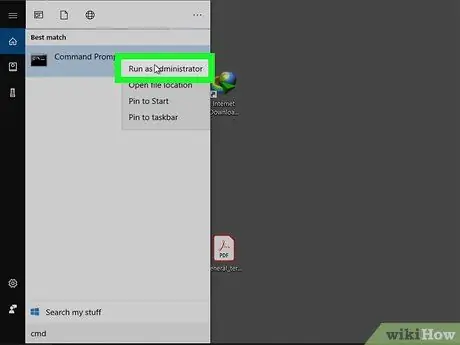
Стъпка 2. Щракнете с десния бутон върху резултата от търсенето, след което изберете „Изпълни като администратор“
Кликнете върху „Да“в показаното поле, за да продължите процеса.
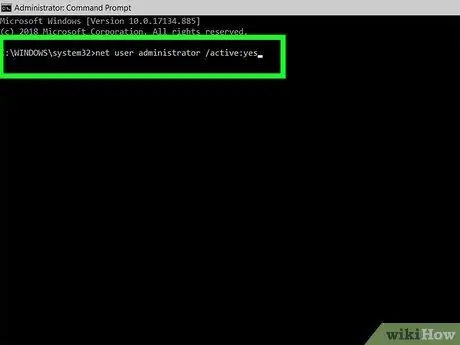
Стъпка 3. Въведете net user administrator /active: yes и натиснете Enter
Това ще покаже текст, потвърждаващ вашето влизане. Ако се появи грешка, това означава, че сте въвели грешната команда. Профилът на администратор на Windows 10 е активен, но не е защитен с парола.
Въведете net user administrator *, за да промените паролата
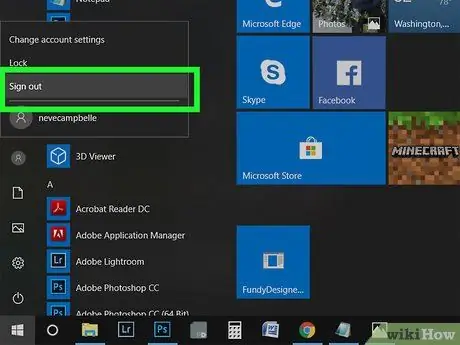
Стъпка 4. Излезте от сесията
Можете да изберете опцията „Изход“на снимката на потребителския си профил в менюто „Старт“.
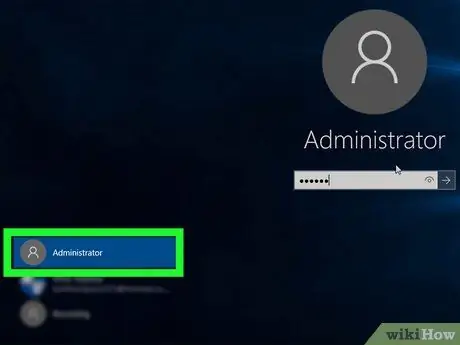
Стъпка 5. Щракнете върху потребителския акаунт на администратора
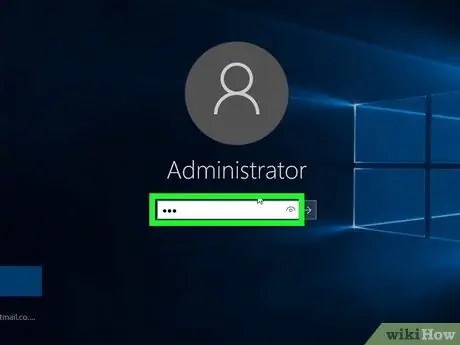
Стъпка 6. Въведете паролата за този акаунт (по избор)
Ако сте променили паролата си чрез командния ред, ще трябва да въведете паролата тук. Пропуснете тази стъпка, ако паролата не е променена.






