Тази статия ви учи как да поставите администраторски права на вашето място на Roblox. За да направите това, трябва да имате инсталиран Roblox на компютъра си.
Стъпка
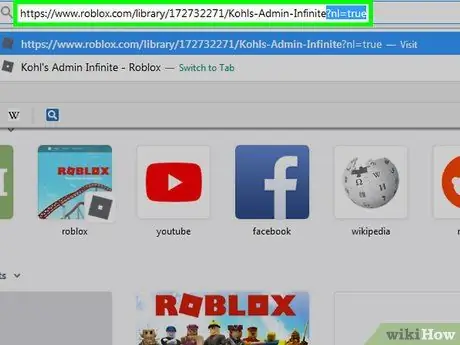
Стъпка 1. Отидете на страницата за администратор на Kohl
Посетете https://www.roblox.com/library/172732271/Kohls-Admin-Infinite във вашия браузър. Този мод (модификация) ви позволява да използвате правомощията на Game Creator, докато сте в локалната си игра Roblox.
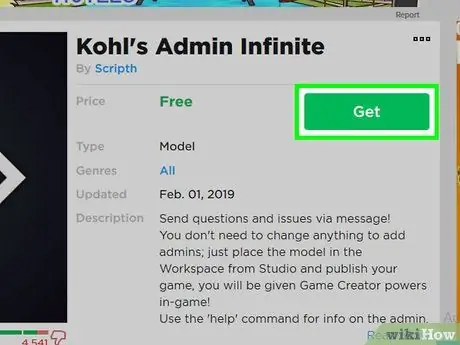
Стъпка 2. Щракнете върху Вземи
Това е зелен бутон от дясната страна на страницата. По този начин Admin Infinite на Kohl ще бъде добавен към инвентара ви.
Ако не сте влезли в профила си в Roblox, въведете потребителското си име и паролата за Roblox в горния ляв ъгъл на страницата, след като щракнете върху Вземи.
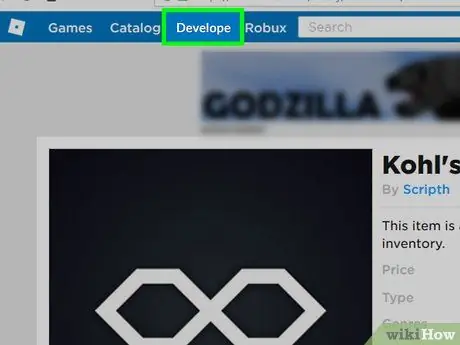
Стъпка 3. Щракнете върху етикета Develop
Тази опция се намира в синята лента в горната част на страницата.
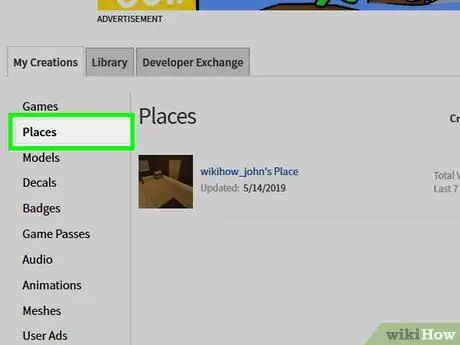
Стъпка 4. Щракнете върху Места
Това е в средата на страницата, точно под етикета „Моите творения“. Това ще отвори списък с текущите ви места.
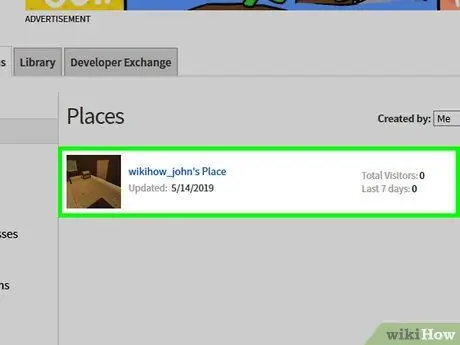
Стъпка 5. Намерете мястото, където искате да добавите администраторски права
Ако имате няколко места, превъртете надолу, докато намерите това, което искате да редактирате.
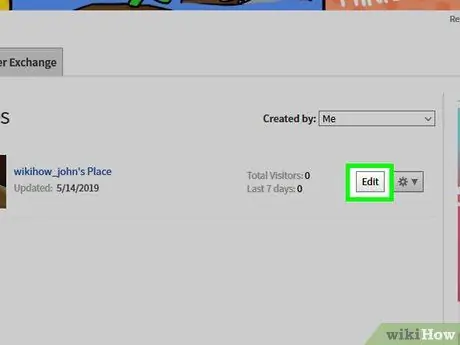
Стъпка 6. Щракнете върху Редактиране
Това е вдясно от името и иконата на мястото. След това Roblox ще се отвори.
Ако използвате уеб браузър, който не отваря автоматично външни връзки (например Google Chrome), ще трябва да кликнете върху опциите Отворете Roblox или нещо подобно, преди да продължите.
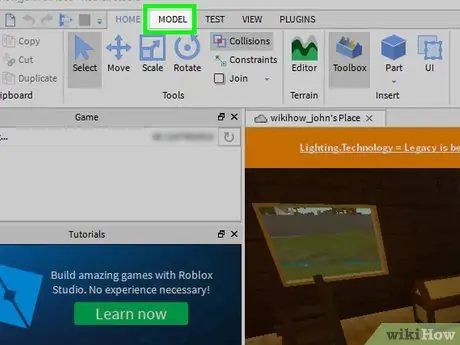
Стъпка 7. Щракнете върху падащото поле Модели
Това поле е в горната лява част на секцията „Кутия с инструменти“в лявата част на страницата. По -късно ще се появи падащо меню..
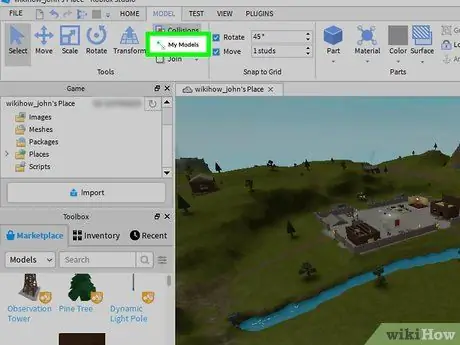
Стъпка 8. Щракнете върху Моите модели
Той е в падащото меню.
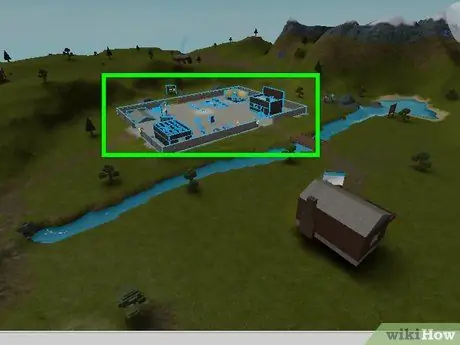
Стъпка 9. Щракнете и плъзнете Admin Infinite на Kohl до вашето място
Ще намерите Admin Infinite на Кол в прозореца под падащото поле Моите модели. Щракнете и плъзнете тази опция в прозореца за места, за да я добавите към вашето място.
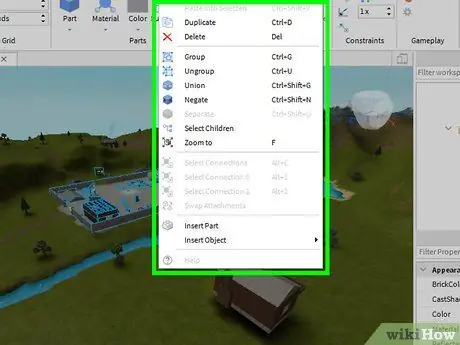
Стъпка 10. Щракнете с десния бутон върху Admin Infinite на Kohl
Тази опция е в секцията „Explorer“в горната дясна част на прозореца.
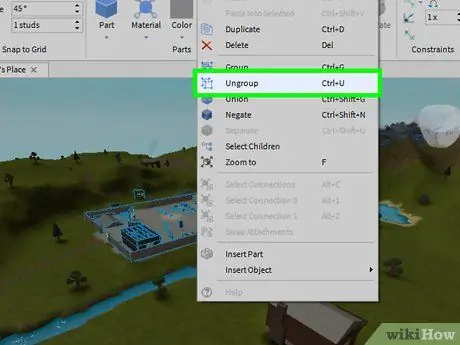
Стъпка 11. Щракнете върху Разгрупиране
Тази опция е в менюто с десен бутон. По този начин завършихте интеграцията на администратора.
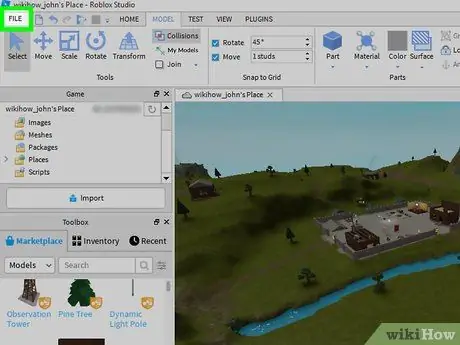
Стъпка 12. Щракнете върху ФАЙЛОВЕ
Намира се в горния ляв ъгъл на прозореца. След това ще се появи падащо меню.
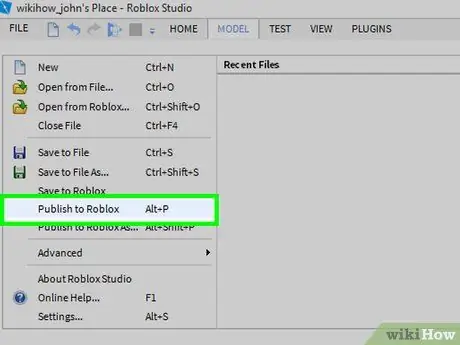
Стъпка 13. Щракнете върху Публикуване в Roblox
Можете да го намерите в падащото меню ФАЙЛОВЕ. След като щракнете върху тях, промените във вашето място на Roblox ще бъдат приложени онлайн.
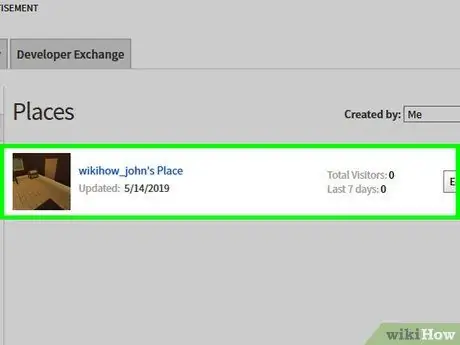
Стъпка 14. Играйте мястото си с администраторски права
Щракнете върху пространството, което Kohl's Admin Infinite ви е отредило във вашия браузър, след което щракнете върху Играйте под името на мястото. Вече можете да използвате командите Game Creator, докато играете.






