Въпреки че хората вече рядко изпращат документи по факс, все пак може да се наложи да изпратите факс по някое време. Има редица причини, поради които хората продължават да изпращат факсове, особено за изпращане на договори или ако нямат оборудването или технологиите, необходими за изпращане на документи по друг начин. За щастие можете да изпращате документи с помощта на факс, компютър и дори смартфон.
Стъпка
Метод 1 от 3: Използване на факс машина

Стъпка 1. Направете настройки на факс устройството
За да изпращате и получавате документи с факс машина, уверете се, че факсът е включен и свързан към стационарна телефонна линия.
- Препоръчваме ви да се абонирате за специална телефонна линия, ако често изпращате факсове. Няма да можете да използвате телефона и факса едновременно.
- Уверете се също, че факс устройството има тонер и хартия, ако искате да получите факс.
- Ако нямате факс машина в офиса или дома си, можете да я наемете в компютър под наем или в публична библиотека. Тази опция е идеална, ако не изпращате често документи по факс.
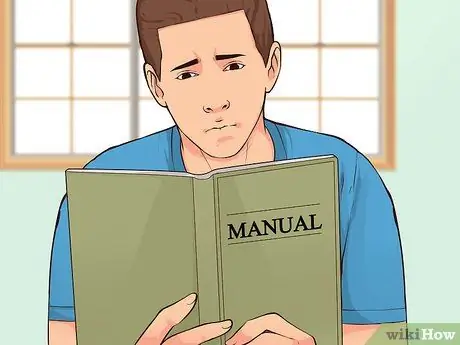
Стъпка 2. Настройте настройките
Не всеки факс е един и същ, но обикновено ще имате възможност да коригирате настройките. Прочетете ръководството за потребителя, за да научите за специалните функции, предоставени от вашето факс устройство.
- Ако искате да знаете дали документът е изпратен успешно, активирайте страницата за потвърждение. Ако тази функция е активирана, факс устройството ще отпечата страница, след като изпратите факса, която съдържа известие, ако документът е изпратен успешно или неуспешно.
- Можете също така да зададете заглавката на факса, която е редът с текст, който ще се показва в горната част на изпращания документ. Обикновено съдържа основна информация за изпращача на факса.
- Ако също планирате да получавате факсове, можете да избирате между автоматичен или ръчен режим на приемане, който изисква да дадете разрешение, когато пристигне факс.
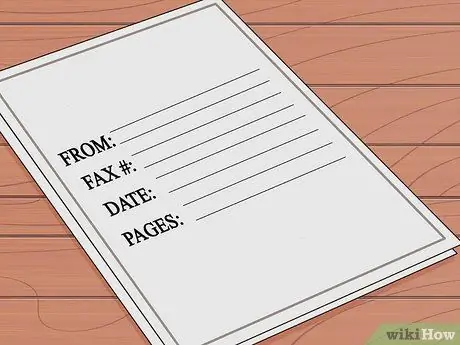
Стъпка 3. Подгответе документа
Използвайте оригинални документи, а не фотокопия, за по-чисти и по-лесни за четене резултати.
Използвайте титулен лист върху страницата, която искате да изпратите. Титулният лист съдържа известна информация, като например името на изпращача и номера на факса, името на получателя и номера на факса, датата и броя на страниците, включени във факса
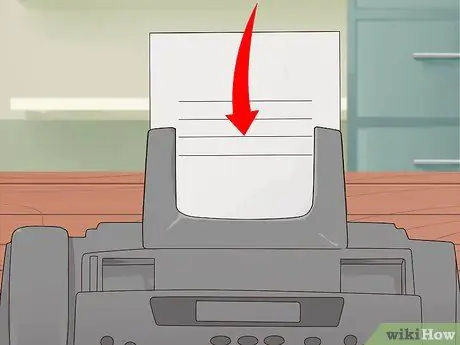
Стъпка 4. Поставете документа във факс устройството
Много машини осигуряват едновременно устройство за подаване на хартия (място за хартия като принтер) и плосък екран (плосък екран). Ако искате да изпратите само документ с една страница, използвайте една от тези функции. Ако искате да изпратите няколко страници на документ, препоръчваме да използвате подаващо устройство за хартия.
- Когато използвате подаващото устройство за хартия, можете да заредите всички страници на документ наведнъж. Факс устройството има икона, която показва в каква посока трябва да е обърната хартията, когато е заредена в подаващото устройство за хартия. Някои машини също така предлагат възможност за сканиране и изпращане на документи напред и назад. Затова проверете ръководството за потребителя, за да видите дали вашето факс устройство предоставя тази функция.
- Когато използвате функцията с плосък екран, отворете капака в горната част на факс устройството и поставете документа с лицето надолу върху екрана. Уверете се, че сте подравнили документа според редовете на екрана. След това затворете машината, преди да продължите.
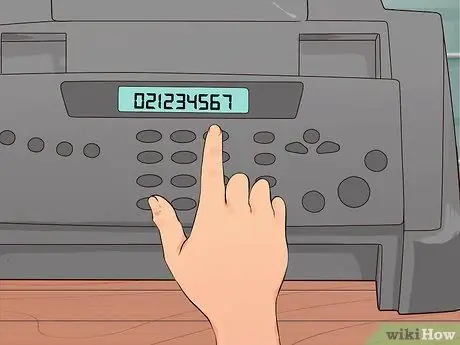
Стъпка 5. Въведете номера на факса
Уверете се, че въведеният номер съдържа регионалния код, кода на страната и номера на получателя на документа. Въведете номера по същия начин, както когато набирате номера по телефона.

Стъпка 6. Натиснете бутона „Изпрати“, за да изпратите факса
Няколко минути по -късно факс устройството ще изпрати документа и документите ще започнат да влизат в устройството.
Бутонът, който трябва да натиснете на факс устройството, може да каже „отиди“или „факс“вместо „изпрати“
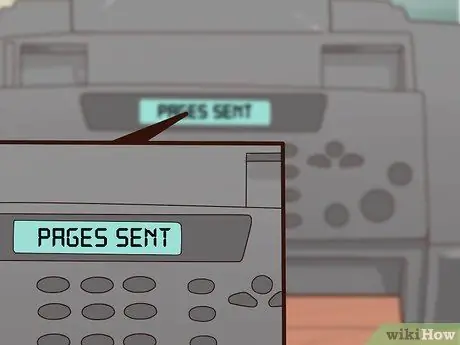
Стъпка 7. Потърсете съобщението за потвърждение
Някои факс машини извеждат съобщение на екрана, което им казва, че факсът е изпратен успешно. Ако настроите факс устройството да отпечатва потвърждение, то ще отпечата подробности за състоянието на изпратения от вас факс.
Метод 2 от 3: Използване на компютър
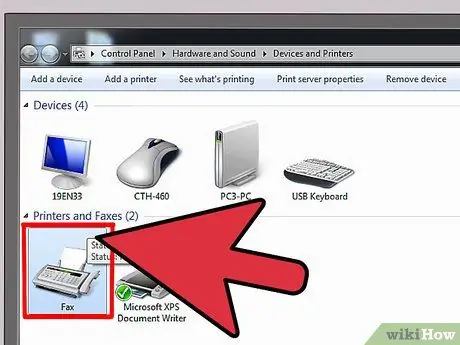
Стъпка 1. Изберете програмата, която искате да използвате
Когато изпращате факс през компютър, можете да използвате инсталирания на компютъра софтуер или да се възползвате от онлайн услуга.
- Някои операционни системи са оборудвани с приложения, които могат да се използват за изпращане на факсове. Например, Windows 7 предоставя инструмент, наречен Факс и сканиране, за изпращане на факсове, без да се използва факс машина.
- За да използвате компютърна програма, първо свържете компютъра към стационарен телефон. Ако това не е възможно, просто използвайте онлайн услуга.
- Някои от онлайн услугите, които могат да се използват, включват eFax, MyFax и FaxZero. Някои услуги са безплатни за използване, а други изискват да платите за абонамент или членство. Има и услуги, които начисляват такса за всеки изпратен факс.
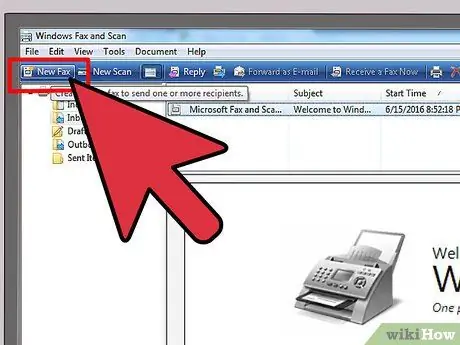
Стъпка 2. Отворете желаната програма и създайте нов факс
Не всеки софтуер е един и същ, но ще имате възможност да създадете нов факс ("създаване на нов факс") или нещо подобно.
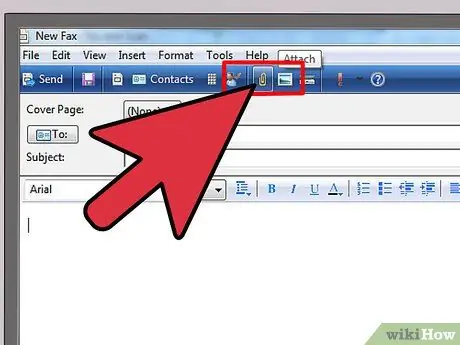
Стъпка 3. Прикачете документа
За да изпратите факс през компютър, трябва да качите документа в съобщение. Ще намерите бутон, който казва „качване на документи“или нещо подобно.
- Ако имате електронен документ, намерете го на компютъра си и го прикачете към съобщението.
- Ако документът все още е хартиен, използвайте скенер, за да го преобразувате в цифров файл. Ако нямате скенер, можете да направите снимка на документа и да го изпратите по имейл до себе си или да го прехвърлите директно на компютъра си.
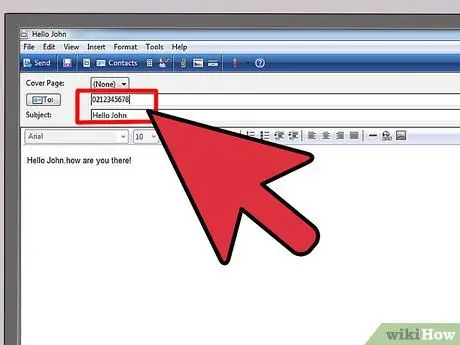
Стъпка 4. Въведете номера на факса и тялото на съобщението
Въведете кратко съобщение до получателя в предвиденото на екрана място, точно както когато сте изпратили имейл. Работи като титулен лист, така че не е нужно да прикрепяте отделен титулен лист. Трябва също да въведете номера на факса на получателя в полето TO.
Може да се наложи също да въведете код за потвърждение, за да докажете, че не сте робот
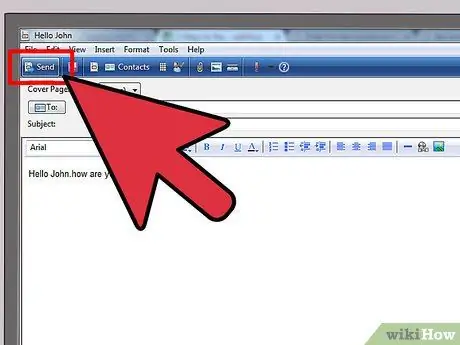
Стъпка 5. Натиснете бутона „Изпращане“
След като прикачите документа, напишете съобщението и въведете номера на факса на получателя, натиснете бутона Изпрати, за да завършите работата си.
Метод 3 от 3: Използване на телефон или таблет
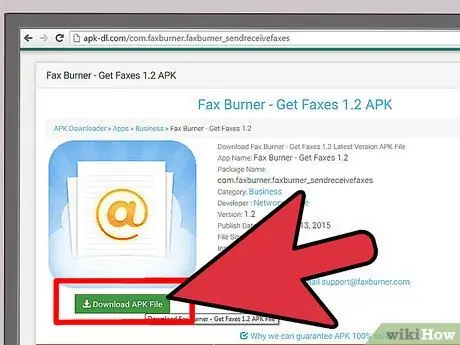
Стъпка 1. Изтеглете приложението
Има много приложения за таблети и телефони, които можете да използвате за изпращане на факсове, точно както бихте направили през компютър. Някои приложения могат да бъдат получени безплатно, докато други са платени. Някои от популярните приложения включват Fax Burner, Files Anywhere и JotNot Fax.
Някои приложения ще ви назначат временен номер на факс. Това не е идеално, ако често изпращате и получавате факсове
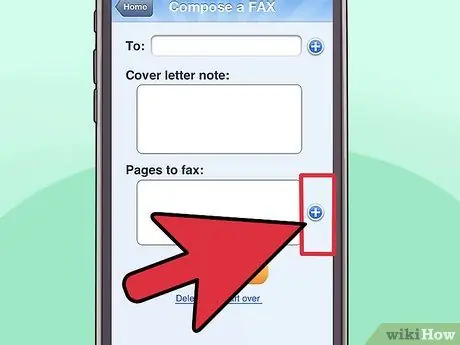
Стъпка 2. Стартирайте приложението и изберете документа за изпращане
След като приложението се отвори на мобилното ви устройство, ще бъдете подканени да създадете нов факс. Първото нещо, което трябва да направите, е да изберете документа, който искате да изпратите по факс.
- Ако документът се съхранява на вашето устройство, в имейл или в облачна услуга за съхранение, като DropBox, намерете и качете документа от това приложение.
- Ако документът все още е хартиен, използвайте таблет или телефон, за да направите снимка на документа и да го прикачите към съобщението.
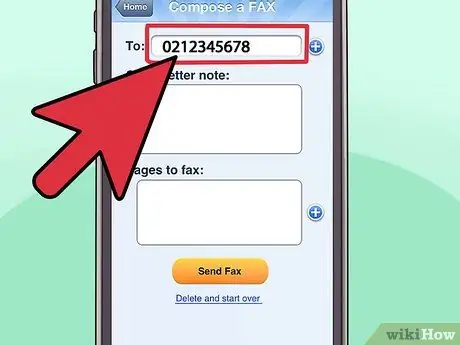
Стъпка 3. Въведете номера на факса и тялото на съобщението
Въведете съобщението в получателя на факса, точно както бихте направили на компютър. Уверете се, че сте въвели номера на факса на получателя в полето TO на съобщението.
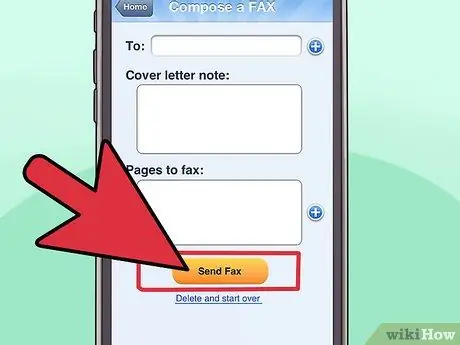
Стъпка 4. Докоснете бутона „Изпращане“
След като прикачите документа, въведете съобщението и въведете номера на факса на получателя, натиснете бутона Изпрати, за да изпратите факса.
Съвети
- Купете принтер „всичко в едно“, за да можете да изпращате факсове от работа или вкъщи, без да се налага да изтегляте програми, да качвате документи в интернет или да купувате отделна факс машина. Все пак ще имате нужда от стационарен телефон.
- Ако имате акаунт, който предоставя онлайн факс услуга, като RingCentral или eFax, използвайте този акаунт, за да изпращате факсове директно от Gmail. Всичко, което трябва да направите, е да въведете номера на факса на получателя, последван от @domainname.com в полето TO. Например, ако използвате eFax, напишете [email protected].
- Факс машините могат да засядат и хартиените документи да се слепят. Ако случаят е такъв, документът трябва да бъде изпратен отново.






