Откривайки акаунт в Google Voice, можете да се възползвате от многото му функции, като евтини разговори на дълги разстояния, свързване на всичките ви телефони към един телефонен номер и получаване на транскрипция на гласови съобщения. За да разберете как да използвате Google Voice, регистрирайте се за Google Voice и започнете да се запознавате с различните функции на Google Voice!
Стъпка
Метод 1 от 8: Първи стъпки
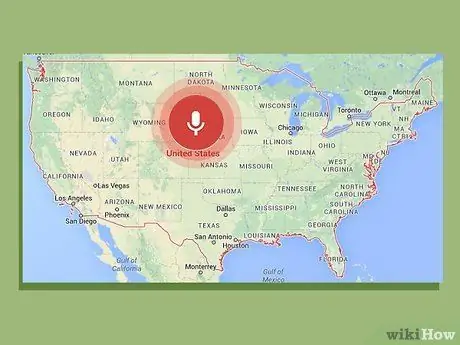
Стъпка 1. Изпълнете основните изисквания
Първото изискване за получаване на Google Voice е да живеете в САЩ - понастоящем Google Voice не е налице за други страни. Ще ви е необходим и телефон с докосване, който има следните приложения:
- Операционна система Windows XP или Vista, Mac или Linux
- Уеб браузър IE6 или по -нова версия, Firefox 3 или по -нова версия, Safari 3 или по -нова версия или Google Chrome
- Adobe Flash Player 8 или по -нова версия
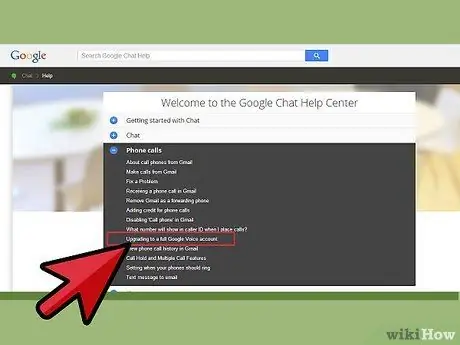
Стъпка 2. Отидете на сайта на Google Voice
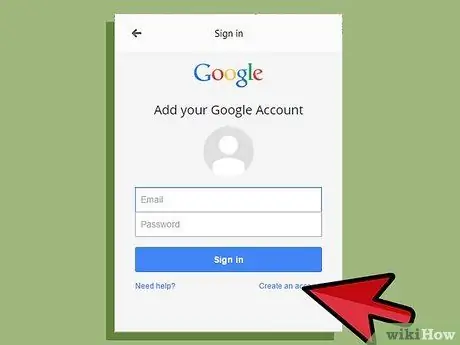
Стъпка 3. Изберете желания тип акаунт
Има няколко типа акаунти в Google Voice, които можете да отворите, в зависимост от това каква услуга искате и какъв тип телефонен оператор сте. Прочетете внимателно информацията за типовете акаунти, преди да изберете кой от тях е подходящ за вас. Ето някои от основните налични акаунти:
- Google Voice. С тази опция можете да получите нов специален номер, който може да се използва за свързване наведнъж с вашия дом, работа и мобилни номера.
- Google Voice Lite. С тази опция можете да имате една и съща гласова поща за всички телефони.
- Google Voice на Sprint. Тази функция ви позволява или да използвате телефонния си номер Sprint като номер в Google Voice, или да преобразувате телефонния си номер Sprint в номер на Google Voice.
- Номерен порт. С тази функция можете да конвертирате мобилния си номер в Google Voice, за да го използвате като номер в Google Voice, но тази функция е платена.
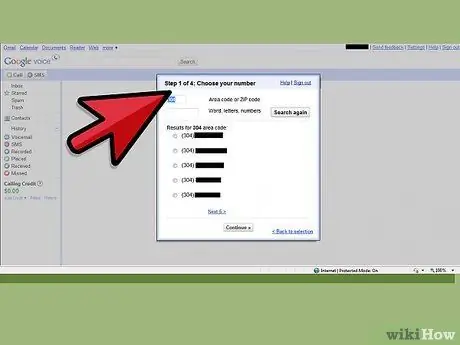
Стъпка 4. Следвайте подканите
Избраният от вас метод за регистрация варира в зависимост от избрания от вас тип акаунт. След като изберете акаунт, просто следвайте инструкциите, за да се регистрирате в Google Voice.
Метод 2 от 8: Осъществяване на международни разговори
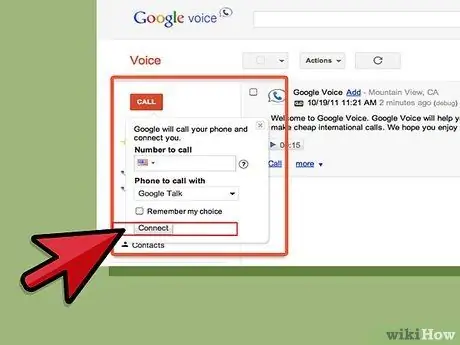
Стъпка 1. Осъществете международно обаждане от уебсайта
За да направите това, кликнете върху бутона Повикване в горния ляв ъгъл на страницата. След това въведете +код на държава или +1 код на държава, в зависимост от това откъде се обаждате. След това въведете международния телефонен номер, към който искате да отидете.
След като въведете номера, натиснете Connect. Вашият мобилен телефон ще бъде извикан. Когато отговорите на телефона, обаждането ще започне
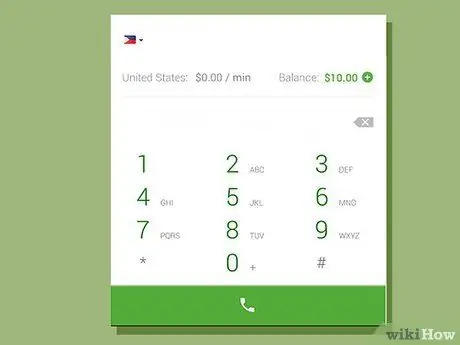
Стъпка 2. Осъществете международно обаждане от телефонната система на Google Voice
За достъп до телефонната система наберете номера си в Google, ако използвате обикновен Google Voice, и наберете номера си за достъп от телефона, регистриран във вашия акаунт, ако използвате Google Lite. След като сте в системата, натиснете 2. За да се обадите на международен номер, въведете 011, кода на държавата, след това номера.
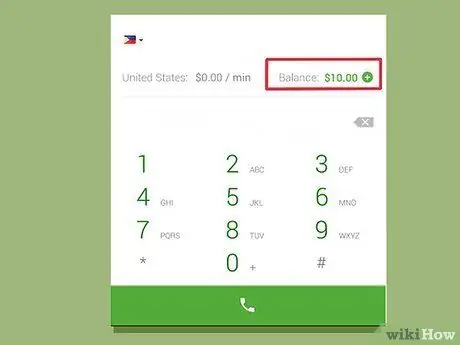
Стъпка 3. Проверете баланса на сметката си
Имайте предвид, че трябва да плащате, за да осъществявате международни разговори чрез Google Voice, въпреки че те обикновено са много евтини. Погледнете полето в долния ляв ъгъл на профила си, за да видите оставащото салдо - написано е в зелено. Можете също да използвате това поле, за да добавите кредит, да проверите тарифите за разговори и да видите историята на обажданията.
Метод 3 от 8: Блокиране на обаждащи се
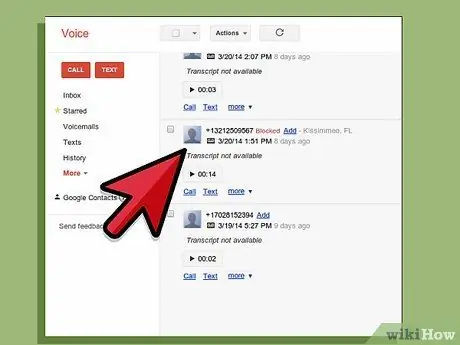
Стъпка 1. Намерете списъка с нежелани обаждащи се от уебсайта
Уебсайтът ще изброи всички ваши предишни обаждания.
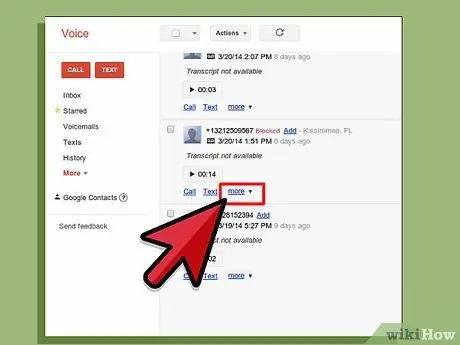
Стъпка 2. Щракнете върху Още
Това е третата опция в долния ляв ъгъл на екрана с номера на човека над него.
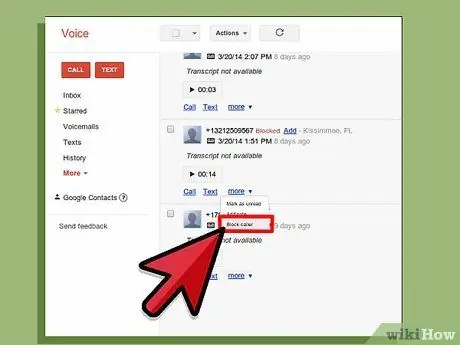
Стъпка 3. Изберете Блокиране на обаждащия се
Ще се появи поле за потвърждение с въпрос дали искате да блокирате обаждащия се.
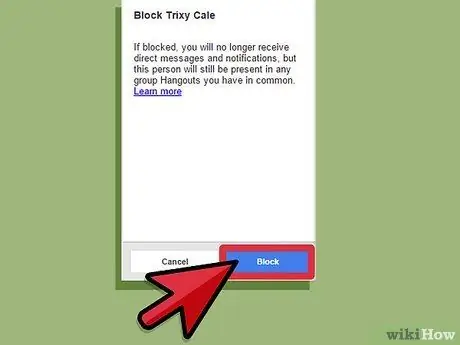
Стъпка 4. Изберете Блокиране
Блокирането на обаждащите се приключи. Ако човекът ви се обади отново, той ще чуе съобщение, че вашият номер е прекъснат.
Метод 4 от 8: Сканиране на повиквания
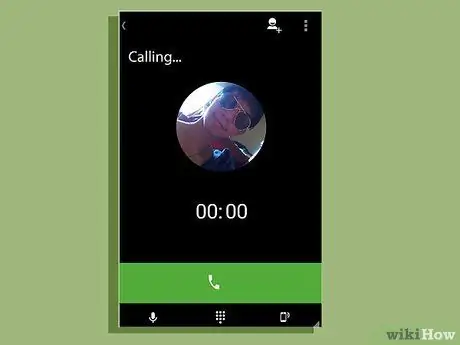
Стъпка 1. Отговорете на телефона по време на разговор
Сканирането ще бъде активно, така че не е нужно да вдигате телефона дори след като сте му отговорили. Вместо това ще ви бъде представен списък с опции за задачи: натискането на 1 ще отговори на телефона, а 2 ще го изпрати до гласова поща.
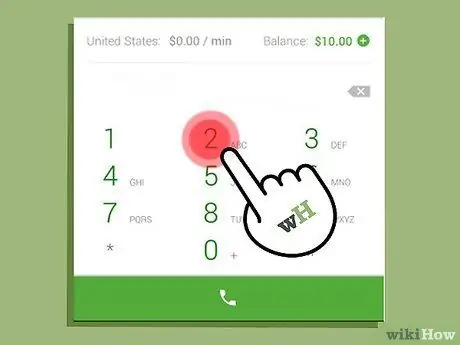
Стъпка 2. Натиснете 2
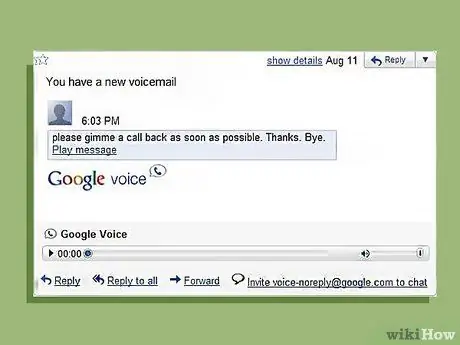
Стъпка 3. Слушайте гласовата поща
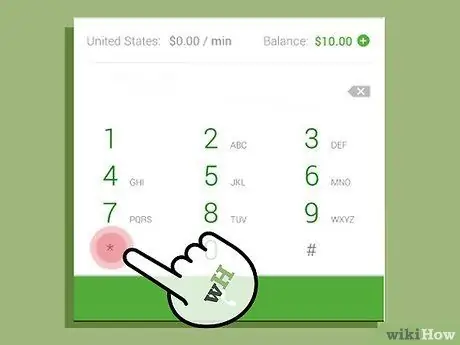
Стъпка 4. Натиснете *, ако решите да отговорите на телефона
Ако чуете част от гласова поща и трябва да отговорите, просто натиснете * и ще бъдете свързани с обаждащия се. Не забравяйте да слушате подканите на телефона си в началото - някои системи ще ви помолят да натиснете *, за да приемете обаждането, докато други казват, че трябва да натиснете 1 + 4.
Метод 5 от 8: Осъществяване на конферентен разговор
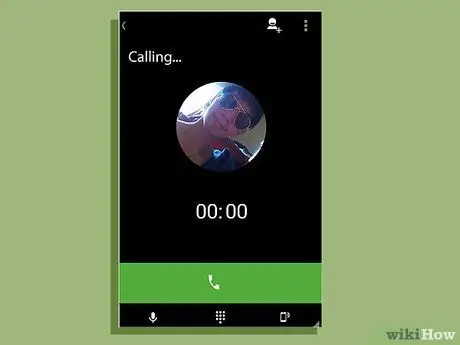
Стъпка 1. Нека всички участници в разговора да се обадят на вашия номер в Google Voice
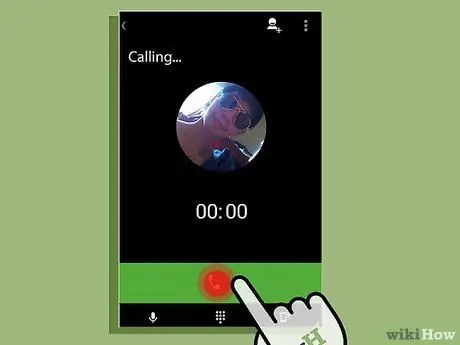
Стъпка 2. Отговорете на първото повикване
Отговорете на първото обаждане както обикновено.
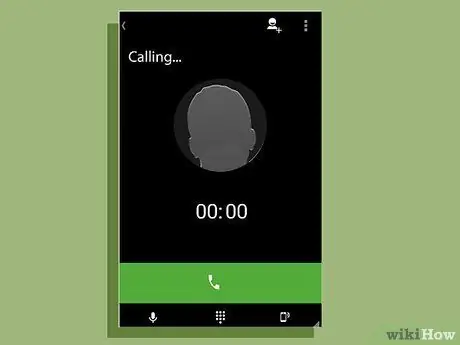
Стъпка 3. Добавете следващия обаждащ се
Когато следващият човек се обади, този човек ще се появи на телефона ви. Просто приемете обаждането и след това натиснете 5, за да добавите друг обаждащ се.
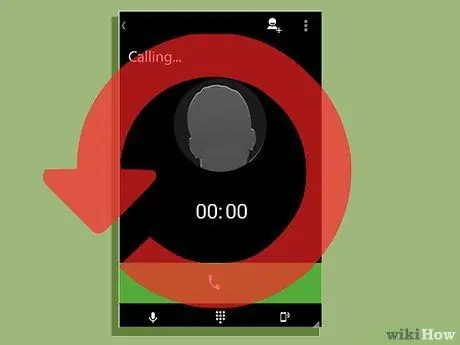
Стъпка 4. Продължете да добавяте обаждащи се, докато всички обаждащи се не влязат в конференцията
Повторете добавянето на следващия обаждащ се, като отговорите на телефона и натиснете 5, докато не добавите всички.
Метод 6 от 8: Специални поздрави
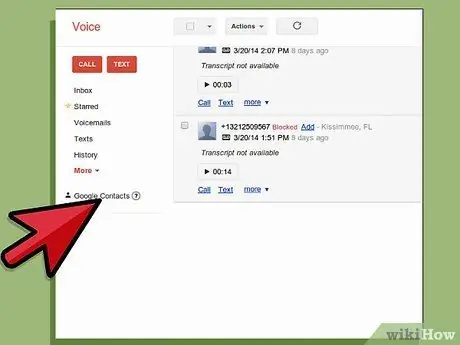
Стъпка 1. Отворете Контакти
Тази опция е в лявата част на вашия сайт на Google.
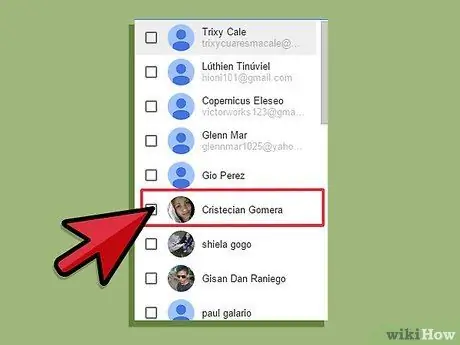
Стъпка 2. Изберете контакт
Щракнете върху полето до името на контакта.
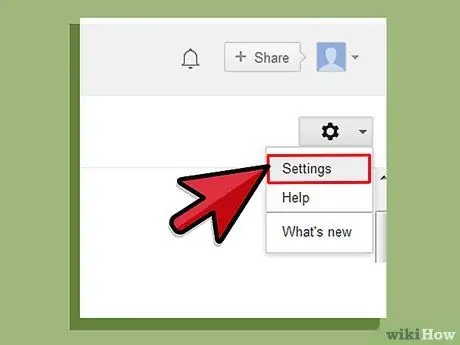
Стъпка 3. Изберете Редактиране на настройките на Google Voice
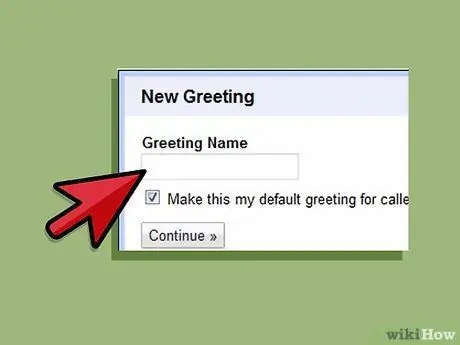
Стъпка 4. Изберете желания поздрав
Можете да изберете записан поздрав или да щракнете върху Специален поздрав и след това да изберете Запис на поздрав. Вашият телефон ще бъде набран, за да можете да запишете поздрава, докато не прекратите разговора.
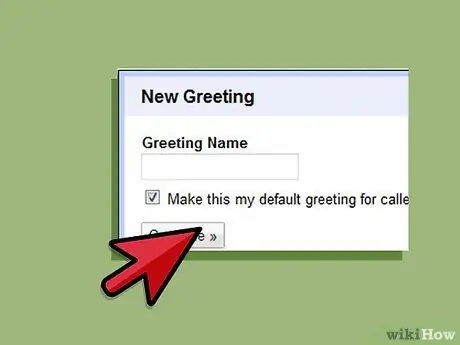
Стъпка 5. Щракнете върху Запазване
Вашият личен поздрав ще бъде запазен за този контакт.
Метод 7 от 8: Четене на препис от гласова поща
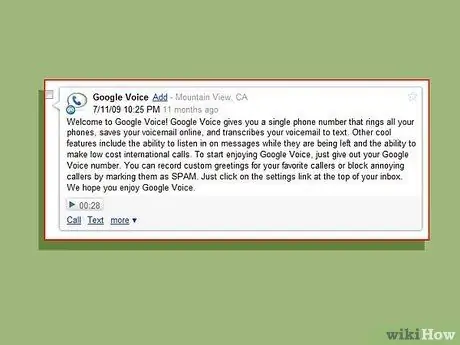
Стъпка 1. Прочетете транскрипцията на телефона или уебсайта си
Ако се намирате на място, което не ви позволява да слушате гласови съобщения, но искате да знаете какво пише, можете да прочетете транскрипцията на телефона си или на уебсайт. Тази функция ще бъде автоматично настроена във вашия акаунт.
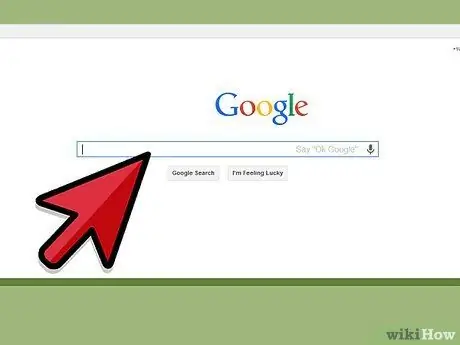
Стъпка 2. Намерете транскрипцията
Ако искате да търсите съобщения, които съдържат важна информация, просто въведете думата в полето за търсене на вашия уебсайт и натиснете Търсене. Ще можете лесно да намирате съобщения, вместо да слушате всички гласови съобщения.
Метод 8 от 8: Препращане на SMS към имейл
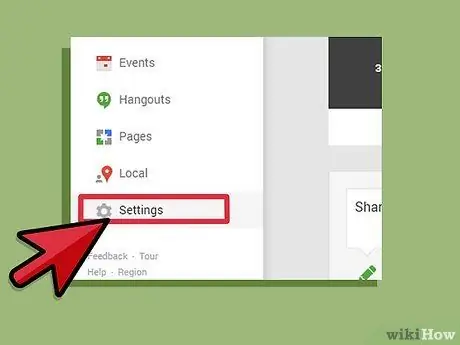
Стъпка 1. Отворете Настройки
Това меню може да се намери горе вдясно на уебсайта.
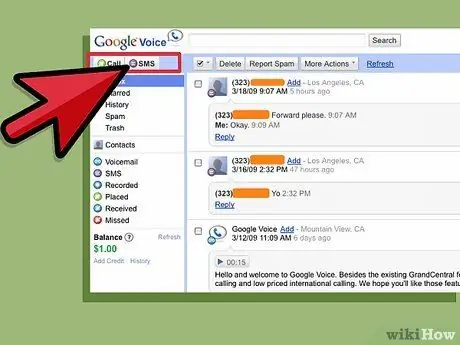
Стъпка 2. Щракнете върху Гласова поща и SMS
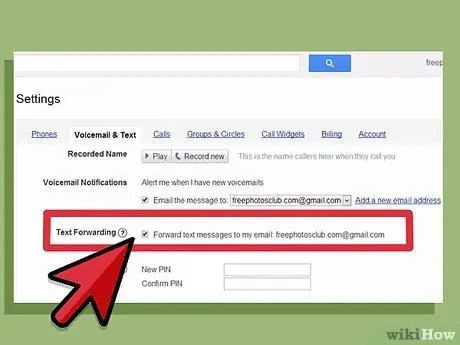
Стъпка 3. Поставете отметка в квадратчето, което казва Препращане на SMS съобщения към моя имейл
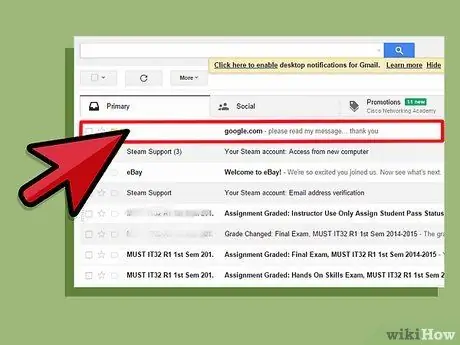
Стъпка 4. Прочетете SMS по имейл
Когато тази функция е активирана, можете да четете SMS чрез имейла си.
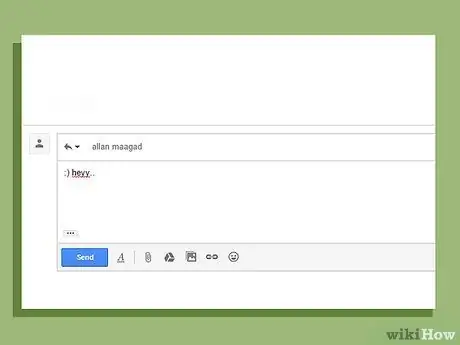
Стъпка 5. Отговорете на SMS по имейл
Тази функция също ви позволява да отговаряте на SMS по имейл. Google Voice ще преобразува съобщението в текст, така че съобщението ви се изпраща като SMS.
Съвети
- Ще трябва да платите, за да осъществявате международни разговори чрез Google Voice.
- Обърнете внимание, че Google Voice понастоящем е налице само в САЩ.






