Не можете да промените потребителското име, което вече е свързано с вашия акаунт в Snapchat
Можете обаче да изтриете стария акаунт и да създадете нов с различно потребителско име. Като алтернатива можете да промените показваното си име, което се показва на приятели и други потребители, когато качвате публикация или изпращате съобщение за чат.
Стъпка
Част 1 от 3: Изтриване на стария акаунт в Snapchat
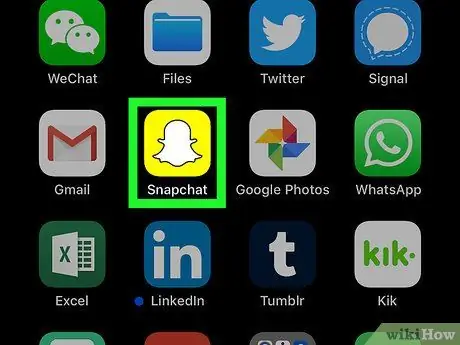
Стъпка 1. Отворете приложението Snapchat
Това приложение е маркирано с жълта икона с лого на призрак.
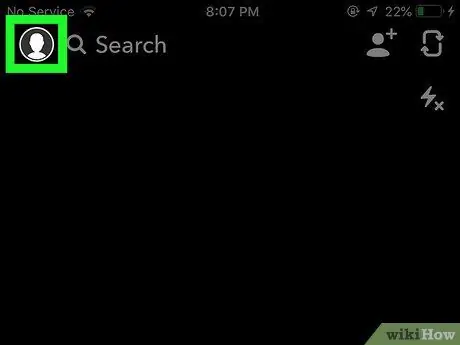
Стъпка 2. Плъзнете надолу по екрана от всяка страница
След това ще се покаже страницата на вашия акаунт в Snapchat.
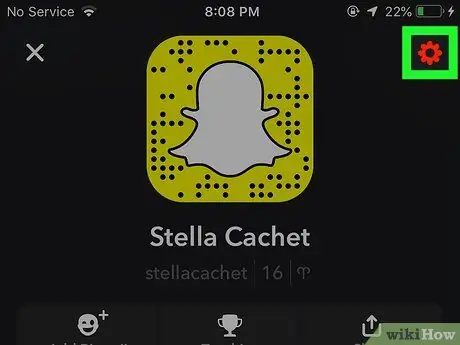
Стъпка 3. Докоснете бутона ️
Той е в горния десен ъгъл на страницата и ви позволява достъп до менюто с настройки („Настройки“).
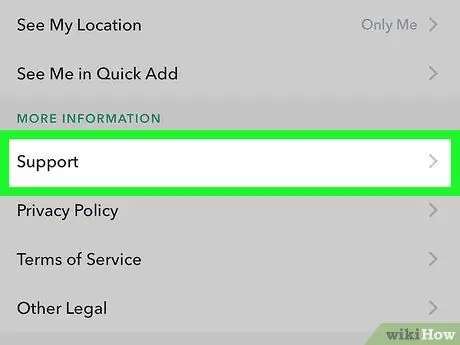
Стъпка 4. Превъртете надолу и изберете Поддръжка
Тази опция е в раздела „Повече информация“.
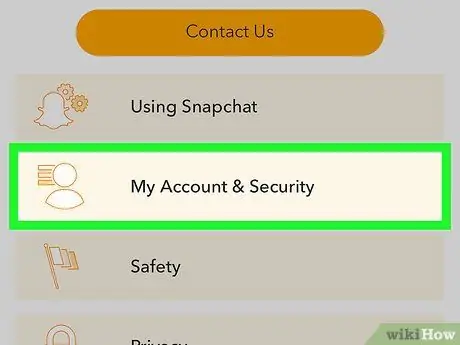
Стъпка 5. Изберете Моят акаунт и настройки
Тази опция е последната показана опция.
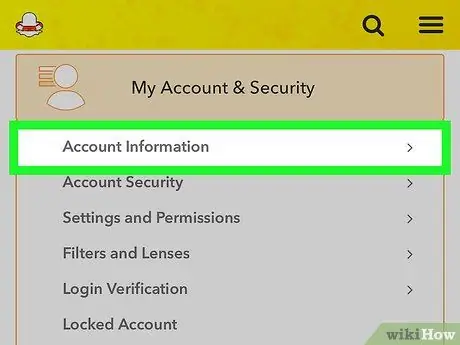
Стъпка 6. Изберете Информация за акаунта
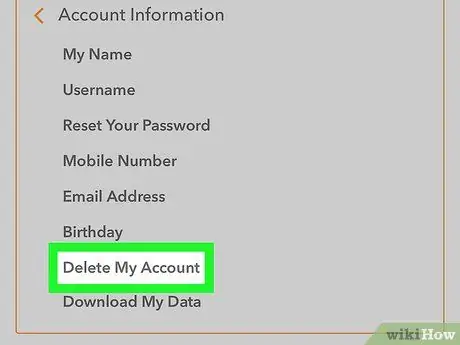
Стъпка 7. Изберете Изтриване на моя акаунт
Опцията се показва в средата на менюто. След като бъде избран, ще се покаже нова страница, съдържаща как да изтриете акаунт.
Ако искате ново потребителско име за Snapchat, но не искате да изтриете съществуващ акаунт, просто създайте нов
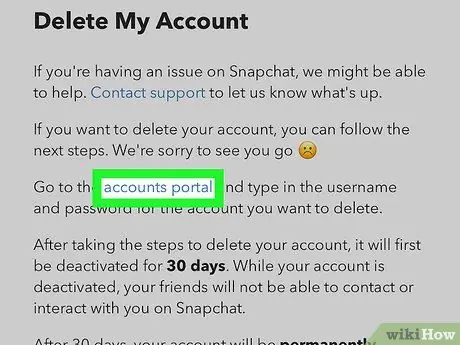
Стъпка 8. Изберете страницата
Опциите са във втория параграф.
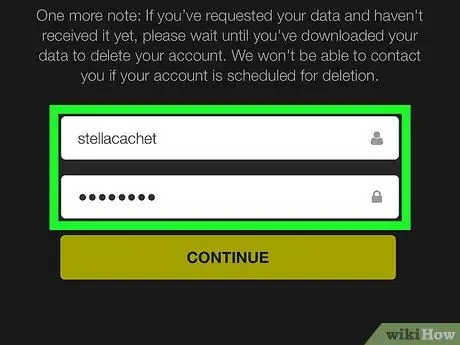
Стъпка 9. Въведете паролата за акаунта
Това се прави, за да се потвърди решението за изтриване на акаунта.
Ако потребителското ви име не се попълва автоматично, ще трябва да въведете потребителското име ръчно
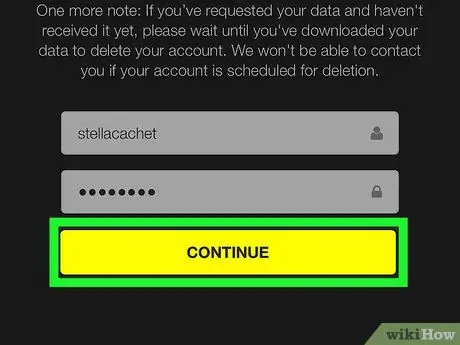
Стъпка 10. Изберете Продължи
Сега вашият акаунт в Snapchat е деактивиран и ще бъде изтрит след 30 дни.
- Ако промените решението си, можете да активирате отново акаунта си, като влезете в своя акаунт в Snapchat в рамките на 30 дни след деактивирането.
- Към февруари 2017 г. няма начин да копирате списък с приятели от Snapchat. Въпреки че много потребителски профили могат да се търсят по телефонен номер от списъка с контакти на устройството, не можете да направите екранна снимка на списъка с приятели, преди да изтриете акаунта.
Част 2 от 3: Създаване на нов акаунт в Snapchat
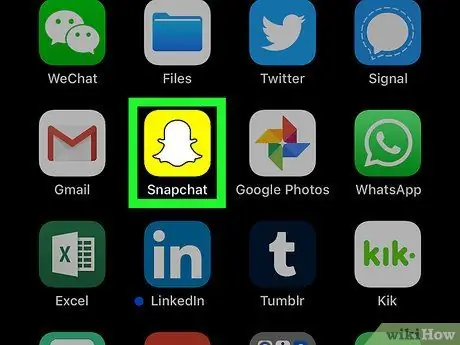
Стъпка 1. Отворете приложението Snapchat
Това приложение е маркирано с жълта икона с лого на призрак.
Въведете потребителското име и паролата на акаунта, ако не сте влезли автоматично
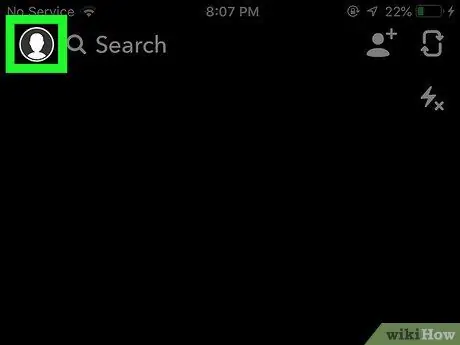
Стъпка 2. Плъзнете надолу по екрана от всяка страница
След това ще се покаже страницата на вашия акаунт в Snapchat.
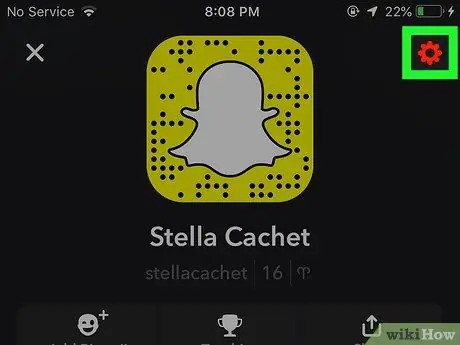
Стъпка 3. Докоснете бутона ️
Той се намира в горния десен ъгъл на екрана и ви позволява достъп до менюто с настройки („Настройки“).
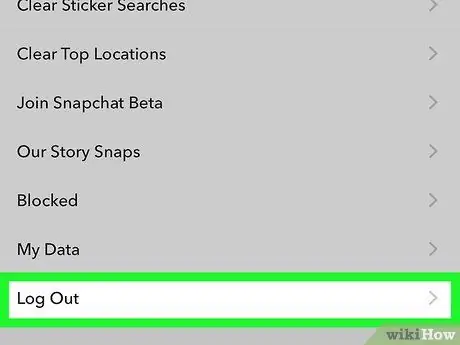
Стъпка 4. Превъртете надолу и изберете Изход
Намира се в долната част на менюто.
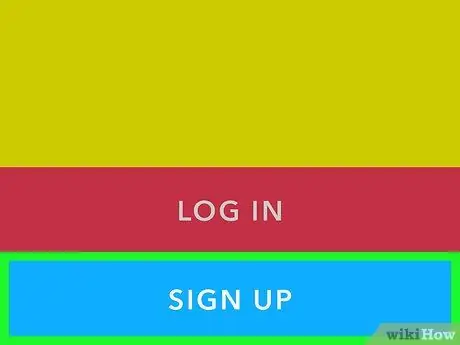
Стъпка 5. Изберете Регистрация
След това ще бъдете помолени да създадете нов акаунт в Snapchat.
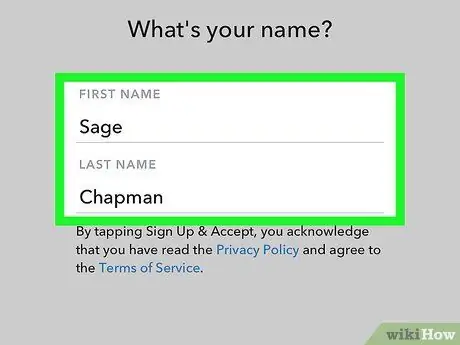
Стъпка 6. Въведете вашето име
Въведете вашето име и фамилия в предоставените полета.
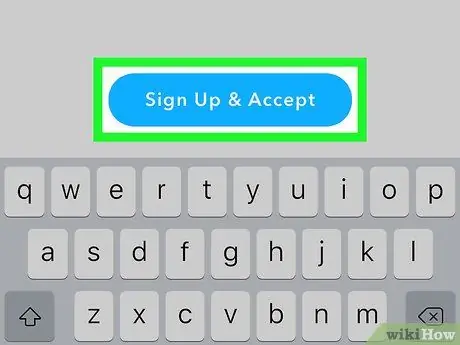
Стъпка 7. Изберете Регистрация и приемане
След това въведете датата на раждане, ако бъдете подканени, и изберете „Продължи“.
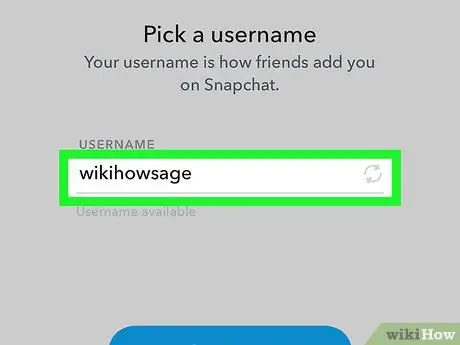
Стъпка 8. Въведете новото потребителско име
Изберете потребителското име, което искате да свържете с новия си акаунт в Snapchat.
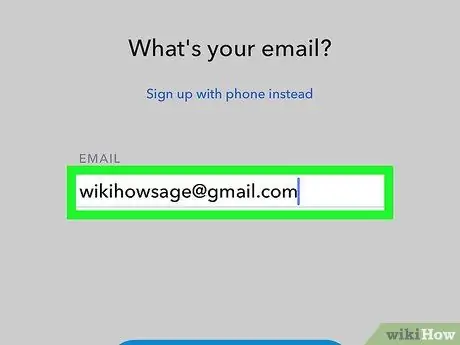
Стъпка 9. Въведете своя имейл адрес
Въведеният имейл адрес трябва да е различен от имейл адреса, свързан със стария ви акаунт.
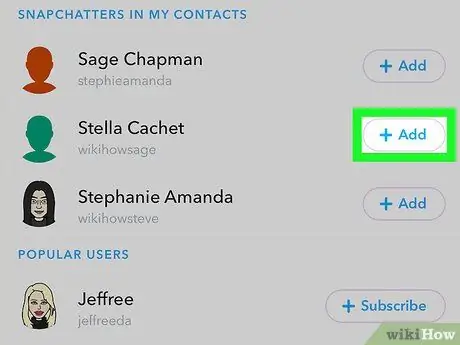
Стъпка 10. Следвайте следващите подкани, показани на екрана
От тук можете да пропуснете няколко стъпки и да добавите нови или стари приятели от списъка с контакти на вашето устройство.
- След като акаунтът ви е готов, можете да се върнете и да промените имейл и телефонните си адреси от менюто с настройки.
- Сега можете да изтриете стария акаунт в Snapchat, ако искате, или да оставите акаунта активен, ако почувствате нужда да го използвате отново в даден момент.
Част 3 от 3: Промяна на показваното име на Snapchat
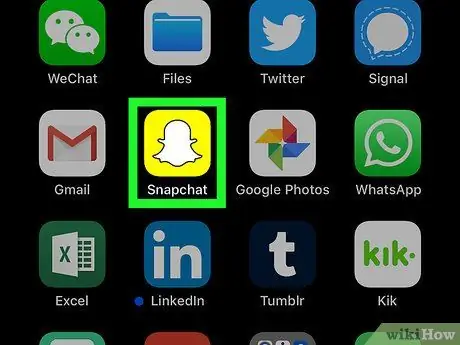
Стъпка 1. Отворете приложението Snapchat
Това приложение е маркирано с жълта икона с лого на призрак.
Въведете потребителското име и паролата на акаунта, ако не сте влезли автоматично
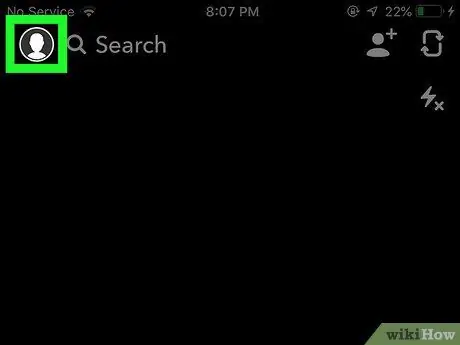
Стъпка 2. Плъзнете надолу по екрана от всяка страница
След това ще се покаже страницата на вашия акаунт в Snapchat.
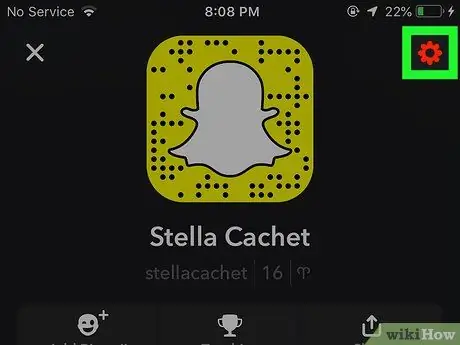
Стъпка 3. Докоснете бутона ️
Той се намира в горния десен ъгъл на екрана и ви позволява достъп до менюто с настройки („Настройки“).
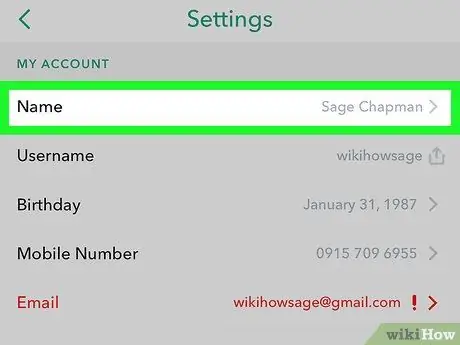
Стъпка 4. Изберете Име
Той е в горната част на менюто.
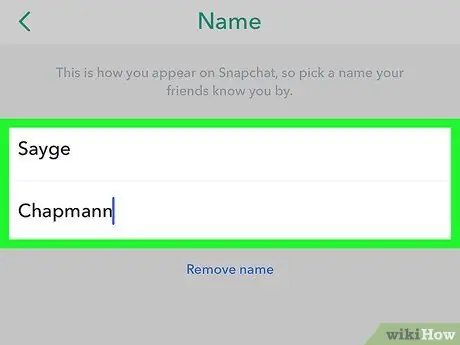
Стъпка 5. Въведете ново име за показване
Можете да въведете само собственото си име или собственото си и фамилно име. Уверете се, че сте избрали име, което приятелите ви да разпознаят.
Ако не искате да използвате показвано име, докоснете опцията „Премахване на име“. Други потребители все още могат да видят вашето потребителско име, но ако не ви идентифицира, приятелите ви ще бъдат трудни да ви намерят
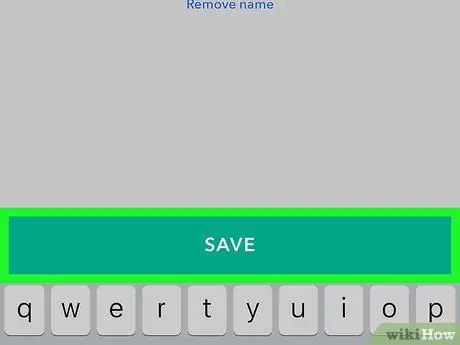
Стъпка 6. Изберете Запазване
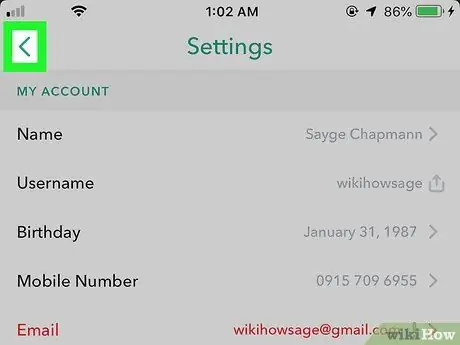
Стъпка 7. Докоснете бутона Назад
Бутонът се появява като стрелка в горния ляв ъгъл на екрана. Сега приятелите в Snapchat могат да видят новото име, което сте въвели, когато сте качили публикация или изпратили история.






