Това wikiHow ви учи как да промените името, което вашият герой използва в играта на компютърната версия на Minecraft. За съжаление, не можете да промените потребителското си име в Minecraft PE или конзолни издания, тъй като тези версии използват потребителски имена или игрални маркери на Xbox Live или PlayStation.
Стъпка
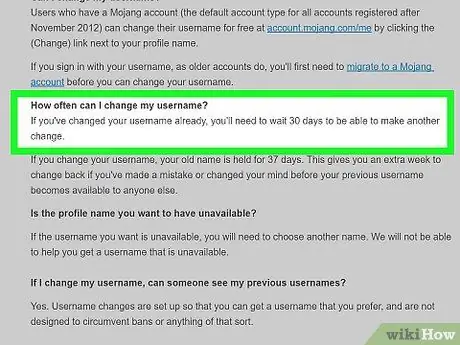
Стъпка 1. Разберете ограниченията
Не можете да промените името си, ако току -що сте създали акаунт през последните 30 дни, и не можете да промените името си повече от веднъж на всеки 30 дни. Също така трябва да го промените на име, което никой друг не е избрал. Името трябва да е по -дълго от два знака и може да съдържа само подчертаване, букви и цифри.
Промените на потребителското име в играта няма да променят името на потребителския ви профил на уебсайта на Minecraft
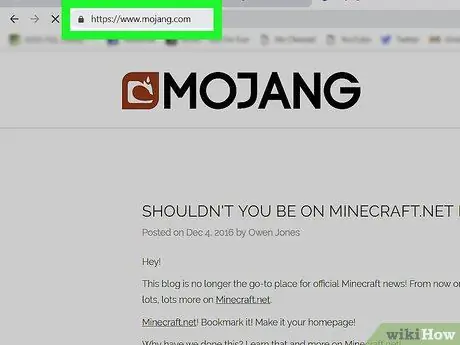
Стъпка 2. Отидете на сайта Mojang
Посетете https://www.mojang.com/ чрез браузър.
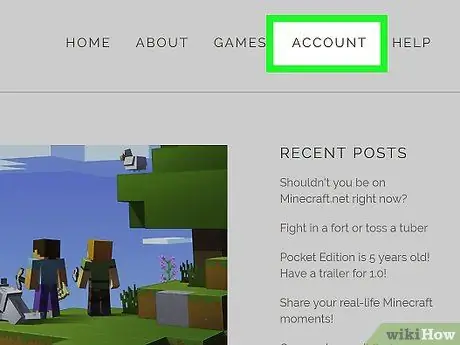
Стъпка 3. Щракнете върху ПРОФИЛ
Намира се в горния десен ъгъл на страницата.
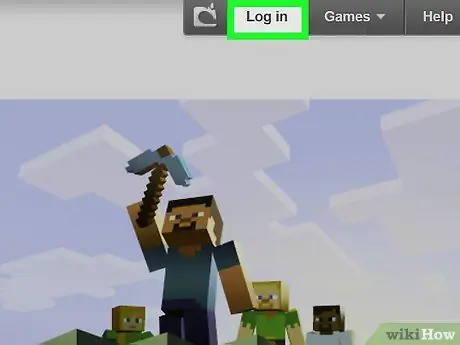
Стъпка 4. Щракнете върху Вход
Намира се в горния десен ъгъл на страницата.
Ако вече сте влезли в профила си, пропуснете тази стъпка и следващите две
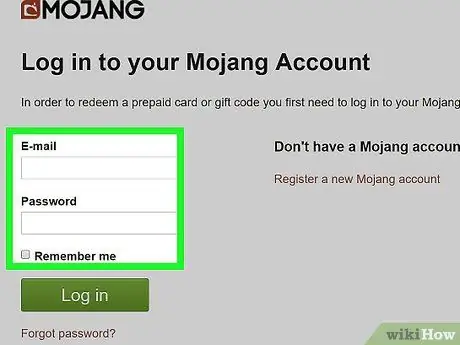
Стъпка 5. Въведете данните за вход
Въведете своя имейл адрес и парола в съответните полета с етикети на страницата.
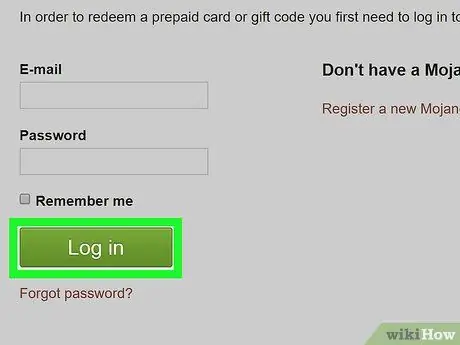
Стъпка 6. Щракнете върху Вход
Това е зелен бутон в долната част на страницата.
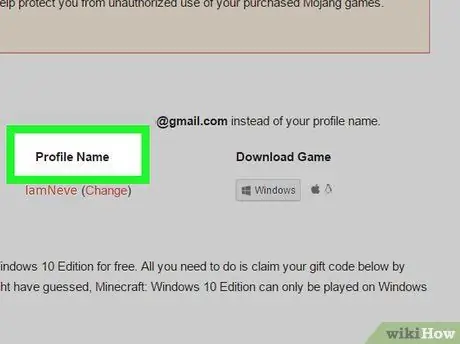
Стъпка 7. Намерете секцията „Име на профила“
Този сегмент е в средата на страницата.
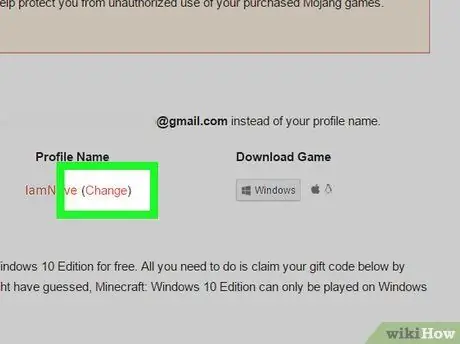
Стъпка 8. Щракнете върху Промяна
Тази връзка е вдясно от активното потребителско име.
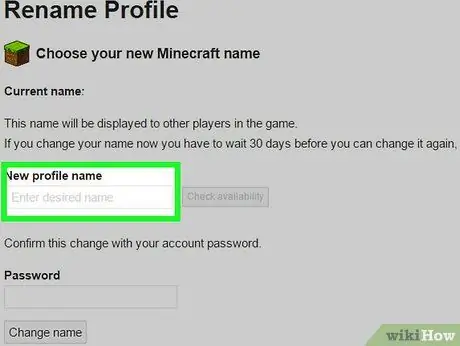
Стъпка 9. Въведете ново име на профил
В текстовото поле в горната част на страницата въведете потребителското име, което искате да използвате.
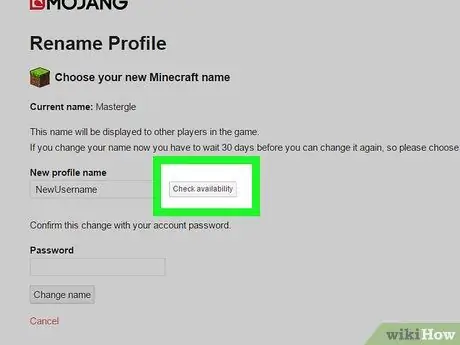
Стъпка 10. Щракнете върху Проверете наличността
Това е сив бутон вдясно от текстовото поле за име на профила. Въведеното от вас име ще бъде проверено, за да се види дали името е взето или не; в противен случай може да видите зелено съобщение „потребителското име е налично“.
Ако потребителското име вече е заето, ще видите червено съобщение „потребителското име се използва“. Ако съобщението се появи, опитайте да въведете друго потребителско име или да използвате различен правопис, след което щракнете отново „ Провери наличността ”.
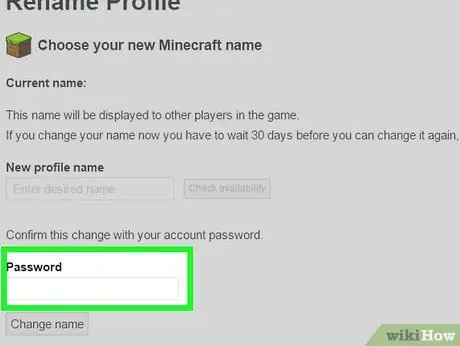
Стъпка 11. Въведете паролата
В текстовото поле „Парола“в долната част на страницата въведете паролата, която използвате, за да влезете във вашия акаунт в Minecraft.
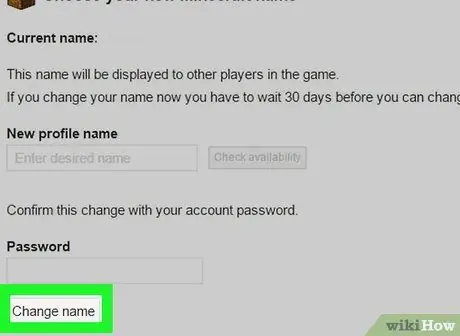
Стъпка 12. Щракнете върху Промяна на името
Тази опция е в долната част на страницата. След това старото потребителско име ще бъде незабавно променено на ново потребителско име; Можете да видите тези промени, когато влезете в Minecraft на компютър с Windows или Mac.
- След успешна промяна на името не можете да промените името си за 30 дни.
- Старото потребителско име остава достъпно в продължение на седем дни. Това означава, че имате една седмица, за да промените новото потребителско име на старо, ако желаете.
Съвети
- Ако промените игралния маркер, промените могат да се видят на Minecraft PC и/или конзолни издания. Имайте предвид обаче, че можете да променяте игралния си маркер само определен брой пъти, а промените може да изискват такса.
- Промяната на името няма да промени състоянието на списъка с разрешения/операции.






