Подобно на други съвременни телефони, Samsung Galaxy Note е оборудван с функция за безжична точка за достъп, позволяваща на други устройства да използват интернет връзката, споделена от Note. Възможността да го активирате зависи от вашия клетъчен план; не всички услуги за безжична мрежа предоставят тази функция, освен ако не сте готови да платите допълнителна такса за използването й. Ако предимствата на мобилна гореща точка са включени в плана ви, можете да я активирате само с няколко докосвания.
Стъпка
Метод 1 от 2: Използване на гореща точка с клетъчен план за данни
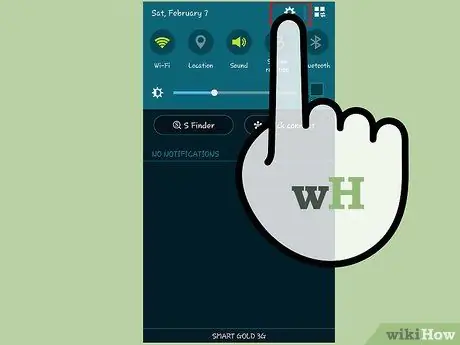
Стъпка 1. Отворете приложението Настройки в бележката
Можете да получите достъп до него от списъка с приложения или като отворите лентата с известия, след което докоснете бутона Настройки.
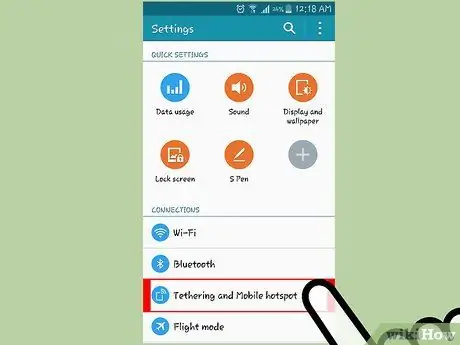
Стъпка 2. Докоснете „Привързване и преносима гореща точка“в секцията „Мрежови връзки“
Може да се наложи да докоснете „Още …“или „Още настройки“, за да намерите тези опции.
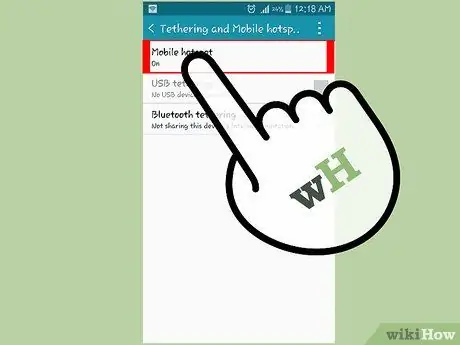
Стъпка 3. Променете опцията „Mobile Hotspot“на ON
По този начин функцията за безжична точка за достъп на Note ще бъде активирана.
- За да използвате тази функция, използваният план за клетъчни данни трябва да поддържа тетеринг и споделяне на гореща точка. Не всички планове за данни поддържат тази функция. Ако планът, който използвате, не поддържа функцията за споделяне на гореща точка, ще получите съобщение как да добавите функцията към плана си за данни. Ако трябва да споделите интернет с други устройства, но планът ви не го поддържа, щракнете тук.
- Ще ви е необходим и клетъчен сигнал за данни, който е обозначен с иконата "3G" или "4G" в лентата за известия. Връзката на Note с определени безжични мрежи ще бъде прекъсната, когато устройството се използва като гореща точка.
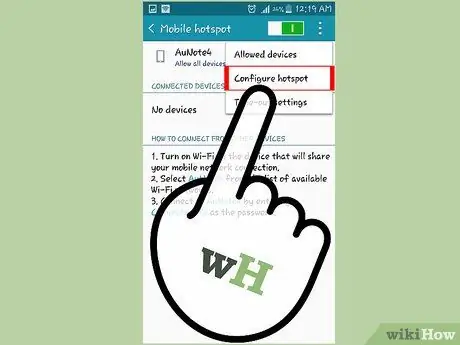
Стъпка 4. Докоснете „Конфигуриране“, за да промените името и паролата на горещата точка
Ще се отвори нов прозорец, в който можете да промените името, което се показва, когато другите сканират вашата гореща точка, както и необходимата парола.
- Не въвеждайте лична информация в полето за име (SSID).
- Уверете се, че използваната парола е силна, така че неоторизирани потребители да нямат достъп до горещата точка.
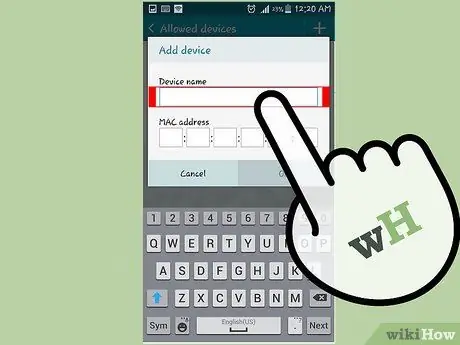
Стъпка 5. Използвайте друго устройство, за да влезете в мрежата за гореща точка
След като Note сподели безжичния сигнал, можете да свържете други устройства към горещата точка.
- Отворете списъка с безжични мрежи на устройството, което искате да свържете към мрежата за гореща точка.
- Изберете името на вашата гореща точка, след което въведете паролата.
- След известно време устройството ще бъде свързано с интернет.
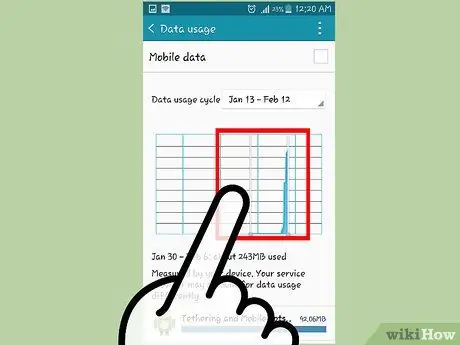
Стъпка 6. Следете количеството използвани данни
Когато използвате няколко устройства в една и съща мрежа от горещи точки, данните може да се изразходват бързо. Това си заслужава да се отбележи, особено ако използвате лаптоп, за да влезете в мрежата и след това да разгледате настолната версия на уебсайта, която не е предназначена да спестява използването на данни.
- Отидете в секцията „Използване на данни“в менюто Настройки.
- Използвайте плъзгача, за да зададете ограничение за използване на данни.
Метод 2 от 2: Споделяне на интернет връзка без поддържащ план за данни

Стъпка 1. Изтеглете приложение на трета страна за свързване
Ако вашият план за данни не поддържа тетеринг или мобилна точка за достъп, има няколко опции, налични в Google Play Store.
- Едно от най -популярните приложения за връзване е Klink. Klink поддържа само USB връзване, което означава, че бележката трябва да бъде свързана към лаптоп или настолен компютър чрез USB кабел, за да сподели своята интернет връзка.
- FoxFi е популярно приложение за Wi-Fi точка за достъп, което работи, без да изисква root достъп на Note. Тъй като FoxFi не се поддържа от услуги за клетъчна мрежа, възможно е използването му да не е гладко, но приложението може да ви спести пари от месечната ви сметка за мобилен телефон.

Стъпка 2. Подгответе настройките на приложението
След като стартирате приложението за гореща точка, можете да го настроите като обикновена гореща точка. В него можете да зададете името на мрежата (SSID), както и да зададете парола.
- Не въвеждайте лична информация в полето за име (SSID).
- Уверете се, че паролата ви е силна, така че неоторизирани потребители да нямат достъп до горещата точка.
- Ако използвате Klink, не е необходимо да настройвате програмата. Просто свържете Note с компютър чрез USB кабел, след което докоснете „Старт“.
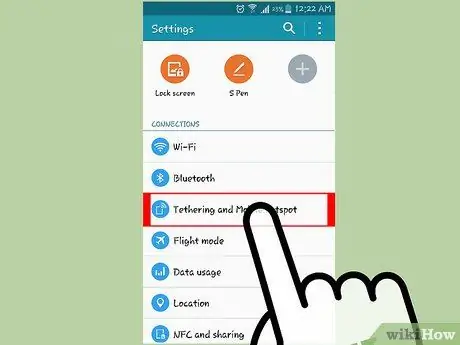
Стъпка 3. Активирайте гореща точка
След като настроите мрежата, включете горещата точка от приложението. По този начин Бележката ще започне да споделя безжичния сигнал, така че други устройства могат да се свържат с нея.
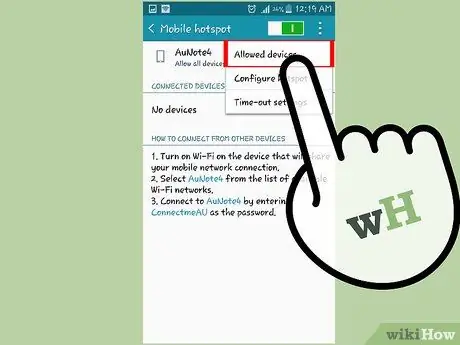
Стъпка 4. Свържете други устройства в мрежата за гореща точка
След като вашата бележка излъчи безжичен сигнал, можете да свържете други устройства към нея.
- Отворете списъка с безжични мрежи на устройството, което искате да свържете към горещата точка.
- Изберете името на мрежата, което сте посочили, след което въведете паролата.
- След известно време устройството ще бъде свързано с интернет.
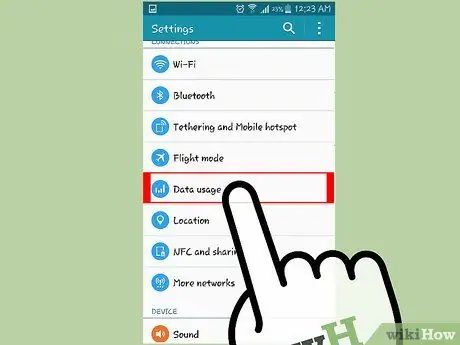
Стъпка 5. Следете количеството използвани данни
Когато използвате няколко устройства в една и съща мрежа от горещи точки, данните може да се изразходват бързо. Това си заслужава да се отбележи, особено ако използвате лаптоп, за да влезете в мрежата и след това да прегледате настолната версия на уебсайта, която не е предназначена да спестява използването на данни.
- Отидете в секцията „Използване на данни“в менюто Настройки.
- Използвайте плъзгача, за да зададете ограничение за използване на данни.






