Трябва да свържете лаптопа си с интернет, но не можете да намерите обществена Wi-Fi точка за достъп? Ако вашият абонаментен план ви позволява да използвате телефона си с Android като Wi-Fi гореща точка, което позволява на други устройства да се свързват с интернет с мобилен план за данни. Ако вашият оператор не ви позволява да използвате тази функция, може все пак да можете да направите телефона си гореща точка с приложение на трета страна.
Стъпка
Метод 1 от 2: Настройване на гореща точка с поддържан абонаментен план
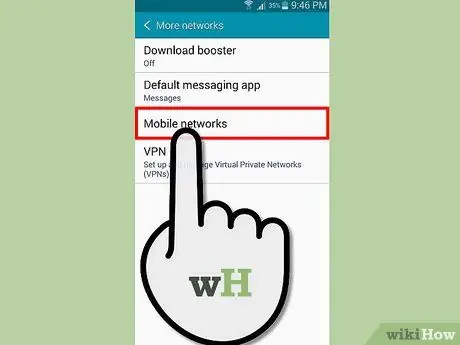
Стъпка 1. Проверете услугата, предоставена от оператора
Въпреки че някои превозвачи включват безплатна функция за гореща точка с всички абонаментни планове, не всички оператори позволяват тази функция да се използва без допълнителни разходи. Ако абонаментният план, който използвате, не поддържа функцията за гореща точка, не можете да активирате горещата точка.
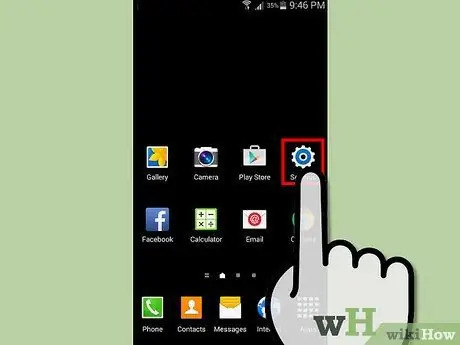
Стъпка 2. Отворете менюто Настройки от приложението на главния екран или чекмеджето на приложението
Можете също да натиснете бутона Меню на телефона си, след което да изберете „Настройки“.
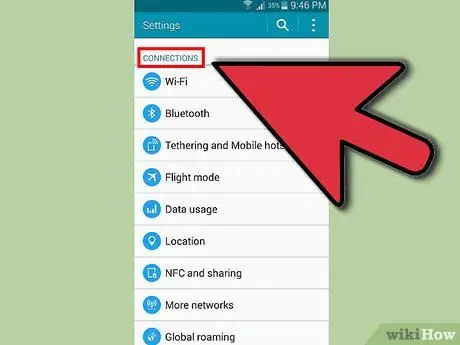
Стъпка 3. Докоснете Още в секцията Безжични мрежи
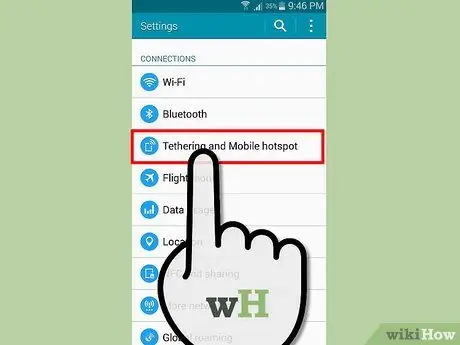
Стъпка 4. Докоснете менюто за свързване и преносима точка за достъп, което обикновено се намира в раздела Безжични и мрежи на менюто Настройки
Може да се наложи да докоснете Още, за да намерите менюто.
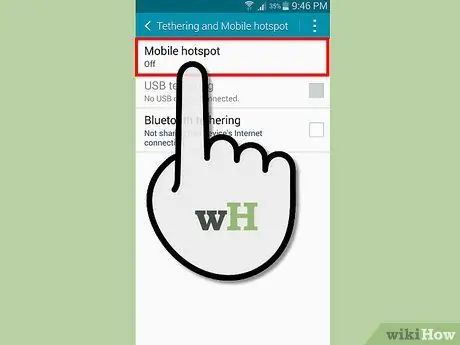
Стъпка 5. Докоснете опцията Настройка на Wi-Fi Hotspot, за да промените настройките
Регулирайте настройките на горещата точка. Преди да активирате hotspot, уверете се, че сте защитили hotspot и че SSID/името на мрежата, което използвате, не съдържа лична информация.
- Мрежов SSID - Тази опция е името на мрежата за излъчване. Всеки близо до вас може да види това име, така че не забравяйте да използвате име, което не е лесно разпознаваемо.
- Защита - Използвайте „WPA2 PSK“, освен ако не искате да свържете по -старо устройство, което не поддържа новия протокол за сигурност.
- Честотен обхват на гореща точка - Настройката по подразбиране за тази опция е 2,4 GHz. По принцип не е нужно да го променяте, но може да искате да промените честотата на 5GHz в претъпкани зони. Честотният диапазон 5 Ghz е по -тесен от 2,4 Ghz.
- Парола - Винаги трябва да защитавате горещата точка с парола. Уверете се, че използвате силна, но лесна за запомняне парола, тъй като ще трябва да въведете тази парола на всяко устройство, към което искате да се свържете.
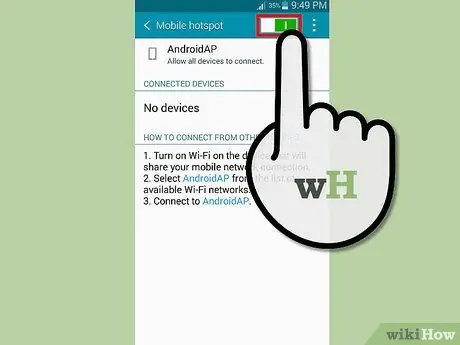
Стъпка 6. Поставете отметка в квадратчето за Portable Wi-Fi hotspot, за да активирате hotspot
Вашият абонаментен план ще бъде проверен, за да се определи наличността на тази функция.
Ако получите съобщение за грешка, трябва да се свържете с вашия оператор и да попитате за активиране на гореща точка във вашия абонаментен план. Може да се наложи да платите допълнително, за да го активирате
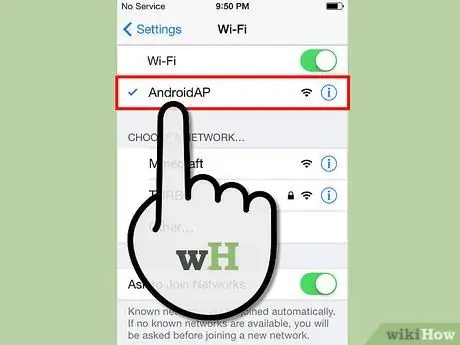
Стъпка 7. Свържете устройството към вашата гореща точка
Отворете менюто Connect to Network на устройството, към което искате да се свържете. Ще намерите името на новата гореща точка в списъка на наличните мрежи. Изберете името на вашата гореща точка, след което въведете паролата, която сте създали в предишната стъпка. Вашето устройство ще се свърже с горещата точка.
Прочетете допълнителни ръководства за свързване на различни безжични устройства към вашата гореща точка
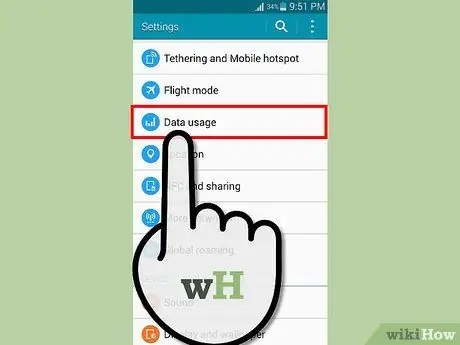
Стъпка 8. Докоснете опцията Използване на данни в секцията Безжични мрежи в менюто Настройки, за да наблюдавате използването на квотата
Използването на гореща точка обикновено изсмуква квотата бързо в сравнение с използването на квотата за сърфиране в интернет само на мобилни телефони. Бъдете внимателни при използването на квота, когато използвате гореща точка.
Метод 2 от 2: Използване на приложения на трети страни
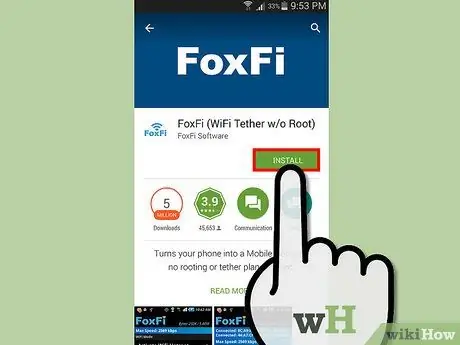
Стъпка 1. Изтеглете Foxfi, ако операторът блокира създаването на гореща точка
Можете да използвате приложения на трети страни, ако вашият оператор не ви позволява да използвате вградената в телефона функция за гореща точка във вашия абонаментен план. Тези приложения обикновено не са толкова надеждни, колкото вградените функции на телефона, и могат да доведат до допълнителни такси, ако разберете по-късно, че използвате приложението.
- FoxFi е едно от най -популярните приложения за гореща точка.
- Вашата гореща точка ще бъде по -надеждна, ако телефонът е вкоренен.
- Някои оператори блокират приложения като FoxFi в техните магазини за приложения, защото приложенията могат да се използват за заобикаляне на правилата за услуги на оператора. За да инсталирате блокирано приложение за гореща точка, изтеглете APK файла за приложението в браузъра на телефона си и докоснете известието, което се появява в лентата с известия, за да го инсталирате.
- Трябва да разрешите инсталирането на приложения от неизвестни източници, ако искате да изтеглите APK файлове от интернет сайтове. Отидете в менюто Настройки> Защита, след което поставете отметка в полето Неизвестни източници.
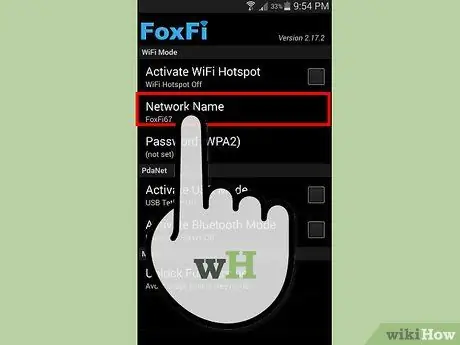
Стъпка 2. Настройте вашата гореща точка
Когато стартирате приложението, ще можете да настроите гореща точка, преди да я активирате. Преди да включите горещата точка, се уверете, че са зададени следните опции:
- Име на мрежата - Тази опция е името на мрежата за излъчване. Всеки близо до вас може да види това име, така че не забравяйте да използвате име, което не е лесно разпознаваемо.
- Парола - Всяка безжична мрежа трябва да има парола. Тази опция ще ви позволи да изберете типа протокол за защита, който трябва да бъде зададен на WPA2.
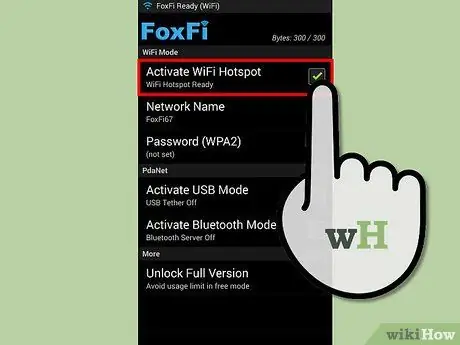
Стъпка 3. Поставете отметка в квадратчето Активиране на WiFi Hotspot, за да включите горещата точка
След като горещата точка е включена, можете да се свържете с горещата точка с правилната парола.
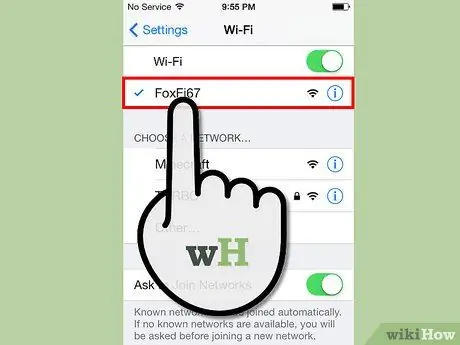
Стъпка 4. Свържете устройството към вашата гореща точка
Отворете менюто Connect to Network на устройството, към което искате да се свържете. Ще намерите името на новата гореща точка в списъка на наличните мрежи. Изберете името на вашата гореща точка, след което въведете паролата, която сте създали в предишната стъпка. Вашето устройство ще се свърже с горещата точка.
Прочетете допълнителни ръководства за свързване на различни безжични устройства към вашата гореща точка
Стъпка 5. Следете използването на квотите
Използването на гореща точка обикновено изсмуква квотата бързо в сравнение с използването на квотата за сърфиране в интернет само на мобилни телефони. Бъдете внимателни при използването на квота, когато използвате гореща точка.






