Това wikiHow ви учи как да добавите (известна като „щифт“) снимка от вашия компютър, смартфон или таблет към една от вашите дъски в Pinterest.
Стъпка
Метод 1 от 2: Чрез Сайт за настолни компютри
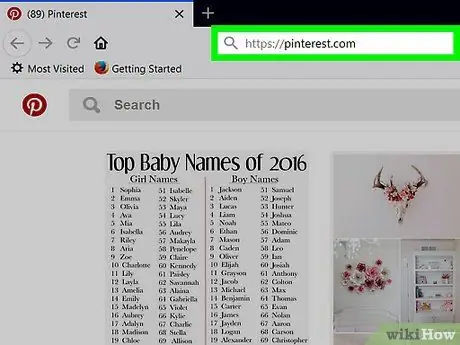
Стъпка 1. Отворете Pinterest
Посетете https://www.pinterest.com/ в браузър. След това главната страница на Pinterest ще се покаже, ако вече сте влезли в профила си.
Ако не сте влезли автоматично в акаунта си, въведете потребителското си име и парола или влезте с помощта на информацията за вашия акаунт във Facebook
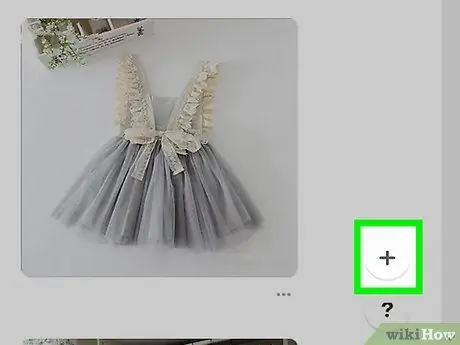
Стъпка 2. Щракнете
Това е бутон с бял кръг в долния десен ъгъл на прозореца на Pinterest. След това ще се покаже изскачащо меню.
Ако бъдете подканени да инсталирате приставката с бутон Pinterest в браузъра си, щракнете върху „ не сега "И щракнете отново върху бутона" + ”.
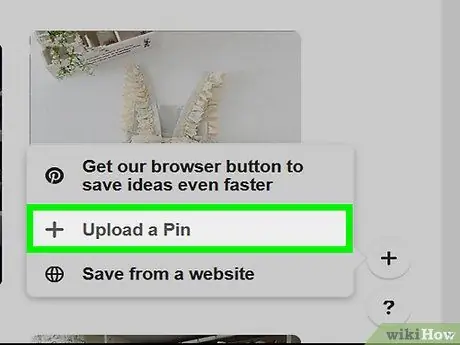
Стъпка 3. Щракнете върху Качване на пин
Тази връзка е в средата на менюто. След това ще бъдете отведени до прозорец с опции за качване на снимки.
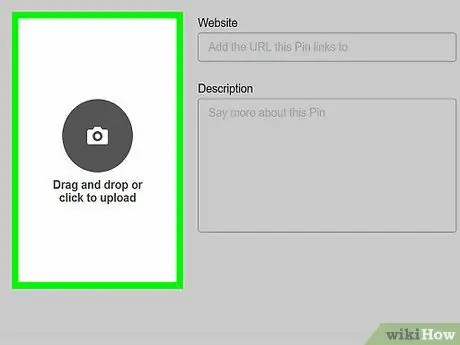
Стъпка 4. Щракнете с плъзгане и пускане или щракнете, за да качите
Този сегмент е от лявата страна на прозореца за качване на снимки. След като щракнете, ще се появи прозорец File Explorer (Windows) или Finder (Mac).
Ако не виждате тази опция, щракнете върху „ ПИН за качване ”В долния ляв ъгъл на прозореца.
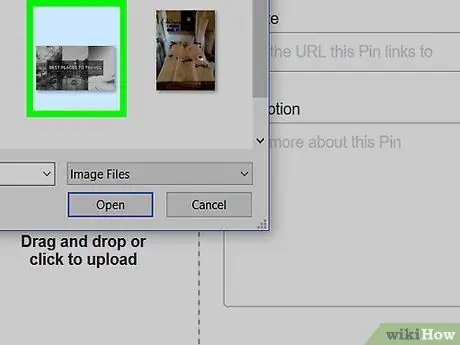
Стъпка 5. Изберете снимка
Щракнете върху снимката, която искате да качите в Pinterest. Може първо да се наложи да щракнете върху папката със снимки от лявата страна на прозореца за разглеждане на файлове.
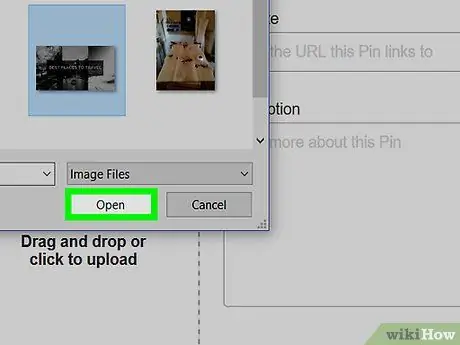
Стъпка 6. Щракнете върху Отваряне
Намира се в долния десен ъгъл на прозореца на Pinterest. След това избраната снимка ще бъде качена.
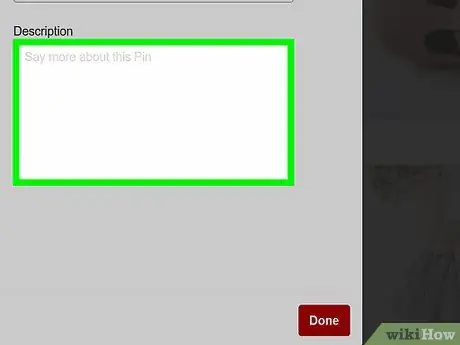
Стъпка 7. Въведете описание на снимката
Ако искате да включите описание на снимката, щракнете върху текстовото поле „Описание“и въведете желаното описание.
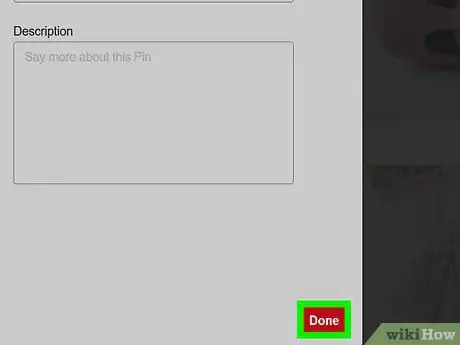
Стъпка 8. Щракнете върху Готово
Това е червен бутон в долния десен ъгъл на прозореца.
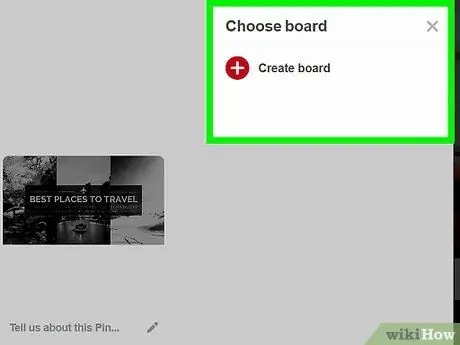
Стъпка 9. Изберете дъска, когато бъдете подканени
Задръжте курсора на мишката върху дъската, към която искате да добавите снимка, след което щракнете върху „ Запазване ”, Което е до името на дъската. Качените снимки ще бъдат добавени към дъската.
Ако искате да добавите снимки към отделна дъска, щракнете върху „ Създайте дъски ”, Въведете името на дъската и щракнете върху„ бутона Създайте ”.
Метод 2 от 2: Чрез мобилно приложение
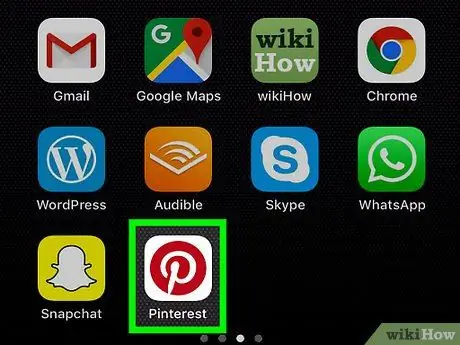
Стъпка 1. Отворете приложението Pinterest
Докоснете иконата на приложението Pinterest, която прилича на буквата „ P Красивата е бяла в червен кръг. След това главната страница на Pinterest ще се покаже, ако вече сте влезли в профила си.
Ако не сте влезли автоматично в акаунта си, въведете потребителското си име и парола или влезте с помощта на Facebook
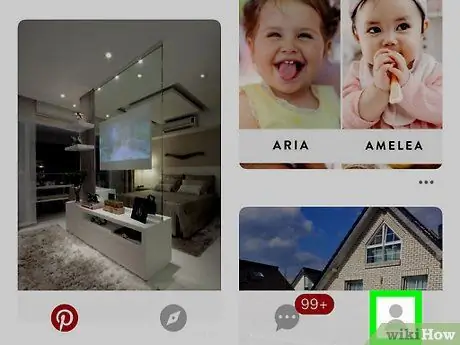
Стъпка 2. Докоснете иконата на профила
Това е икона на силует в долния десен ъгъл на екрана (iPhone или iPad) или в горния десен ъгъл на екрана (устройства с Android).
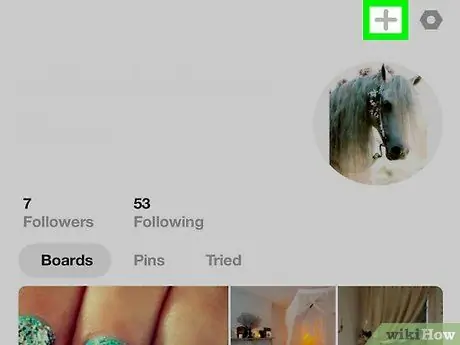
Стъпка 3. Докоснете бутона
Намира се в горния десен ъгъл на екрана.
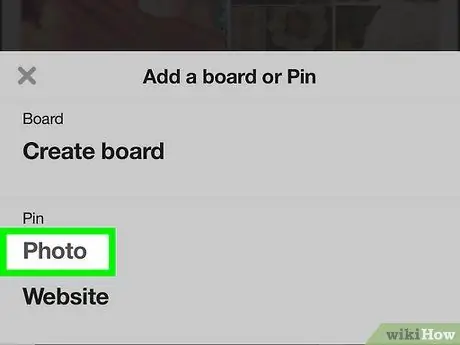
Стъпка 4. Докоснете Снимки
Тази опция е в долната част на менюто.
Ако бъдете подканени, разрешете на Pinterest достъп до снимки, съхранявани на вашия телефон или таблет
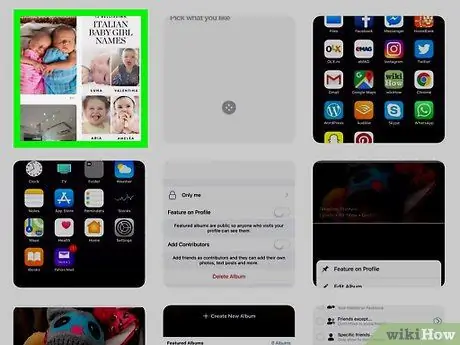
Стъпка 5. Изберете снимка
Докоснете снимката, която искате да качите в Pinterest.
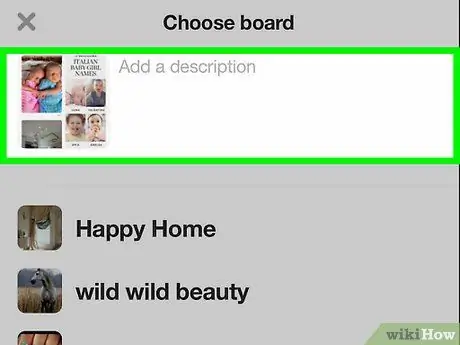
Стъпка 6. Добавете описание
Ако искате, въведете описание в текстовото поле в горната част на екрана.
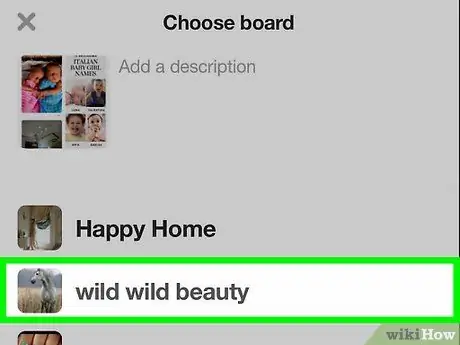
Стъпка 7. Изберете дъската
Докоснете дъската, към която искате да добавите снимка. След това снимката ще бъде качена в Pinterest. Можете да го намерите, като изберете името на дъската, която преди това е била избрана като място за добавяне на снимката.






