Това wikiHow ви учи как да свържете Facebook страница, като я маркирате във вашия Facebook статус.
Стъпка
Метод 1 от 2: За мобилни приложения
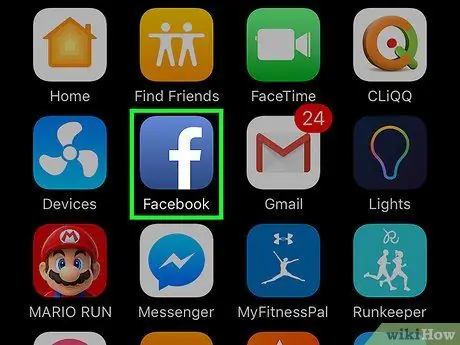
Стъпка 1. Отворете Facebook
Това приложение е маркирано с бяла икона „f“на син фон. Ако вече сте влезли в профила си, ще бъдете отведени в емисията с новини („Емисия с новини“).
Ако не сте влезли в акаунта си, въведете имейл адреса и паролата си, след което докоснете „ Впиши се "(" Enter ").
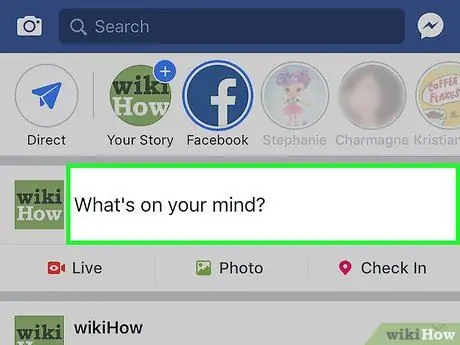
Стъпка 2. Докоснете „„ Какво мислите?
"("Какво мислиш?").
Това е в горната част на страницата.
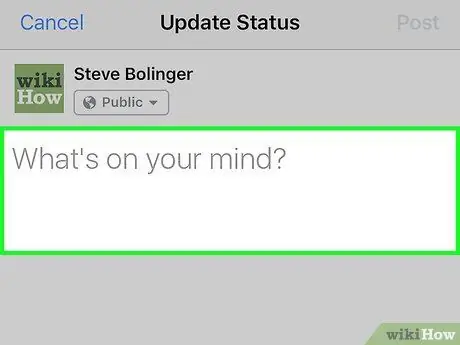
Стъпка 3. Докоснете текста „„ Какво мислите?
"("Какво мислиш?").
След това клавиатурата ще се появи на екрана.
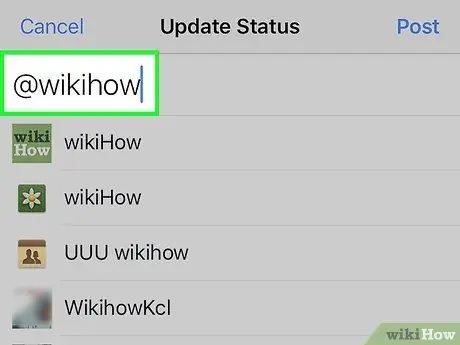
Стъпка 4. Въведете @, последвано от името на Facebook страницата, която искате да маркирате
Когато въведете име, можете да видите предложените резултати от страницата във Facebook на екрана.
Символът "@" се появява в менюто 123, което обикновено е в долния ляв ъгъл на клавиатурата на телефона
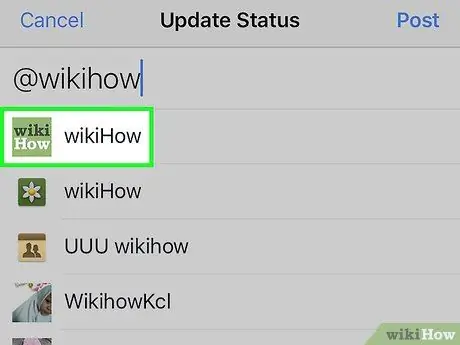
Стъпка 5. Докоснете страницата във Facebook, която искате да маркирате
Не е нужно да харесвате страницата, за да я показвате в резултатите от търсенето.
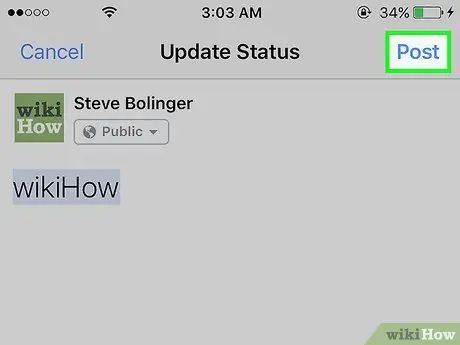
Стъпка 6. Докоснете бутона Публикуване („Изпращане“)
Намира се в горния десен ъгъл на екрана. След това вашата публикация ще маркира съответната страница във Facebook.
За разлика от маркирането на потребители, маркирането на страници в състояние няма да показва публикацията ви в главния прозорец на страницата във Facebook
Метод 2 от 2: На настолен сайт
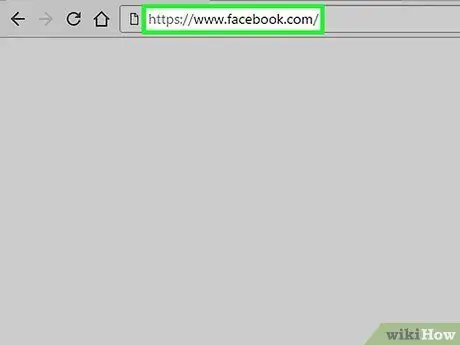
Стъпка 1. Посетете уеб страницата на Facebook
Можете да го посетите на Ако вече сте влезли в профила си, ще бъдете отведени в емисията с новини („Емисия с новини“).
Ако не сте влезли в акаунта си, първо въведете своя имейл адрес (или телефонен номер) и парола за акаунт в горния десен ъгъл на екрана, след което щракнете върху „ Влизам ”.
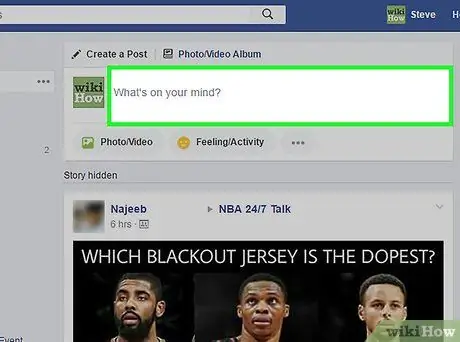
Стъпка 2. Щракнете върху „„ Какво мислите?
"("Какво мислиш?").
Това текстово поле е в горната част на страницата с емисии новини („Емисия с новини“).
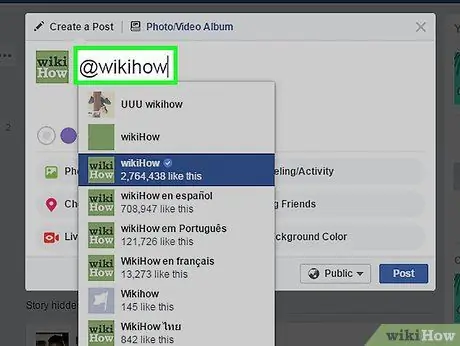
Стъпка 3. Въведете @, последвано от първото име на страницата във Facebook, която искате да маркирате
Докато пишете, резултатите от търсенето на страници ще се показват в падащото меню под състоянието. Забележете името на страницата, която искате да маркирате.
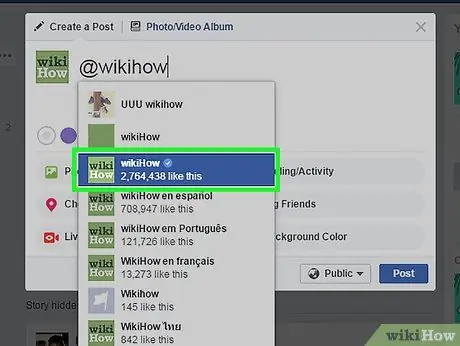
Стъпка 4. Щракнете върху името на въпросната страница
След това страницата ще бъде маркирана в състоянието.
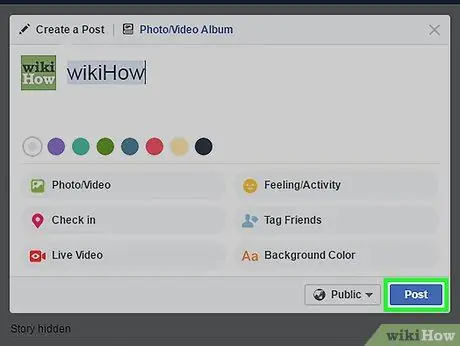
Стъпка 5. Щракнете върху Публикуване („Изпращане“)
Намира се в долния десен ъгъл на прозореца за състоянието. След като щракнете, състоянието, съдържащо отметката, ще бъде качено.






