Това wikiHow ви учи как да блокирате нечий телефонен номер на устройство с Android. Как да направите това варира леко в зависимост от типа мобилно устройство, което използвате. Ако телефонът, който използвате, не е посочен в тази статия, можете също да изтеглите приложение, наречено „Трябва ли да отговоря?“който може да се използва за безплатно блокиране на телефонни номера.
Стъпка
Метод 1 от 5: Телефони на Samsung
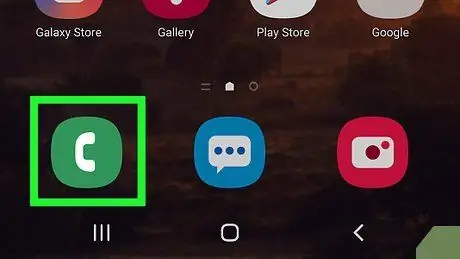
Стъпка 1. Стартирайте приложението Phone на устройството с Android
Това приложение под формата на телефон се намира на началния екран на устройство с Android.
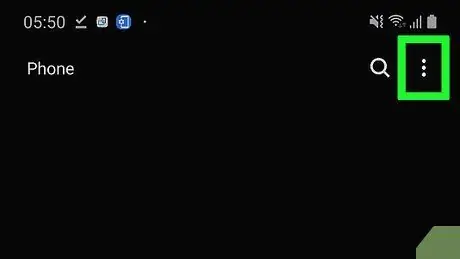
Стъпка 2. Докоснете
Можете да го намерите в горния десен ъгъл на екрана Телефон. Ще се появи падащо меню.
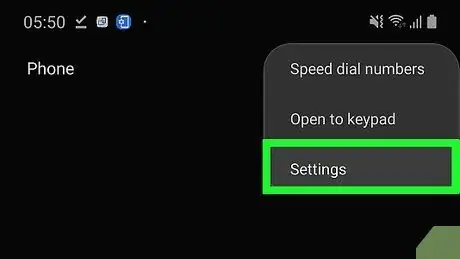
Стъпка 3. Докоснете Настройки
Намира се в долната част на падащото меню.
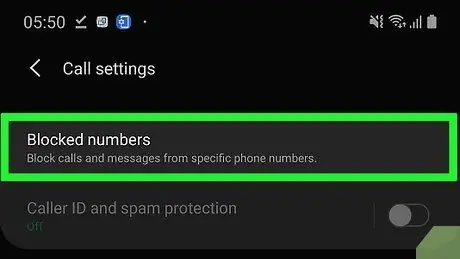
Стъпка 4. Докоснете Блокиране на номера
Той е под заглавието „НАСТРОЙКИ НА ОБАЖДАНЕТО“в средата на екрана.
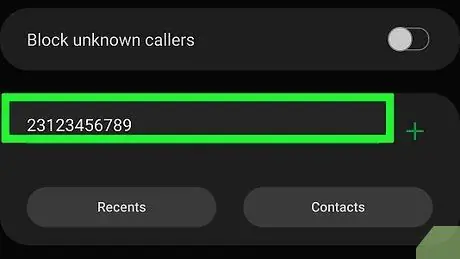
Стъпка 5. Въведете телефонния номер, който искате да блокирате
Докоснете текстовото поле под заглавието „Добавяне на телефонен номер“, след което въведете телефонния номер, който искате да блокирате.
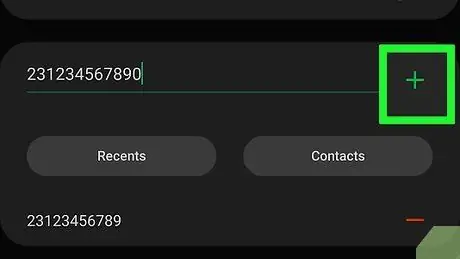
Стъпка 6. Докоснете Готово
Този бутон е на клавиатурата в долната част на екрана. Телефонният номер ще бъде записан в списъка с блокирани номера на вашия телефон Samsung.
Метод 2 от 5: Пикселни или Nexus телефони
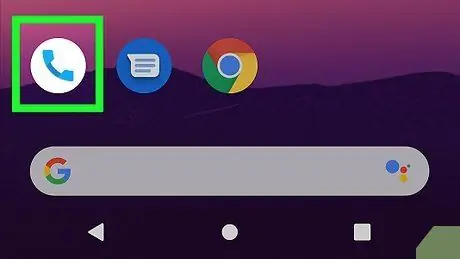
Стъпка 1. Стартирайте приложението Phone на устройството с Android
Най -използваното приложение по подразбиране от телефони Pixel или Nexus е Google Phone. Това приложение във формата на телефон е на началния екран.
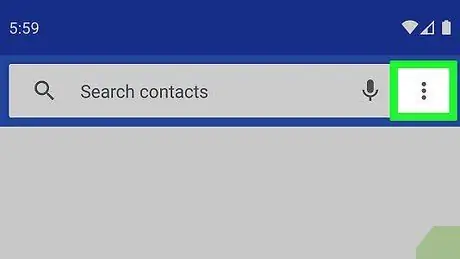
Стъпка 2. Докоснете
Можете да го намерите в горния десен ъгъл на екрана Телефон. Ще се появи падащо меню.
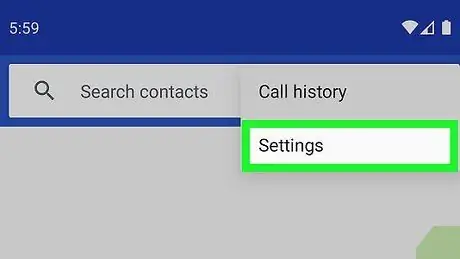
Стъпка 3. Докоснете Настройки
Той е в падащото меню.
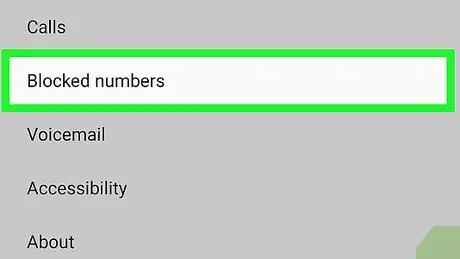
Стъпка 4. Докоснете Блокиране на повиквания
Това е в горната част на страницата.
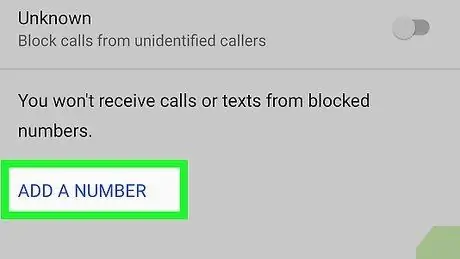
Стъпка 5. Докоснете ДОБАВЯНЕ НА НОМЕР
Това е в горната част на страницата.
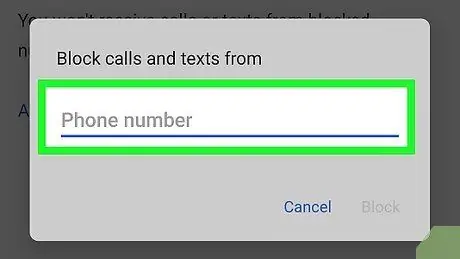
Стъпка 6. Въведете телефонния номер, който искате да блокирате
Докоснете предоставеното текстово поле, след което въведете телефонния номер, който искате да блокирате.
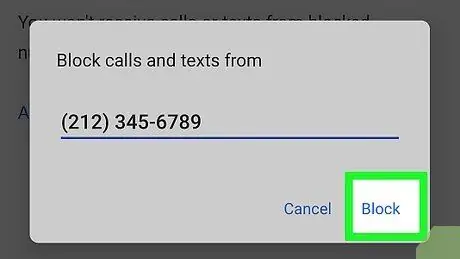
Стъпка 7. Докоснете BLOCK
Можете да намерите този бутон под текстовото поле. Въведеният от вас номер няма да може да ви се обажда или да изпраща гласова поща (гласова поща).
Можете също да поставите отметка в квадратчето „Подаване на сигнал за спам“, за да подадете сигнал за обаждания, които не искате
Метод 3 от 5: Телефон LG
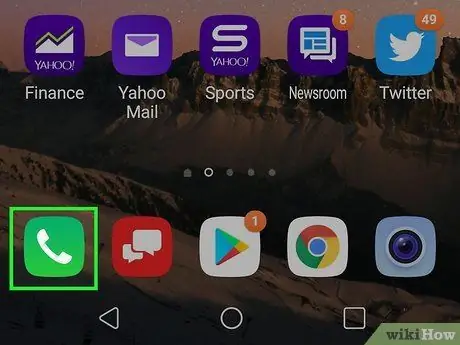
Стъпка 1. Стартирайте приложението Phone на устройството с Android
Това приложение във формата на телефон е на началния екран.
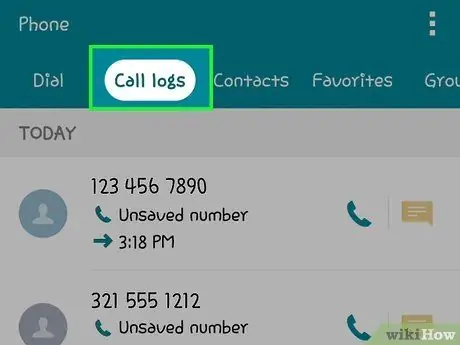
Стъпка 2. Докоснете раздела Журнали на обажданията
Това може да бъде в горната или долната част на екрана.
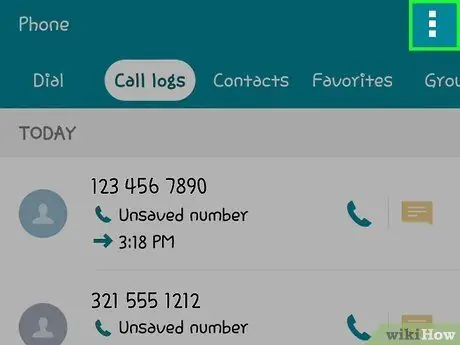
Стъпка 3. Докоснете
Бутонът е в горния десен ъгъл. Ще се появи падащо меню.
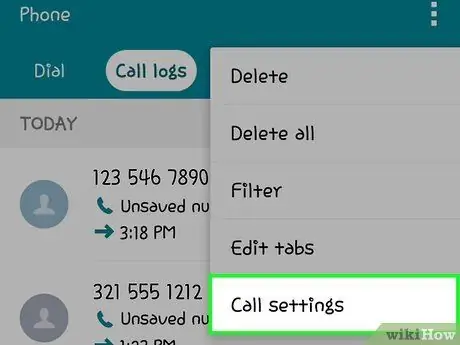
Стъпка 4. Докоснете Настройки за повикване
Той е в падащото меню.
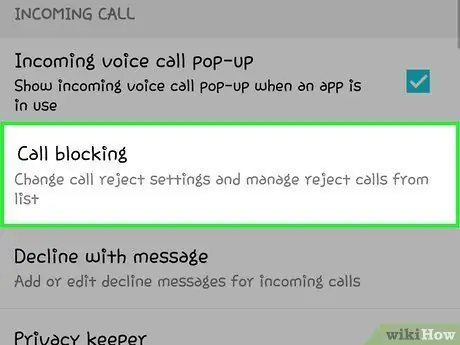
Стъпка 5. Докоснете Блокиране на обаждания и отказ със съобщение
Това е под заглавието „ОБЩИ“.
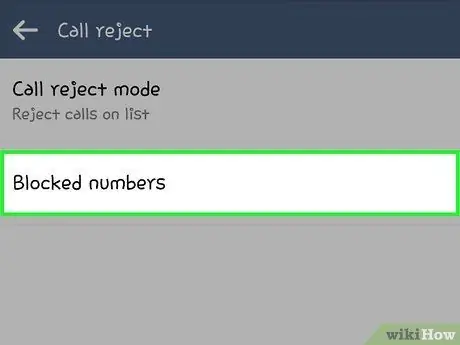
Стъпка 6. Натиснете Блокирани номера в горната част на страницата
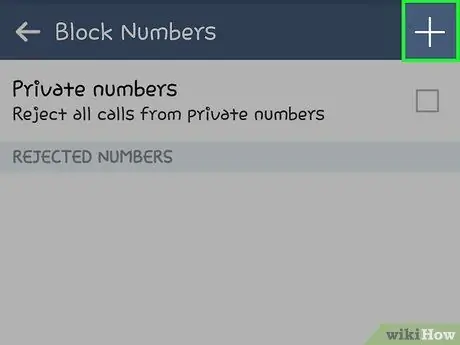
Стъпка 7. Докоснете +
Ще се покаже прозорец, съдържащ опциите за блокиране.
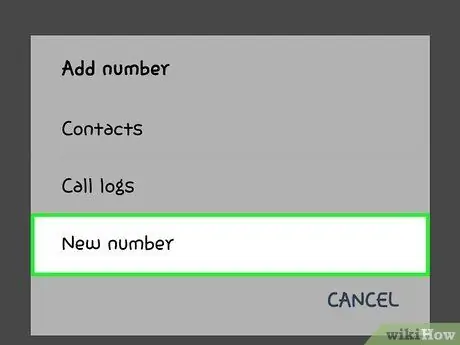
Стъпка 8. Докоснете Нов номер
Ще се покаже текстово поле.
Можете също да докоснете Контакти за да изберете телефонен номер в контакт, или Журнали за обаждания за да изберете телефонния номер, който ви се е обаждал наскоро. Избраният от вас телефонен номер ще бъде добавен към списъка с блокирани номера.
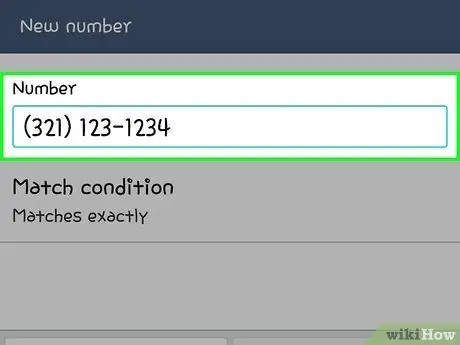
Стъпка 9. Въведете желания телефонен номер
Докоснете текстовото поле, след което въведете телефонния номер, който искате да блокирате.
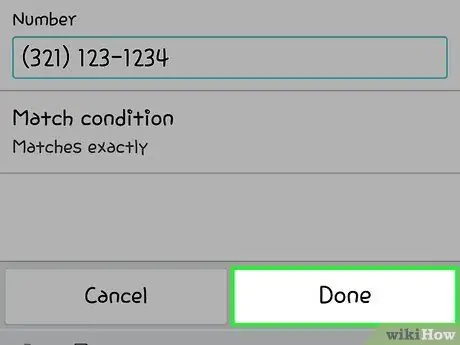
Стъпка 10. Докоснете Готово
Той е под текстовото поле. Номерът ще бъде блокиран.
Метод 4 от 5: HTC телефон
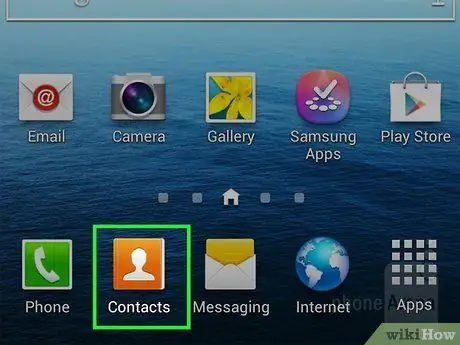
Стъпка 1. Стартирайте приложението People на вашето Android устройство
Иконата на приложението е силует на човек. Това приложение обикновено се намира на началния екран на вашия телефон с Android.
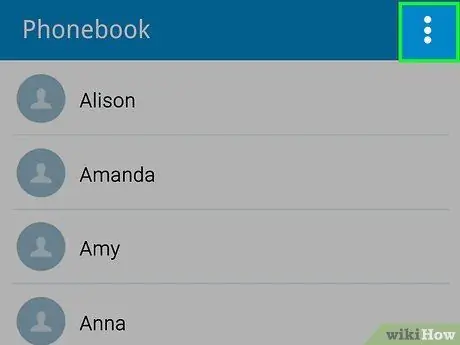
Стъпка 2. Докоснете
Намира се в горния десен ъгъл на екрана. Ще се появи падащо меню.
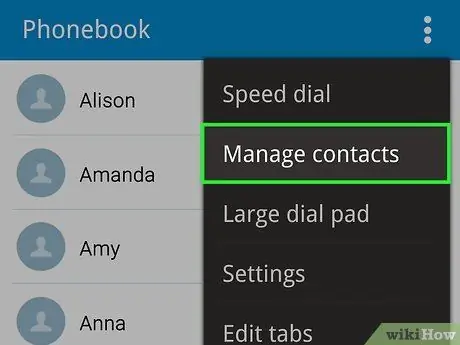
Стъпка 3. Докоснете Управление на контактите
Той е в падащото меню.
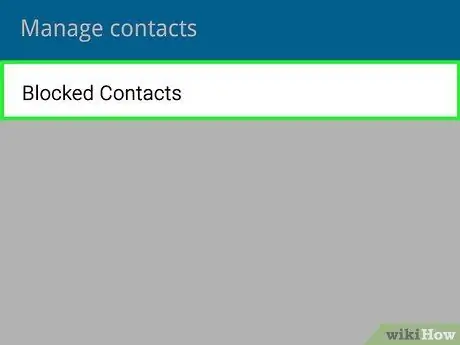
Стъпка 4. Натиснете Блокирани контакти в горната част на страницата
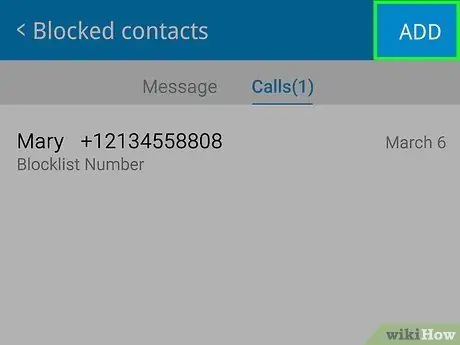
Стъпка 5. Докоснете Добавяне
Можете да намерите тази опция в горната част на страницата.
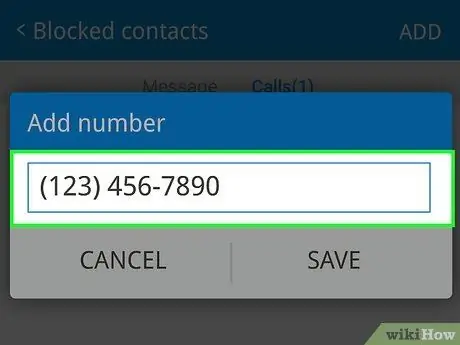
Стъпка 6. Въведете желания телефонен номер
Въведете телефонния номер, който искате да блокирате.
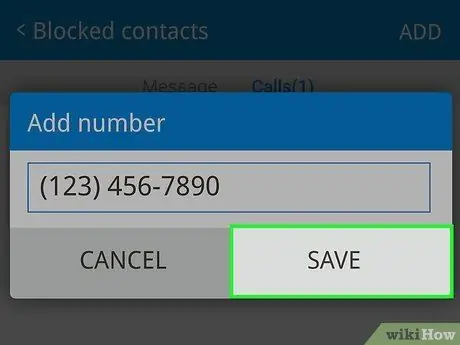
Стъпка 7. Докоснете Запазване
Телефонният номер ще бъде добавен към списъка с блокирани номера на вашия HTC телефон.
Метод 5 от 5: Използване Трябва ли да отговоря
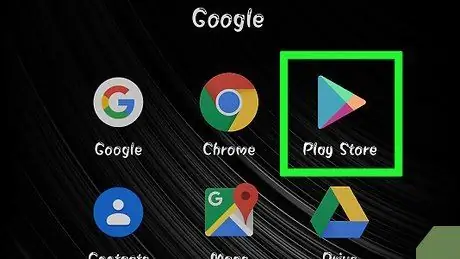
Стъпка 1. Стартирайте Play Store
Това приложение е на началния екран на телефона ви с Android или в чекмеджето за приложения.
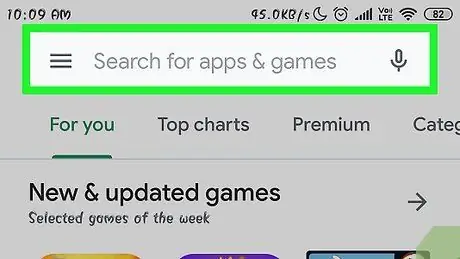
Стъпка 2. Докоснете лентата за търсене (лентата за търсене)
Той е в горната част на екрана.
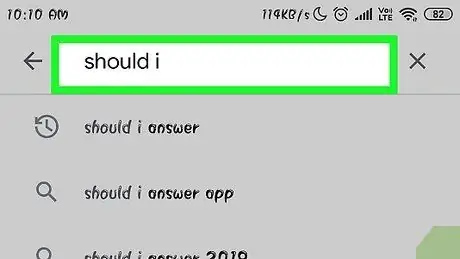
Стъпка 3. Въведете трябва ли да отговоря
Под лентата за търсене ще се появи падащо меню.
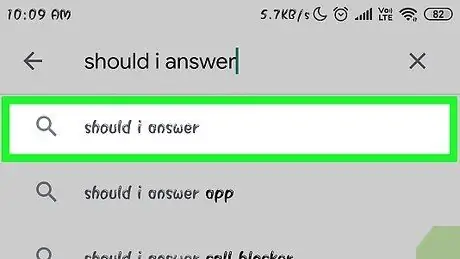
Стъпка 4. Докоснете Трябва ли да отговоря
Ще го намерите в горната част на падащото меню. Вашето устройство ще търси „Трябва ли да отговоря?“в Play Store.
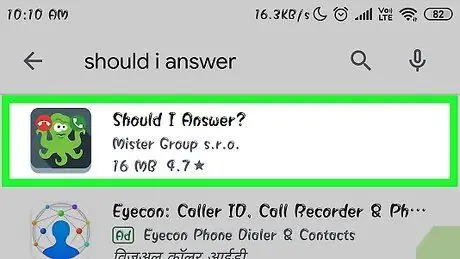
Стъпка 5. Докоснете Трябва ли да отговоря?
Иконата е октопод, който играе бутоните "Отговор" и "Отхвърляне". Страница с приложението „Трябва ли да отговоря?“ще отвори.
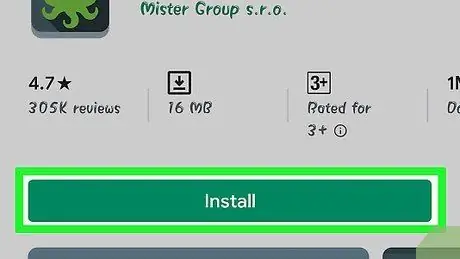
Стъпка 6. Докоснете бутона INSTALL
Този зелен бутон се намира под иконата на приложението.
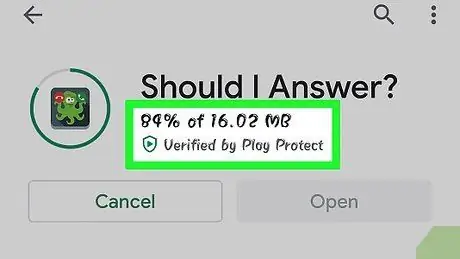
Стъпка 7. Докоснете бутона ACCEPT, когато бъдете подканени
След като го докоснете, приложението ще започне да се изтегля на вашето устройство с Android.
Изтеглянето отнема само минута или повече
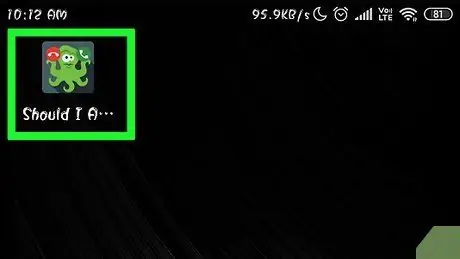
Стъпка 8. Изпълнете Трябва ли да отговоря?
Ще се отвори страницата за настройка.
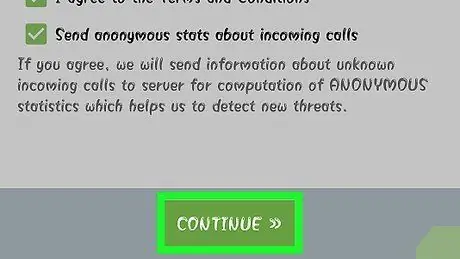
Стъпка 9. Докоснете двукратно ПРОДЪЛЖИ
И двата варианта ПРОДЪЛЖИ е в долната част на екрана. Ще се покаже главната страница с приложението.
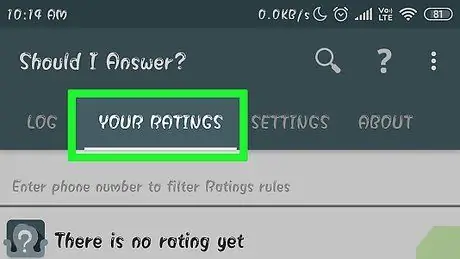
Стъпка 10. Докоснете раздела ВАШИТЕ ОЦЕНКИ
Този раздел е в горната част на екрана.
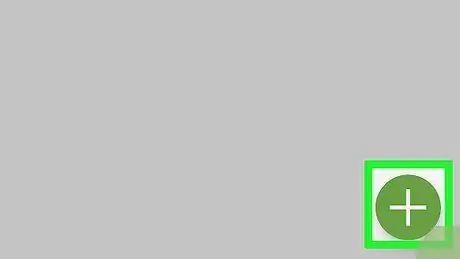
Стъпка 11. Докоснете +
Намира се в долния десен ъгъл.
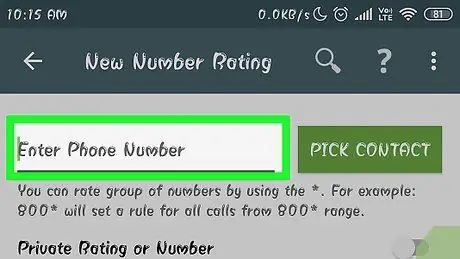
Стъпка 12. Въведете желания телефонен номер
Докоснете текстовото поле под „Телефонен номер“в горната част на екрана, след което въведете телефонния номер, който искате да блокирате.
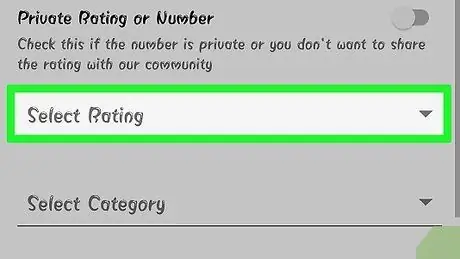
Стъпка 13. Превъртете надолу и натиснете Избери рейтинг
Този раздел е в средата на страницата. Ще се появи падащо меню.
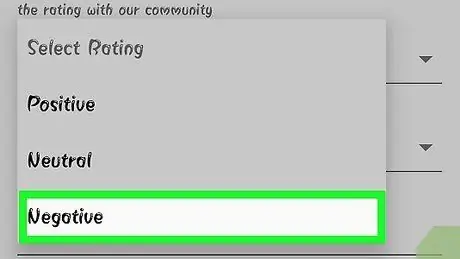
Стъпка 14. Натиснете Отрицателно
Току -що въведеният номер ще бъде добавен към списъка с блокирани телефонни номера.
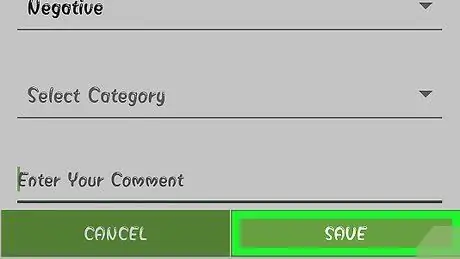
Стъпка 15. Докоснете бутона ЗАПАЗВАНЕ
Намира се в долната част на екрана. Направените от вас промени ще бъдат запазени.
Съвети
- Когато блокиран номер се опита да се обади, телефонът ви няма да звъни.
- Когато използвате приложението Трябва ли да отговоря?, имайте предвид, че това приложение винаги трябва да работи във фонов режим, за да работи. Може да се наложи да деактивирате опцията за пестене на батерията, за да направите това.






