Съдържанието на Instagram Story се показва само за 24 часа, така че можете да добавите дата към съдържанието, за да знаете кога снимката/видеоклипът са използвани за последно. Това wikiHow ви учи как да добавите пълната дата към публикация в Instagram Story.
Стъпка
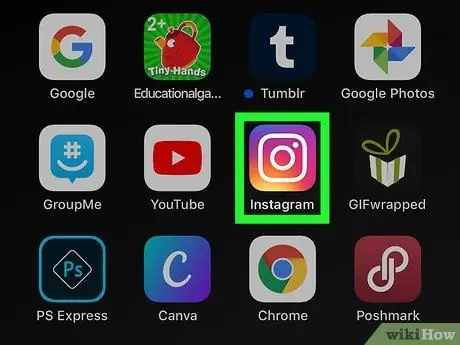
Стъпка 1. Отворете Instagram
Тази икона на приложение изглежда като камера в квадрат с жълт до лилав градиент. Можете да го намерите на началния екран или като го потърсите.
Влезте в акаунта си, ако бъдете подканени
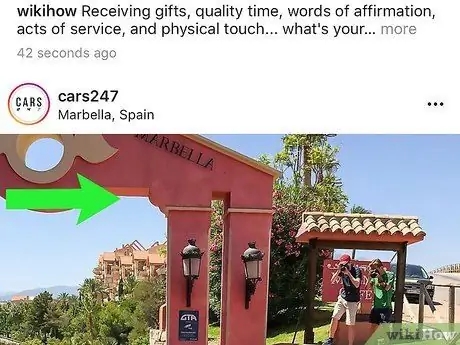
Стъпка 2. Плъзнете екрана отляво надясно, за да отворите Story камерата
Можете също да докоснете иконата на камерата в горния ляв ъгъл на екрана.
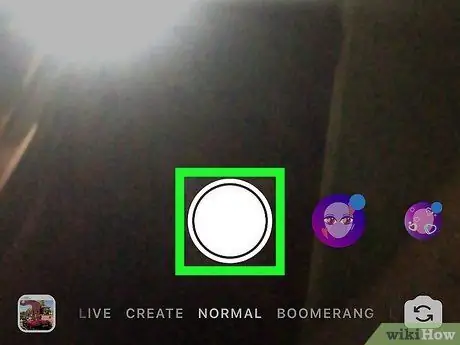
Стъпка 3. Докоснете бутона за кръг, за да направите нова снимка за Story
Можете също така да задържите бутона, за да запишете видео, да изберете изображение или видео от галерията на устройството или да създадете видеоклип със специални ефекти, като например „ Бумеранг " или " Превъртане назад ”В долната част на прозореца на камерата.
- Можете да докоснете иконата с две стрелки, за да смените активната камера (например от предната камера към задната камера).
- Можете също да добавяте ефекти към снимки и видеоклипове, като докоснете иконата на лицето.
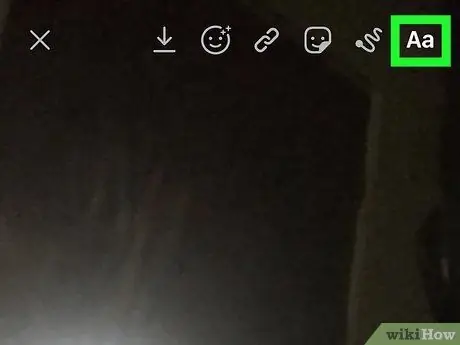
Стъпка 4. Докоснете иконата Aa
Намира се в горния десен ъгъл на екрана.
Клавиатурата ще се появи отдолу и можете да въведете датата в качването
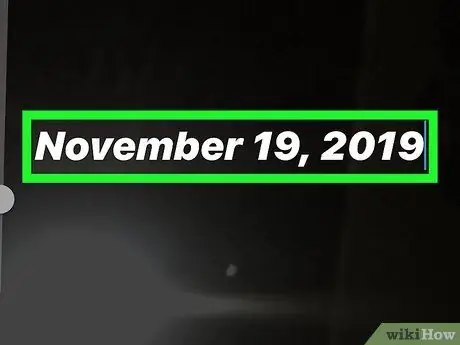
Стъпка 5. Въведете датата
Можете да напишете пълното име на месеца, така че датата да изглежда като например „19 ноември 2019 г.“. Като алтернатива можете също да съкратите датата до „19/11/19“.
- След като въведете датата, можете да промените размера на шрифта, като плъзнете плъзгача от лявата страна на екрана нагоре или надолу. Можете също да промените цвета на шрифта, като докоснете цветовите опции над клавиатурата и да промените стила или типа на шрифта, като изберете „Класически“, „Модерен“, „Неонов“, „Пишеща машина“и „Силен“.
- Когато приключите с редактирането на шрифта, докоснете „ Свършен ”В горния десен ъгъл на екрана.
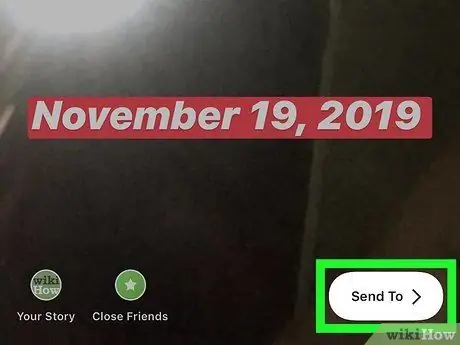
Стъпка 6. Докоснете Изпращане до
Намира се в долния десен ъгъл на екрана.
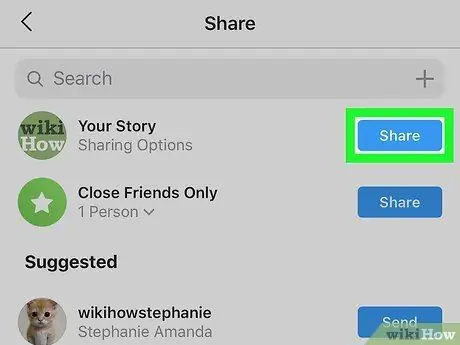
Стъпка 7. Докоснете Споделяне до „Вашата история“
Публикацията ще бъде споделена или изпратена във вашия сегмент на Instagram Story и показана за 24 часа.
Съвети
- Можете да добавите текущото време, като докоснете стикера за час, който прилича на дъска с индикатор за текущото време. След като добавите стикер към качването си, можете да го докоснете, за да промените циферблата.
- Можете също да докоснете стикера, който показва името на деня, ако не искате да показвате датата в числов формат.
- Ако записвате или заемате публикация за история с стикер за текущото време за по -късно качване, стикерът за час ще се превърне в стикер за дата.






