Ако искате да продадете вашата конзола Xbox 360 или изпитате сериозна системна грешка, която ви пречи да играете игри или да се свързвате с Xbox Live, процесът на нулиране на Xbox 360 може да изтрие цялото съдържание на конзолата и да го възстанови до фабричните (по подразбиране) настройки. Функцията за родителски контрол обаче също няма да бъде нулирана. Ако нямате родителски контрол, можете да нулирате паролата си, за да деактивирате контролите, но ще трябва да докажете на Microsoft, че имате право да премахнете тези контроли. Ако производителността на Xbox 360 е забележимо бавна или играта работи с периодична честота на кадрите, изчистването на кеша на конзолата може да реши проблема.
Стъпка
Метод 1 от 3: Възстановяване на фабричните настройки на конзолата
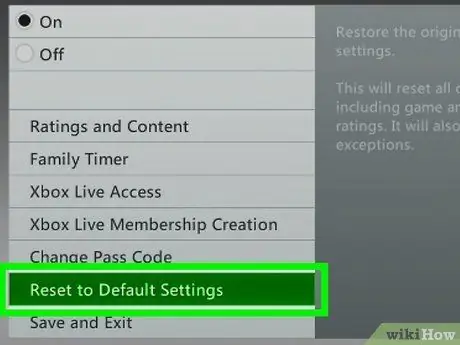
Стъпка 1. Възстановете Xbox 360 до фабричните настройки, ако искате да продадете конзолата или имате сериозни проблеми
Този процес ще изтрие цялото съдържание на Xbox 360, но няма да премахне ограниченията, зададени от родителския контрол. За да премахнете ограничението, ще трябва да докажете на Microsoft, че имате право да го премахнете. Прочетете следващия сегмент, за да научите повече.
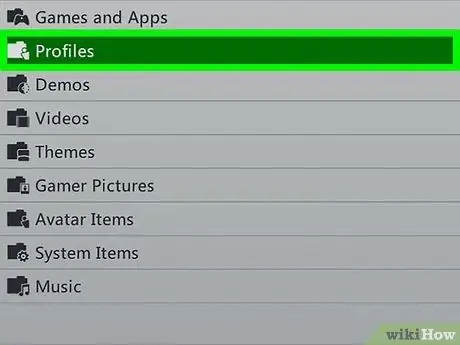
Стъпка 2. Архивирайте съдържанието, което искате да запазите
Процесът на възстановяване на конзолата до фабричните настройки ще изтрие цялото съхранено съдържание. Преди да продължите, уверете се, че сте архивирали цялото съдържание, което искате да запазите.
- Свържете USB твърд диск към Xbox 360, така че устройството да изглежда като устройство за съхранение.
- Натиснете бутона „Guide“на контролера и изберете раздела „Settings“.
- Изберете „Системни настройки“, изберете „Съхранение“и изберете твърдия диск на Xbox 360.
- Изберете „Прехвърляне на съдържание“, след това изберете външно устройство.
- Решете какво искате да публикувате, след което щракнете върху бутона „Старт“. Може да се наложи да изчакате известно време, докато процесът на прехвърляне приключи.

Стъпка 3. Натиснете бутона “Guide” на Xbox контролера
Този бутон е бутонът в центъра на контролера и има логото на Xbox.
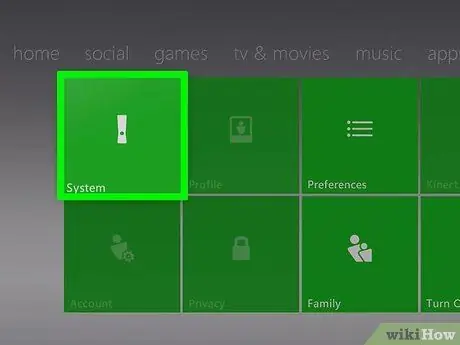
Стъпка 4. Изберете „Настройки“, след това изберете „Системни настройки“
Ще се покажат различни категории системни настройки.
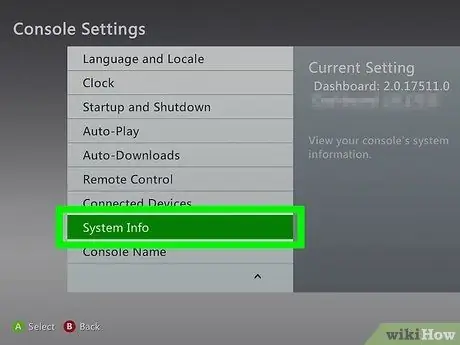
Стъпка 5. Изберете „Настройки на конзолата“, след което щракнете върху „Информация за системата“
Ще се появи нов прозорец с различна информация за вашата конзола.
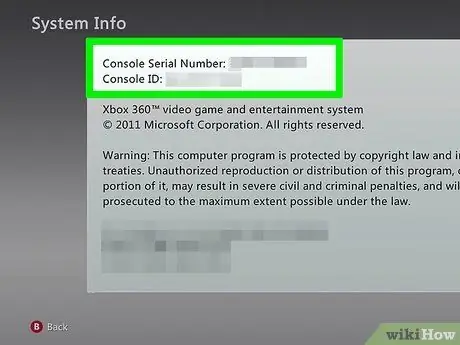
Стъпка 6. Запишете номера в секцията „Сериен номер на конзолата“
Това е серийният номер на конзолата Xbox 360 и може да се наложи да го нулирате. Можете също така да намерите серийния номер до USB порта в предната част на конзолата или на гърба на конзолата, над A/V порта.
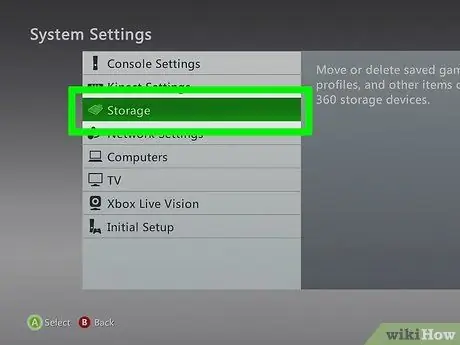
Стъпка 7. Върнете се в менюто „Системни настройки“и изберете опцията „Съхранение“
Ще се покажат всички устройства за съхранение, свързани с Xbox 360.
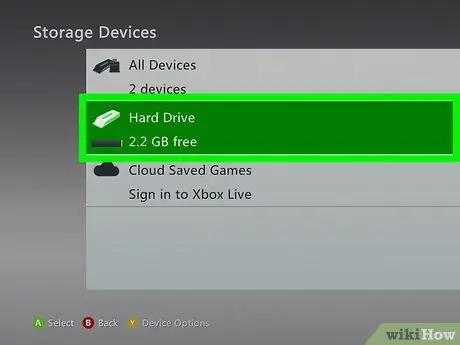
Стъпка 8. Маркирайте твърдия диск на Xbox 360 и натиснете жълтия бутон „Y“
Ще се покаже менюто „Опции на устройството“за твърдия диск.
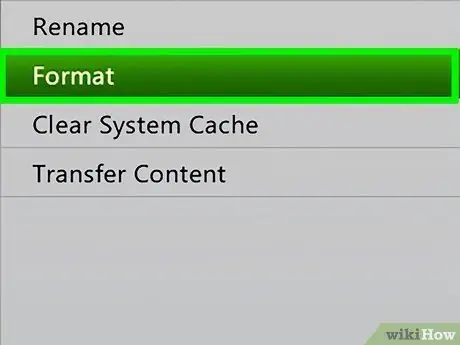
Стъпка 9. Изберете „Форматиране“от менюто „Опции на устройството“
Ще бъдете помолени да потвърдите изтриването на цялото съдържание на твърдия диск. Ако сте сигурни, че сте архивирали цялото важно съдържание, преминете към следващата стъпка.
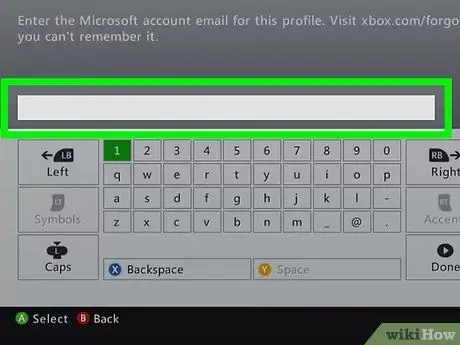
Стъпка 10. Въведете серийния номер на конзолата, ако бъдете подканени
Може да бъдете помолени да въведете серийния номер на конзолата, преди да започнете процеса на форматиране. Това е мярка за сигурност за предотвратяване на случайно форматиране. Въведете серийния номер, който сте записали по -рано.
Този процес няма да отмени родителския контрол, който е настроен на устройството. Прочетете следващия сегмент, за да научите повече за това как да премахнете родителския контрол на Xbox
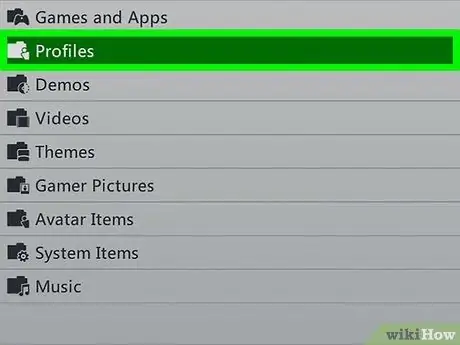
Стъпка 11. Изтрийте потребителя
След форматиране на конзолата ще бъдете върнати в менюто „Начало“. Ще излезете от профила си в Xbox Live и всички игри ще бъдат изтрити. Отидете в менюто „Настройки“, „Система“, „Съхранение“и местоположението на потребителя, след което изтрийте потребителя.
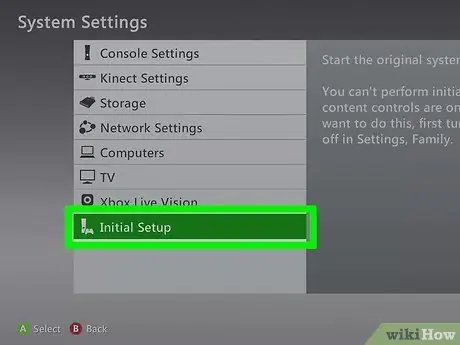
Стъпка 12. Започнете процеса на първоначална настройка
Отидете в менюто „Настройки“> „Система“и натиснете бутона „[Първоначална настройка]”. След това потвърдете избора си.
Метод 2 от 3: Премахване на родителския контрол от конзолата

Стъпка 1. Натиснете бутона “Guide” на Xbox контролера
Той е в центъра на контролното устройство и прилича на логото на Xbox. Ще се покаже менюто „Ръководство“.
Не можете да подминете родителския контрол, зададен от родителите. Microsoft ще поиска да докажете, че имате право да промените паролата за родителски контрол на конзолата
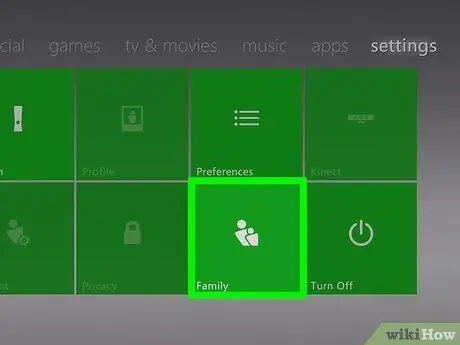
Стъпка 2. Отворете менюто „Настройки“и изберете „Семейство“
Ще се покаже сегментът с функции за родителски контрол.
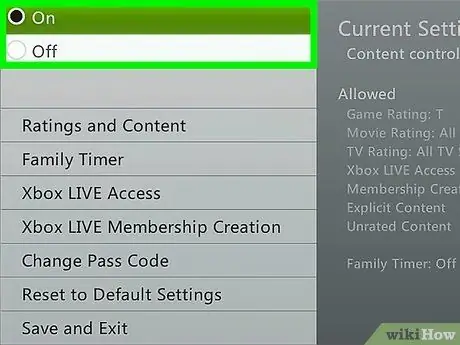
Стъпка 3. Изберете „Контрол на съдържанието“
Ще бъдете помолени да въведете текущата си парола.
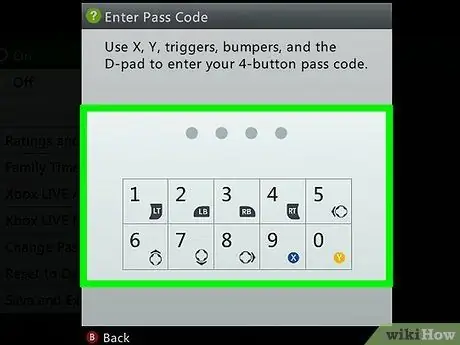
Стъпка 4. Въведете грешната парола, за да принудите да нулирате кода
Тъй като не знаете паролата за достъп до менюто „Семейство“, въведете грешен код, така че да бъдете подканени да нулирате кода.
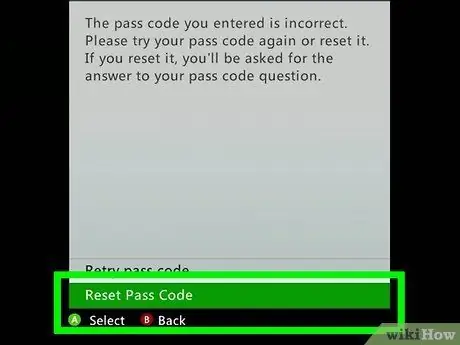
Стъпка 5. Изберете „Reset Pass Code“, когато бъдете подканени
Ще се покаже защитен въпрос за нулиране на паролата.
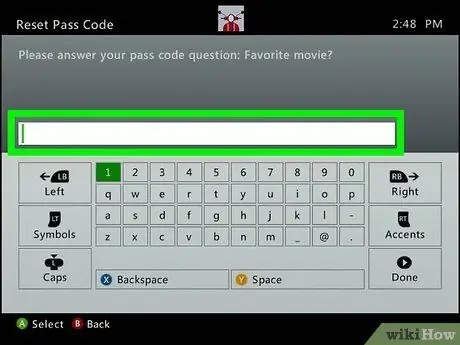
Стъпка 6. Отговорете на въпросите, ако можете
Ако предварително сте създали и задали парола сами, отговорете на въпросите за сигурност, за да можете да създадете нова парола. Ако не си спомняте отговора на паролата или родителския контрол, който предишният собственик на конзолата е активирал, прочетете следващата стъпка.

Стъпка 7. Свържете се с поддръжката на Xbox, ако не можете да отговорите на защитния въпрос
Ако предишният собственик на конзолата е активирал парола и не я е премахнал, преди да я продаде, или не можете да си спомните отговора на вашия защитен въпрос, ще трябва да се свържете с поддръжката на Xbox за основна парола за нулиране.
Можете да се свържете с поддръжката на support.xbox.com, чрез онлайн чат или по телефона. Ще бъдете помолени да отговорите на няколко въпроса, за да сте сигурни, че можете да деактивирате функцията за родителски контрол (услугите за поддръжка на Xbox няма да деактивират контролите, ако контролите са активирани от родителите ви)
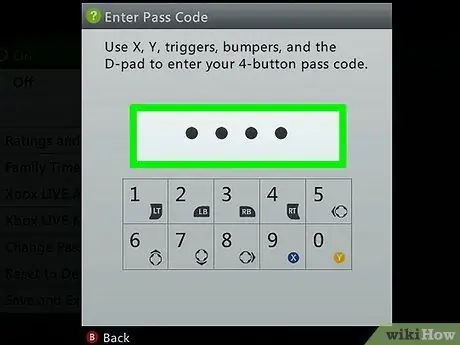
Стъпка 8. Въведете паролата, предоставена от услугата за поддръжка на Xbox
Ако услугата за поддръжка одобри заявката за нулиране на родителския контрол, ще получите парола, която може да се използва за заобикаляне на активния в момента код. След това можете да деактивирате родителския контрол или да създадете нова парола.
Метод 3 от 3: Изчистване на кеша
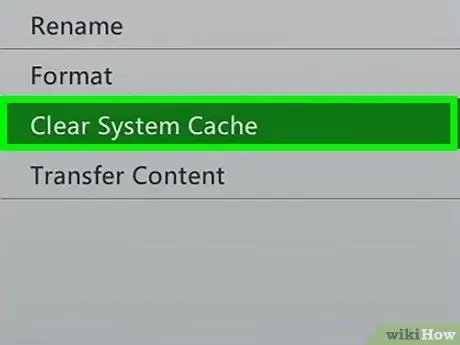
Стъпка 1. Изчистете кеша, ако имате проблеми с вашата Xbox 360 конзола
Ако играта се представя по -лошо от обикновено, или системата отнема много време за превключване от едно меню в друго, изчистването на кеша може да разреши тези проблеми. Този метод се прилага по -ефективно за по -старите игри на Xbox 360. Изчистването на системния кеш няма да изтрие игри, запазени файлове или медии. Този процес обаче ще премахне всички инсталирани актуализации на игри, така че ще трябва да ги изтеглите отново, когато искате да играете играта.

Стъпка 2. Натиснете бутона “Guide” на Xbox контролера
Ще се покаже менюто „Ръководство“.
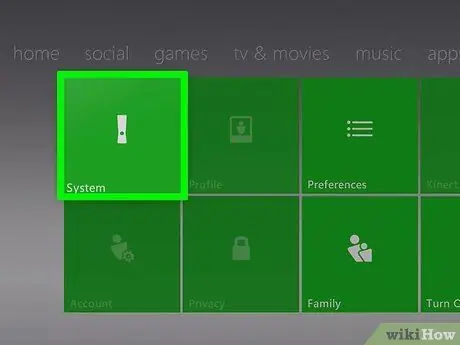
Стъпка 3. Изберете „Настройки“и кликнете върху „Системни настройки“
След това ще видите няколко категории настройки.
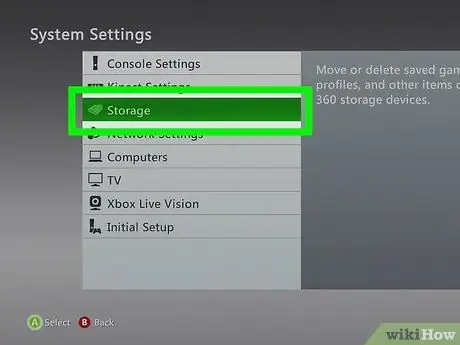
Стъпка 4. Изберете „Съхранение“
Можете да видите всички устройства за съхранение, свързани към конзолата.
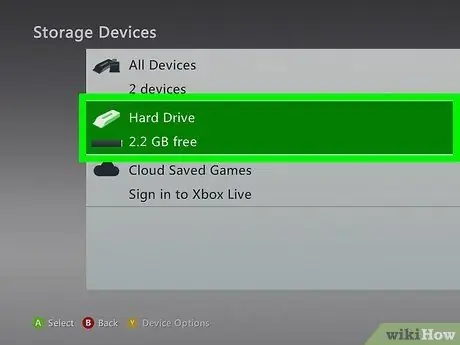
Стъпка 5. Маркирайте всяко устройство за съхранение и натиснете жълтия бутон "Y"
Ще се отвори менюто „Опции на устройството“. Можете да изберете всяко устройство за съхранение, тъй като в крайна сметка ще изпразните целия системен кеш.
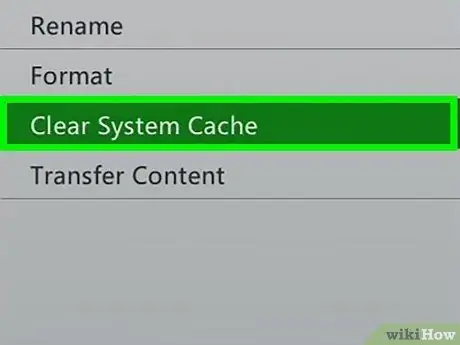
Стъпка 6. Изберете „Изчистване на системния кеш“и потвърдете избора
Системният кеш ще бъде изчистен. Този процес обикновено отнема няколко минути.
Съвети
- Нулирайте вашата конзола Xbox 360, преди да я продадете или дадете, така че другите да нямат достъп до вашата лична информация.
- Уверете се, че кодът за родителски контрол е деактивиран.






