Обикновено ежедневните компютърни проблеми могат да бъдат решени лесно, след като се установи основната причина. Тази статия ще ви покаже някои от често срещаните източници на компютърни проблеми.
Стъпка
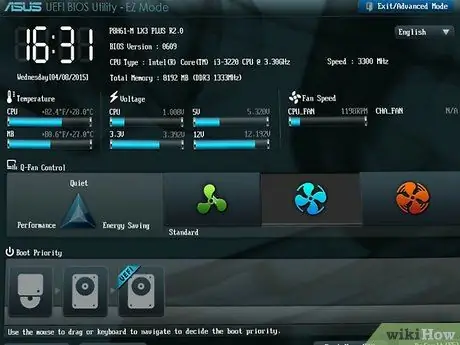
Стъпка 1. Проверете екрана POST (Power On Self Test), който се появява, когато компютърът е включен
На някои компютри този екран се появява след логото на производителя. Екранът POST винаги се появява преди зареждането на операционната система и показва проблеми, които възникват на компютъра, когато компютърът не се включва правилно. Чрез екрана POST можете също да намерите проблеми, които пречат на компютъра ви да работи правилно.
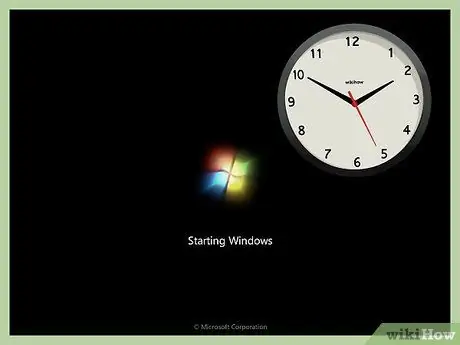
Стъпка 2. Обърнете внимание на времето за зареждане на операционната система
Ако операционната система не се зарежда от компютъра, устройството за съхранение може да има грешка или повреда.
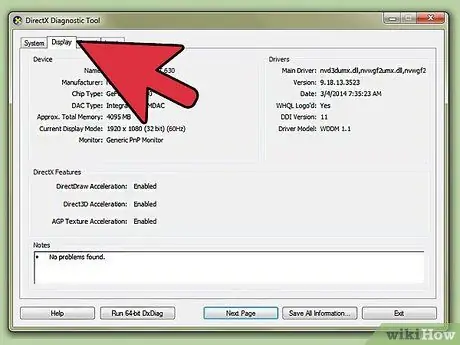
Стъпка 3. След като операционната система се зареди, намерете проблема с графиката
Слабата производителност на графиката може да показва неизправност на графичната карта или грешка в драйвера.
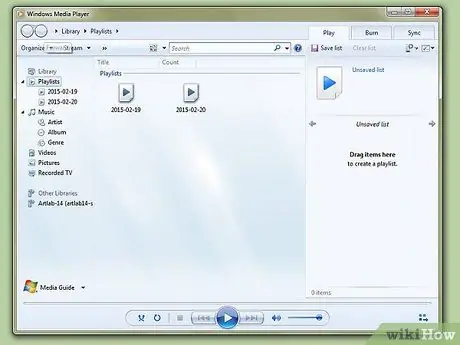
Стъпка 4. Извършете слухов тест
Колкото и странно да звучи, този тест може да определи натоварването на компютъра. Докато компютърът е включен, пуснете аудио файл с разумна дължина, поне над 30 секунди, или променете стартовия звук на компютъра. Ако звукът заеква, процесорът на компютъра ви може да работи твърде усилено или компютърът ви може да няма достатъчно RAM за стартиране на програми. Освен тестване на процесора и RAM, слуховият тест може да тества и работата на вашето устройство. Промяната на режима PIO (програмиран вход/изход) на DMA ще ускори устройството и понякога ще подобри възпроизвеждането на аудио.
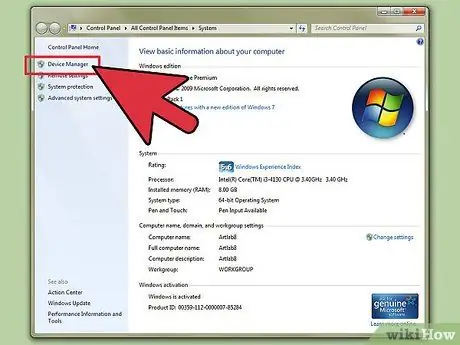
Стъпка 5. Проверете вашия новоинсталиран хардуер
Повечето операционни системи, особено Windows, могат да имат проблеми със своите драйвери. Лошите драйвери или несъвместимите с определени приложения могат да повредят стабилността на компютъра. Проверете Device Manager на вашия компютър, като щракнете върху Control Panel> System> Hardware и изберете Device Manager. Device Manager може да се използва за задаване на хардуерни опции.
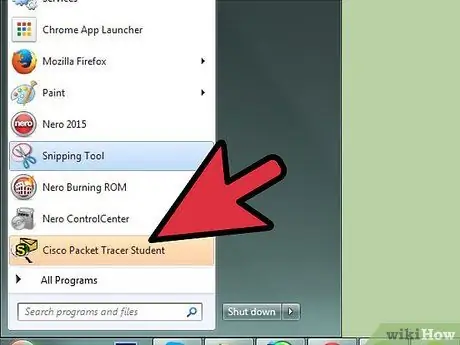
Стъпка 6. Проверете софтуера, който току -що сте инсталирали
Възможно е определен софтуер да не може да работи на компютъра поради ограничени системни ресурси. Ако компютърът ви стане нестабилен след стартиране на определена програма, това обикновено е причината за нестабилността на компютъра. Ако компютърът не работи постоянно от стартирането, проверете програмите, които са били заредени при стартирането на компютъра.
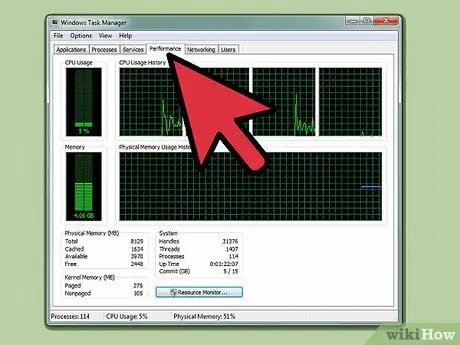
Стъпка 7. Проверете консумацията на процесора и RAM
Бавната производителност на компютъра може да бъде причинена от липса на системни ресурси. Някои програми може да използват твърде много ресурси на процесора и RAM. Щракнете с десния бутон върху лентата на задачите на вашия компютър, след това щракнете върху Диспечер на задачите и отворете раздела Процеси. Колоната "CPU" показва процента на процесора, който процесът използва, докато колоната Memory Usage показва количеството използвана памет.

Стъпка 8. Слушайте компютъра си
Ако чуете странен звук на устройството си, изключете компютъра и го занесете на професионалист за диагностика. Необичайният шум от вентилатора също може да показва, че компютърът работи над възможностите си.
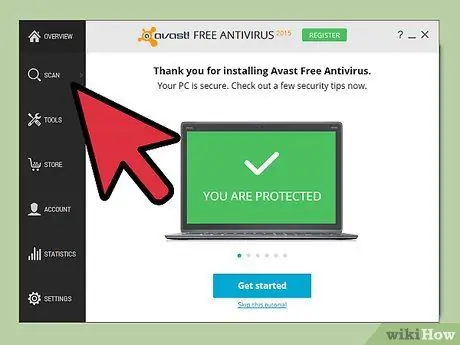
Стъпка 9. Сканирайте компютъра си с актуализиран антивирусен и антималуер, като Norton Antivirus, Avast
и Spybot Search & Destroy. Понякога лошата производителност на компютъра се причинява от вируси и злонамерен софтуер.
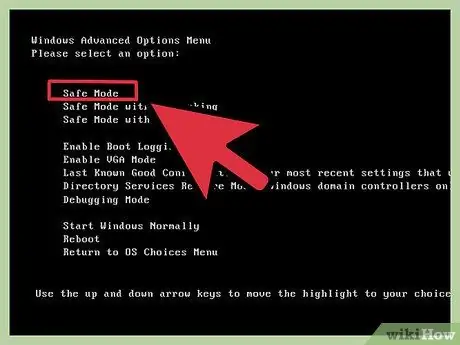
Стъпка 10. Ако не можете да отстраните проблема с компютъра, стартирайте компютъра в безопасен режим
На повечето компютри можете да стартирате безопасен режим, като натиснете F8 на екрана POST. Ако проблемът с компютъра продължава дори в безопасен режим, може да се наложи да поправите или преинсталирате операционната система.
Съвети
- Ако сте объркани относно отстраняването на проблеми с компютъра, занесете компютъра си в доверен сервизен център. Разходите за ремонт на компютри днес са доста достъпни.
- Може да се наложи да използвате определени техники или инструменти за решаване на необичайни компютърни проблеми.
Внимание
- Не се опитвайте да ремонтирате собствения си компютър, ако не разбирате много от технологии.
- Консултирайте се с опитен техник всеки път, когато извършвате стъпка за ремонт. Препоръчваме ви да извършвате ремонт под наблюдението на техник.






