Свързвайки рутера към модема си, можете да получите достъп до интернет с помощта на различни устройства у дома. Това също ще осигури допълнителна сигурност от хакери и други страни. Можете да настроите вашия рутер и модем, като използвате 2 Ethernet кабела, 1 коаксиален кабел и захранващия кабел за всяко устройство. Това wikiHow ви учи как да свържете рутер към модем.
Стъпка
Част 1 от 3: Свързване на рутера към модема

Стъпка 1. Включете подходящия интернет кабел в контакта
Ако имате интернет или оптичен кабел, свържете коаксиалния кабел към контакта, който използвате за свързване към интернет. Ако използвате DSL модем, свържете телефонната линия към порта за стационарен телефон.

Стъпка 2. Включете другия край на интернет кабела в модема
Включете другия край на коаксиалния кабел или телефонната линия в съответния порт на вашия модем. Това е полезно, за да може модемът да получава интернет.

Стъпка 3. Включете захранващия кабел на модема в модема
Потърсете порта за променливотоков адаптер на модема, след това свържете променливотоковия адаптер към модема.

Стъпка 4. Включете захранващия кабел на модема в електрически контакт
По този начин модемът ще се включи.

Стъпка 5. Включете модема
Ако модемът не се включи веднага, потърсете бутон, за да включите модема.
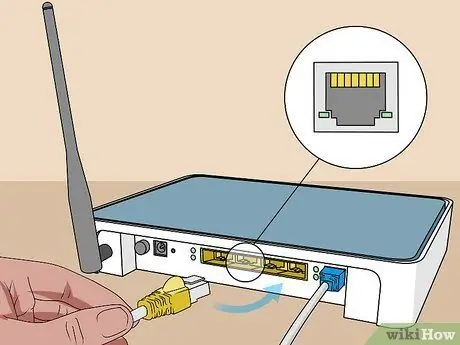
Стъпка 6. Свържете Ethernet кабела към "Ethernet" порта на модема
Този порт служи за свързване на други устройства към модема.

Стъпка 7. Включете другия край на кабела в рутера
Включете другия край на Ethernet кабела в порт с надпис „WAN“, „Интернет“или нещо подобно. Портът най -вероятно е до 4 -те цветни порта, които казват „LAN“на рутера.

Стъпка 8. Включете захранващия кабел на рутера в рутера
Потърсете порта на променливотоковия адаптер на маршрутизатора, след което включете променливотоковия адаптер в рутера.

Стъпка 9. Включете захранващия кабел на рутера в електрически контакт
Рутерът обикновено се включва веднага. Изчакайте няколко минути, докато рутерът се зареди напълно.

Стъпка 10. Свържете втори Ethernet кабел към рутера
Свържете Ethernet кабела към един от портовете, на който пише „LAN“.

Стъпка 11. Свържете Ethernet кабела към компютъра
Намерете неизползван LAN порт на вашия компютър или лаптоп, след което включете друг Ethernet кабел към компютъра.

Стъпка 12. Уверете се, че светлините на модема и рутера са включени
Това показва, че двете устройства са правилно свързани помежду си. Начинът на включване на светлините зависи от рутера и модела. За повече информация проверете ръководството за потребителя или уебсайта на производителя.
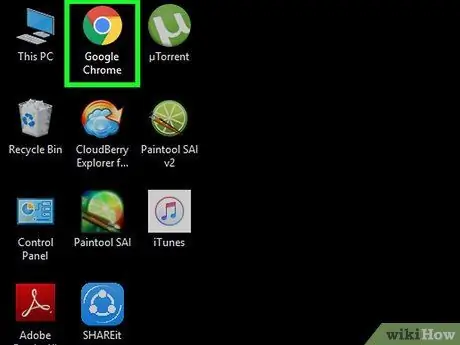
Стъпка 13. Отворете уеб браузър
Ако компютърът ви е правилно свързан с интернет, трябва да можете да сърфирате в интернет с уеб браузър.
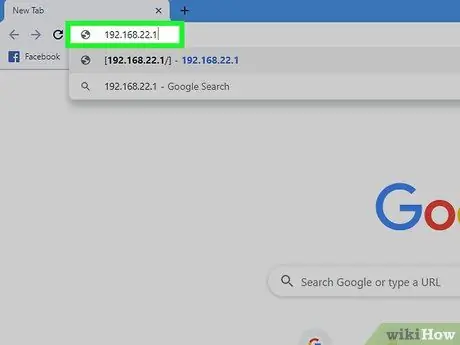
Стъпка 14. Въведете IP адреса на рутера в полето за адрес
Това ще отвори уеб интерфейс за вашия рутер. IP адресът на рутера по подразбиране ще варира в зависимост от марката и модела. За да разберете IP адреса по подразбиране на вашия рутер, направете справка с ръководството на рутера или уебсайта на производителя.
Често използваните IP адреси включват 192.168.1.1, 192.168.0.1 или 10.0.0.1
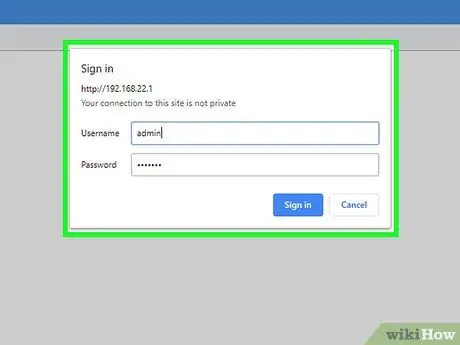
Стъпка 15. Въведете потребителското име и паролата по подразбиране
Влезте в рутера с потребителското име и паролата по подразбиране. Проверете ръководството или уебсайта на производителя, за да разберете потребителското име и паролата по подразбиране за рутера.
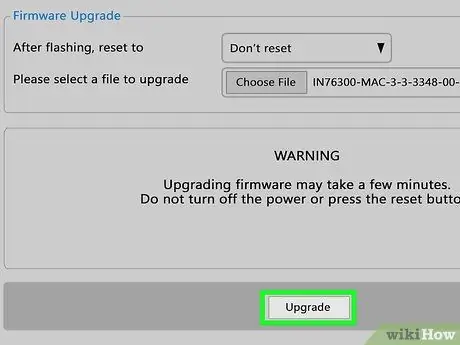
Стъпка 16. Актуализирайте фърмуера на рутера
Когато свързвате нов рутер, може да се наложи първо да го актуализирате. Потърсете опцията за актуализация в уеб интерфейса, за да актуализирате рутера, след което щракнете върху бутона. Как да актуализирате фърмуера на рутера ще варира в зависимост от марката и модела на рутера.
Можете също да използвате уеб интерфейса на рутера, за да настроите пренасочване на портове и да блокирате сайтове
Част 2 от 3: Конфигуриране на безжичната мрежа
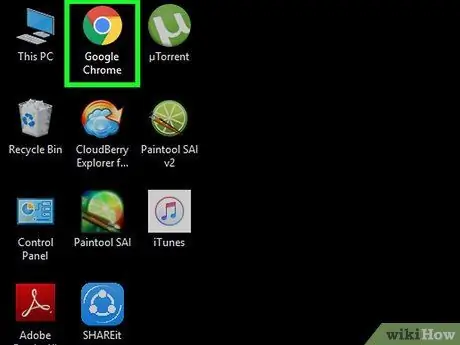
Стъпка 1. Стартирайте уеб браузъра
Ако сте правилно свързани с интернет, трябва да можете да сърфирате в интернет с уеб браузър.
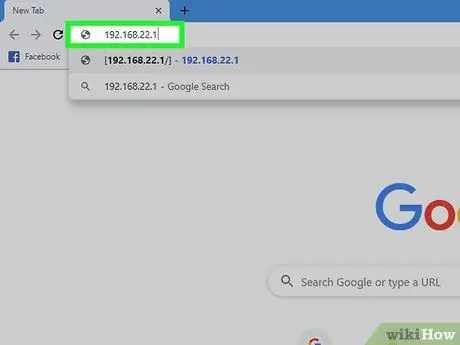
Стъпка 2. Въведете IP адреса на рутера в полето за адрес
Това ще отвори уеб интерфейс за вашия рутер. IP адресът на рутера по подразбиране ще варира в зависимост от марката и модела. За да разберете IP адреса по подразбиране на вашия рутер, направете справка с ръководството на рутера или уебсайта на производителя.
Често използваните IP адреси включват 192.168.1.1, 192.168.0.1 или 10.0.0.1
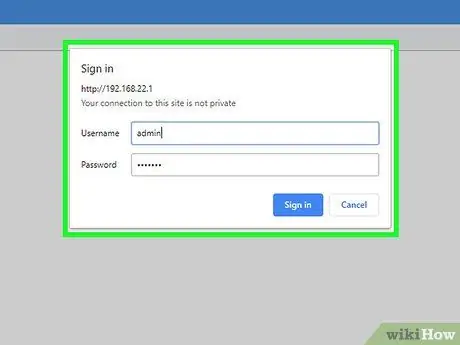
Стъпка 3. Въведете потребителското име и паролата по подразбиране
Влезте в рутера с потребителско име и парола по подразбиране. Проверете ръководството или уебсайта на производителя, за да разберете потребителското име и паролата по подразбиране за рутера.
Често използваните потребителски имена и пароли са „администратор“и „парола“
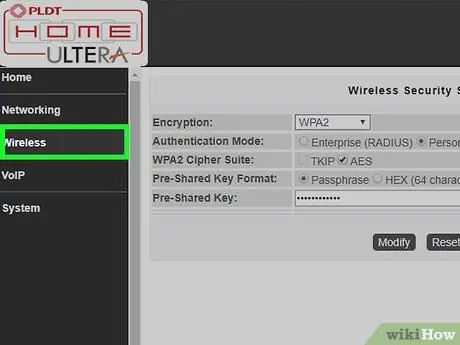
Стъпка 4. Потърсете настройките за безжична връзка
Всяка марка и модел рутер имат уеб интерфейс с различно оформление. Потърсете безжичните настройки за вашия рутер. Може би можете да го намерите под „Система“, „Настройки“, „Конфигурация“или друга подобна опция.
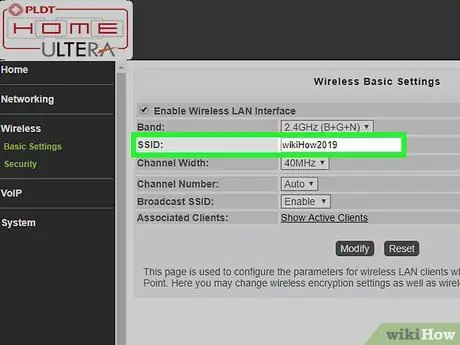
Стъпка 5. Назовете безжичната мрежа
Потърсете настройката SSID в уеб интерфейса за рутера. Въведете желаното име на безжична мрежа в полето SSID.
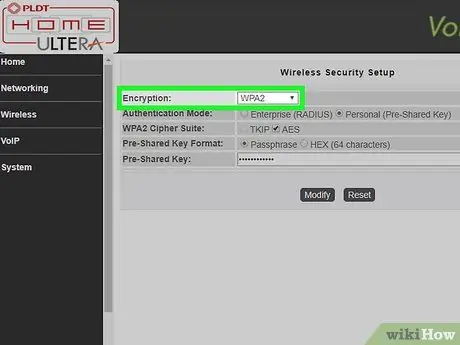
Стъпка 6. Изберете „WPA/WPA2“като ключ за шифроване
Това е най -сигурният ключ за криптиране за безжични пароли.
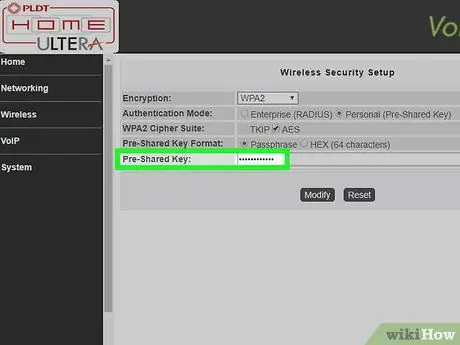
Стъпка 7. Въведете паролата за безжична връзка
Полето за въвеждане на парола може да бъде означено като „ключ“, „безжичен ключ“или „ключ за преминаване“. Това е парола, която трябва да бъде въведена на други устройства, които желаят да се свържат с безжичната мрежа.
- Създайте силна парола, която има поне 8 знака с комбинация от цифри и букви.
- Използвайте парола, която може да бъде споделена с някой друг. Не използвайте пароли, които се използват за другите ви лични акаунти.
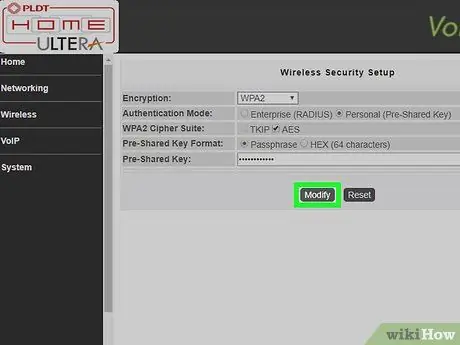
Стъпка 8. Запазете промените в системата
Потърсете опцията за запазване на промените в рутера. Методът ще варира в зависимост от марката и модела на рутера.
Част 3 от 3: Отстраняване на неизправности при инсталиране

Стъпка 1. Опитайте да изключите модема за около 15 секунди
Ако изведнъж не можете да се свържете с интернет, изключете модема за няколко секунди, след което го включете отново. Това ще изключи напълно модема и ще рестартира нова, по -силна връзка. Ако са изминали 15 секунди, включете отново модема и изчакайте поне 2 минути, преди модемът да се свърже с интернет.

Стъпка 2. Опитайте да рестартирате модема и рутера
Ако не можете да се свържете с интернет, опитайте да изключите цялата мрежа и да рестартирате всички устройства. Това може да опресни и двете устройства, така че да получите силна интернет връзка и да продължи дълго време.
- Изключете компютъра и изключете модема от източника на захранване.
- Изключете рутера от ресурса. След това проверете дали Ethernet и коаксиалните кабели са здраво свързани към устройството.
- Включете отново модема в източник на захранване и включете рутера в източник на захранване.
- Изчакайте две минути, след което включете компютъра. Вече трябва да можете да се свържете с интернет.

Стъпка 3. Опитайте да смените Ethernet и коаксиалните кабели
Това се прави, за да се гарантира, че устройството не е причина да не можете да се свържете с интернет. Обикновено повреден или счупен кабел може да ви попречи да се свържете с интернет.

Стъпка 4. Разберете дали има подобрение във вашия район
Ако интернет услугата е прекъсната, свържете се с ISP (доставчик на интернет услуги). Понякога могат да възникнат временни прекъсвания в интернет поради поддръжка или ремонт на интернет мрежата във вашия район.

Стъпка 5. Разберете дали модемът е съвместим с рутера
Ако не можете да се свържете с интернет, свържете се с вашия интернет доставчик, за да видите дали вашият рутер е съвместим с модема. Някои модеми може да са остарели и да не са съвместими с рутера, предоставен от ISP.

Стъпка 6. Разберете дали модемът изисква някаква специална конфигурация
Ако не можете да се свържете с интернет, свържете се с вашия интернет доставчик, за да видите дали модемът изисква специална конфигурация. На някои кабелни модеми Ethernet портът трябва да бъде конфигуриран, за да може модемът да се свърже с интернет рутер и да функционира правилно.






