Свързването на камерата към компютъра е чудесен начин за прехвърляне на снимки на компютъра, а също и много бърз процес! Ако искате да свържете камерата към компютър, включете двата края на USB кабела в камерата и компютъра едновременно, когато и двете устройства са включени.
Стъпка

Стъпка 1. Уверете се, че компютърът е включен

Стъпка 2. Включете камерата
Стъпките, които трябва да се направят, могат да варират леко в зависимост от използвания модел. Повечето камери обаче ви позволяват да направите това от бутона в горната част на камерата.

Стъпка 3. Включете малкия край на кабела в камерата
Почти всички камери имат порт (порт) за поставяне на малкия край на кабела в него. Този порт може да е скрит под пластмасов капак.
Този пластмасов капак обикновено казва нещо като "Video Out"

Стъпка 4. Включете USB кабела в компютъра
Използвайте правоъгълния край на USB кабела. Другият край на кабела трябва да се вписва лесно в порт отстрани на компютъра (или в процесора, ако използвате настолен компютър).
Не забравяйте да поставите кухия край на USB кабела отгоре
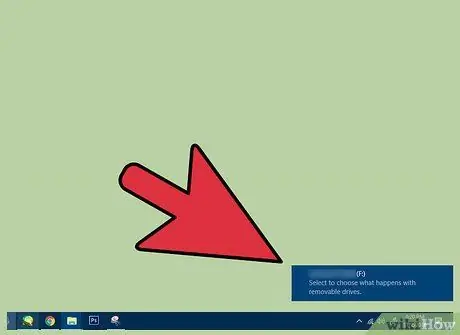
Стъпка 5. Изчакайте, докато компютърът инсталира драйвера на камерата
Ако камерата е свързана за първи път с компютър, процесът може да отнеме няколко минути.
Ще се появи прозорец с въпрос какво искате да направите с устройството, след като драйверът е инсталиран
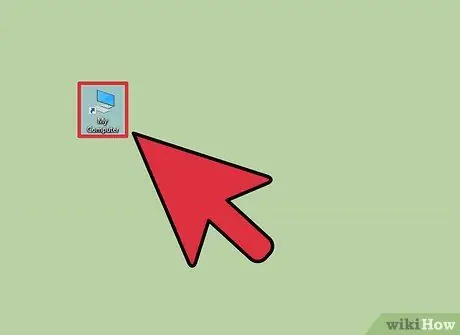
Стъпка 6. Щракнете двукратно върху „Моят компютър“
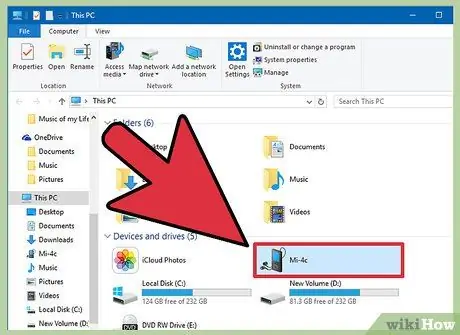
Стъпка 7. Щракнете двукратно върху името на камерата
Името му се намира в секцията „Устройства и устройства“.
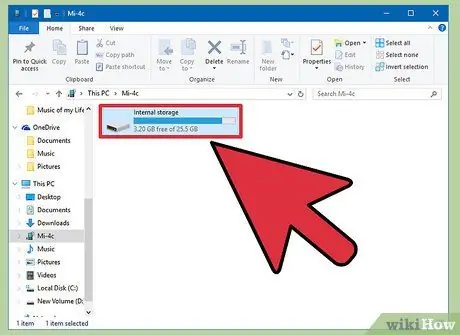
Стъпка 8. Щракнете двукратно върху „SD“
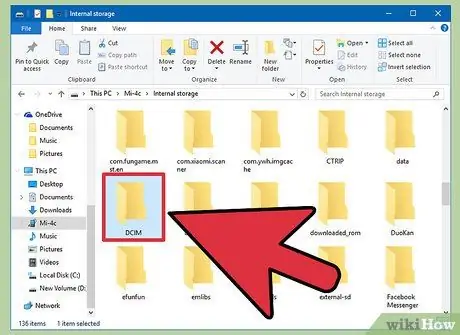
Стъпка 9. Щракнете двукратно върху папката, в която снимките се съхраняват в камерата
Въпреки че името на папката може да бъде всичко, повечето съвременни камери имат папка, наречена "DCIM".
В нея може да има друга папка с име въз основа на марката на камерата, например „100CANON“
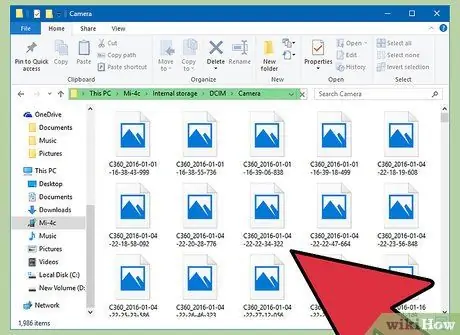
Стъпка 10. Проверете снимките, които съдържа
Тук можете да направите няколко неща:
- Изтрийте снимки от картата с памет на фотоапарата.
- Копирайте снимки на компютър.
- Преглеждайте снимки от камерата.
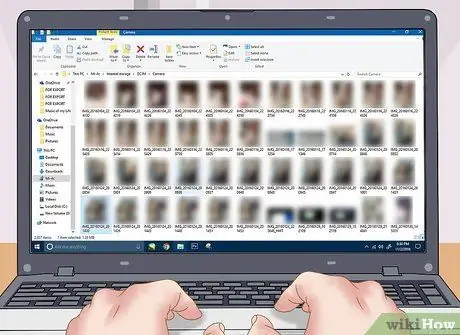
Стъпка 11. Направете желаната снимка
Успешно сте свързали камерата с компютъра!
Съвети
- Ако имате ръководство за камерата, намерете позицията на порта за "видео изход" на камерата, като го използвате.
- Можете да закупите евтини USB кабели на камерата в магазините за електроника.






