Функцията Gatekeeper в OS X Mountain Lion е предназначена да попречи на потребителите да инсталират зловреден софтуер, както и да популяризира Mac App Store. Тази функция обаче може също да ви затрудни при инсталирането на нов софтуер. По подразбиране Mac с операционна система Mountain Lion ще попречи на инсталирането на софтуер извън Mac App Store или софтуер, създаден от регистрирани разработчици. Ако смятате, че софтуерът, който ще инсталирате, е тестван за сигурност, дори ако не е закупен от App Store или създаден от регистриран разработчик, следвайте това ръководство, за да заобиколите защитата на Gatekeeper.
Стъпка
Метод 1 от 2: Изключване на определен софтуер
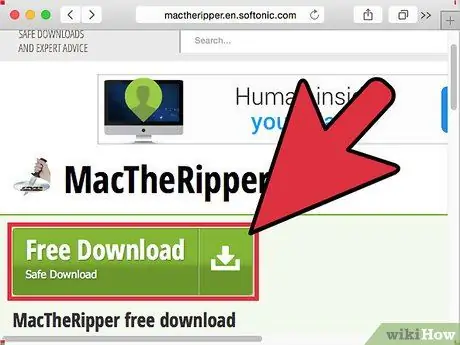
Стъпка 1. Изтеглете софтуера както обикновено
Щракнете върху Запазване, когато бъдете подканени да запазите инсталационния файл. Уверете се, че софтуерът, който изтегляте, е защитен, преди да продължите.
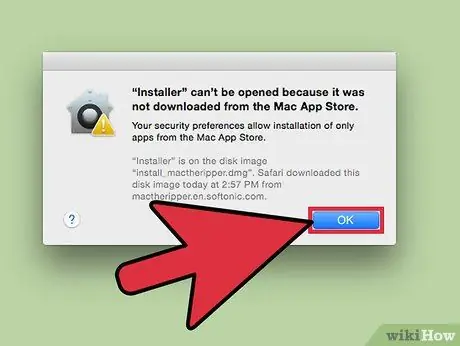
Стъпка 2. Отворете софтуера
Ще видите съобщението за грешка „Този софтуер не може да бъде отворен, защото е от неустановен разработчик.“Щракнете върху OK.
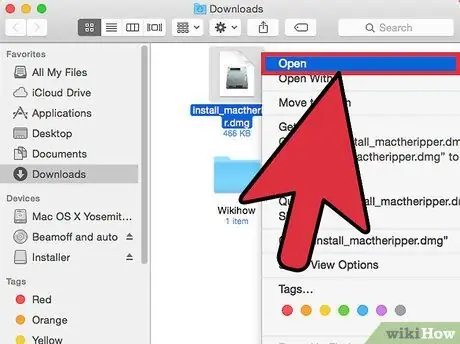
Стъпка 3. Опитайте да отворите софтуера отново, като щракнете с десния бутон върху софтуера
Ако използвате мишка с един клавиш, натиснете Ctrl и щракнете върху софтуера, след което щракнете върху Отвори.
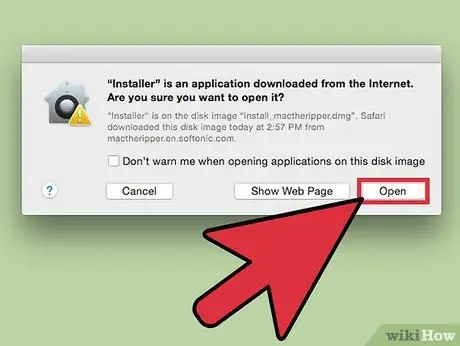
Стъпка 4. Сега можете да отворите софтуера, като щракнете върху Отваряне
Метод 2 от 2: Промяна на настройките за постоянно
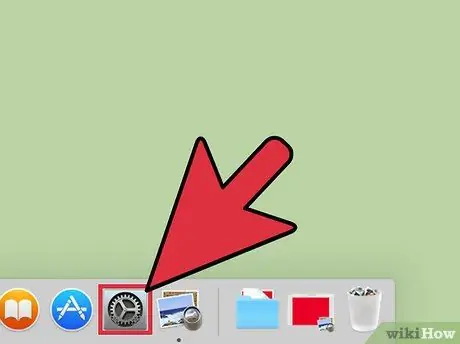
Стъпка 1. Щракнете върху иконата System Preferences от Dock или щракнете върху иконата Apple в левия ъгъл на екрана и изберете System Preferences.
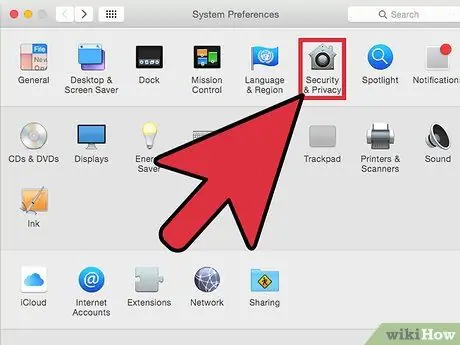
Стъпка 2. В личната опция щракнете върху Сигурност и поверителност
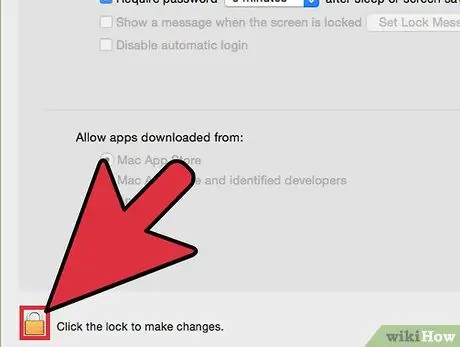
Стъпка 3. Щракнете върху ключалката в долния ляв ъгъл на прозореца, след това въведете паролата си и щракнете върху Отключване
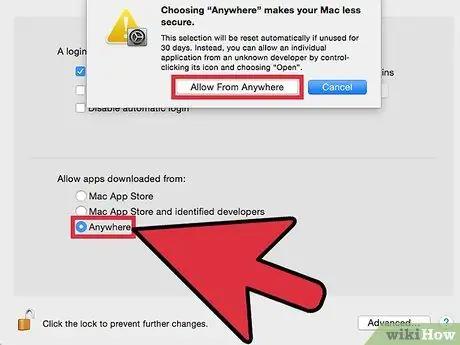
Стъпка 4. Поставете отметка навсякъде в опцията Общи> Приемете изтеглени приложения от:. Сега можете да инсталирате софтуера както обикновено. За да предотвратите промени в настройките, щракнете отново върху ключалката в долния ляв ъгъл на прозореца.
Съвети
- Ако усърдно изтегляте софтуер от Mac App Store, можете да настроите софтуера от App Store да преминава проверки на Gatekeeper чрез менюто Security and Privacy в приложението Settings.
- Можете да промените горните настройки по всяко време. Например, ако вярвате в сигурността на софтуер, можете да деактивирате Gatekeeper и да го активирате отново, след като инсталацията приключи.






