Това wikiHow ви учи как да използвате филтри за лице (известни още като лещи) във видеоклипове на Tik Tok на вашия iPad или iPhone.
Стъпка

Стъпка 1. Уверете се, че вашият iPad или iPhone е съвместим с филтри за лице
Този филтър не може да се използва на по -стари iPad и iPhone. Няма да имате проблеми, ако използвате поне iPhone 5, iPad 4 и iPad mini 3.
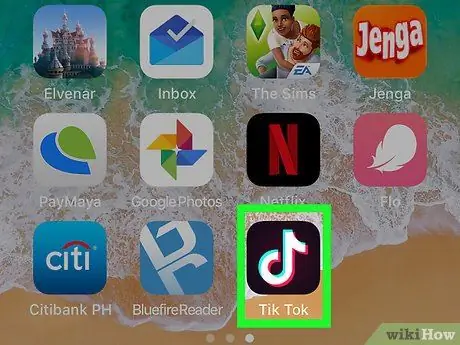
Стъпка 2. Стартирайте Tik Tok
Иконата е черна кутия с бяла бележка вътре. Тази икона обикновено е на началния екран.
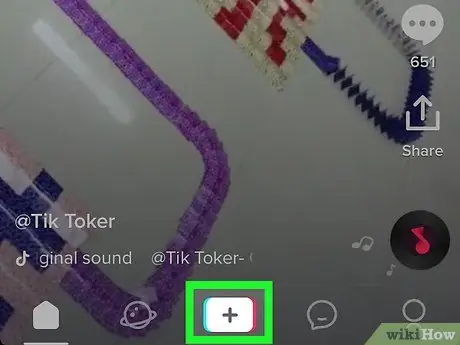
Стъпка 3. Докоснете +, който е в центъра на долната част на екрана
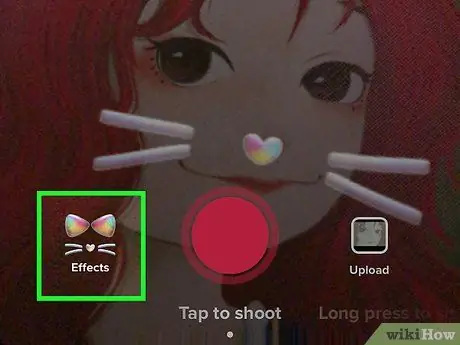
Стъпка 4. Докоснете иконата на филтъра за лице
Това е кръгла икона в долния ляв ъгъл. Това ще отвори списък с филтри за лице.
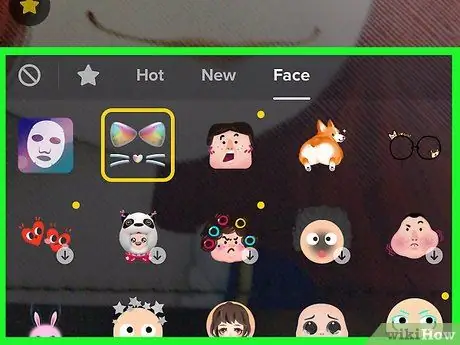
Стъпка 5. Разгледайте съдържанието на филтъра и докоснете желания филтър
Филтърът ще бъде избран и ще се покаже визуализация.
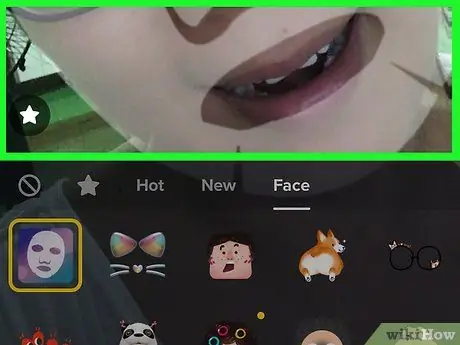
Стъпка 6. Върнете се към екрана за запис, като докоснете екрана навсякъде в визуализацията
По това време филтърът все още е избран.
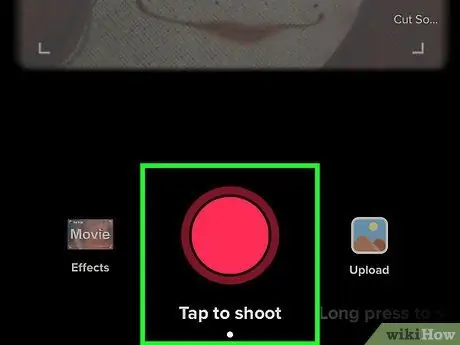
Стъпка 7. Запишете видеоклипа, след което докоснете отметката, когато приключите
За да изберете песента, която искате да използвате във видеоклипа, щракнете върху Избор на звук в горната част, преди да започнете запис
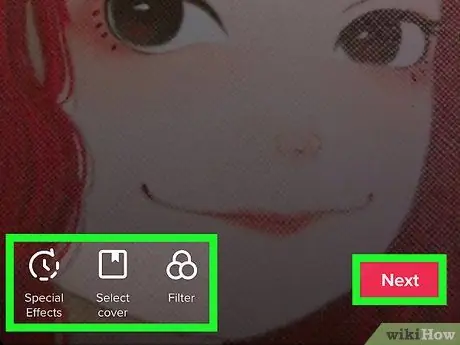
Стъпка 8. Редактирайте видеоклипа и докоснете Напред
Ако желаете, можете да добавите филтри и да използвате други инструменти за редактиране на този екран.
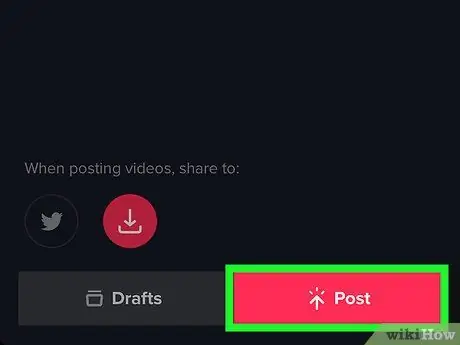
Стъпка 9. Добавете надпис, след което докоснете Публикуване
Филтрираните от лицето видеоклипове ще бъдат споделени на Musical.ly.






