Това wikiHow ви учи как да активирате безжичната функция на лаптоп Hewlett-Packard (HP).
Стъпка
Метод 1 от 3: Активиране на безжичната връзка в Windows 8
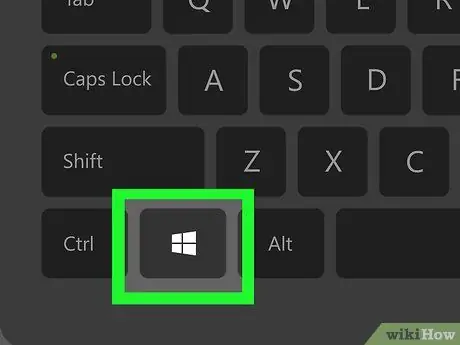
Стъпка 1. Натиснете клавиша Windows
Ще се отвори началният екран.
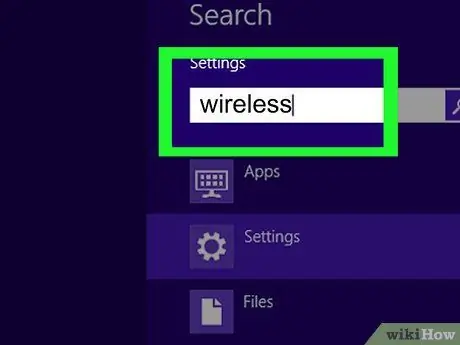
Стъпка 2. Въведете „wireless“
Когато започнете да пишете, в горния десен ъгъл на екрана ще се отвори поле за търсене.
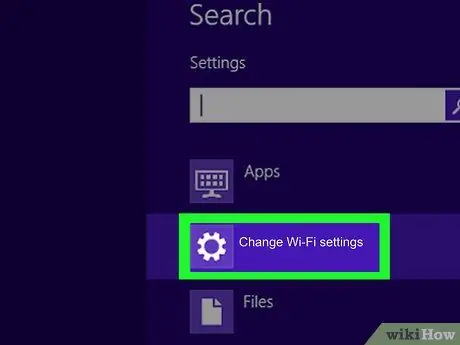
Стъпка 3. Щракнете върху Промяна на настройките за Wi-Fi
Тази опция се показва в резултатите от търсенето.
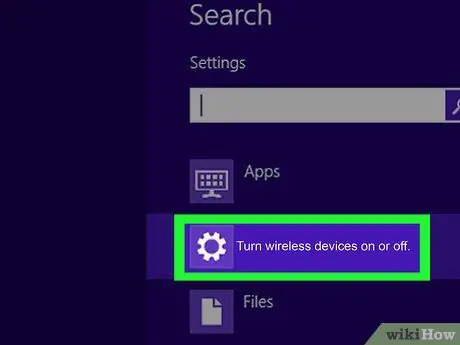
Стъпка 4. Щракнете върху Включване или изключване на безжичните устройства
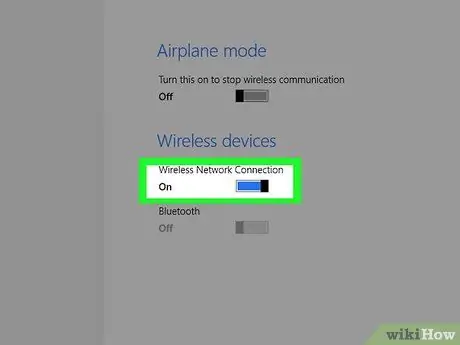
Стъпка 5. Плъзнете превключвателя до „WiFi“в положение „Включено“
Сега лаптопът на HP е свързан към безжичната мрежа.
Метод 2 от 3: Бутон или безжичен превключвател

Стъпка 1. Включете лаптопа на HP

Стъпка 2. Потърсете външен превключвател, за да активирате безжичната функция
Повечето лаптопи на HP са оборудвани с превключвател, разположен отпред или отстрани на компютъра за активиране на безжичната функция. Ако не можете да го намерите отпред или отстрани, превключвателят може да се намира над клавиатурата или върху функционалните клавиши в горната част на клавиатурата.
Превключвателят е маркиран с икона във формата на безжична кула, която излъчва сигнал

Стъпка 3. Натиснете или плъзнете превключвателя във включено положение
Когато безжичната функция е активирана, жълтият индикатор на бутона ще стане син.
Метод 3 от 3: Активиране на безжичната връзка в Windows 7/Vista
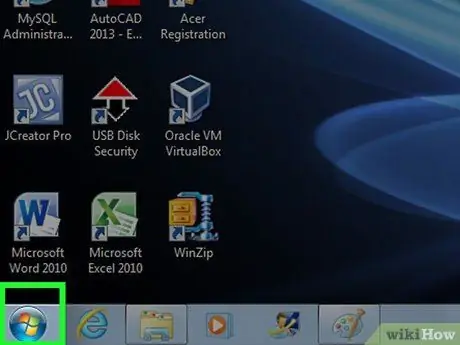
Стъпка 1. Щракнете върху Старт
Намира се в долния ляв ъгъл.
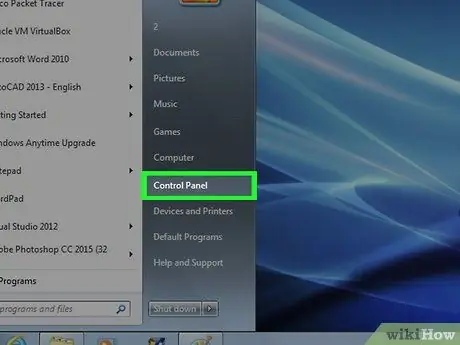
Стъпка 2. Щракнете върху Контролен панел
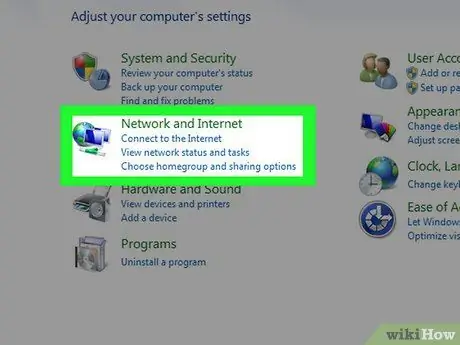
Стъпка 3. Щракнете върху Мрежа и интернет
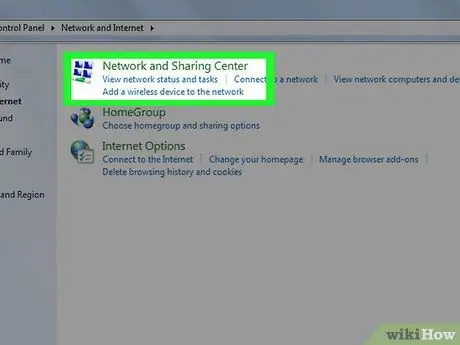
Стъпка 4. Щракнете върху Център за мрежи и споделяне
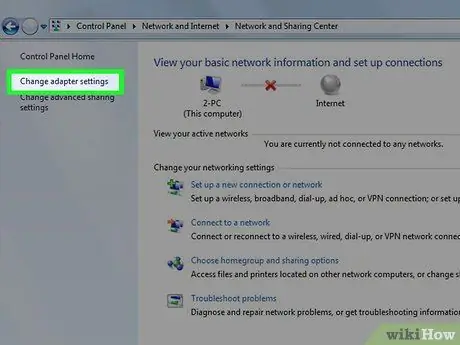
Стъпка 5. Щракнете върху Промяна на настройките на адаптера в левия прозорец на страницата на контролния панел
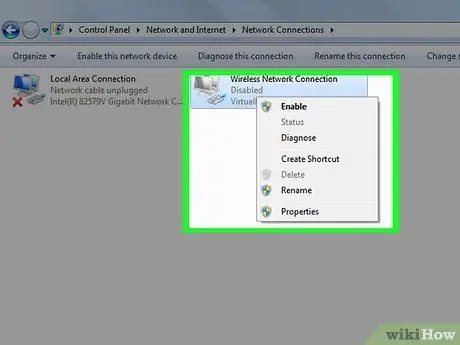
Стъпка 6. Щракнете с десния бутон върху Безжична връзка
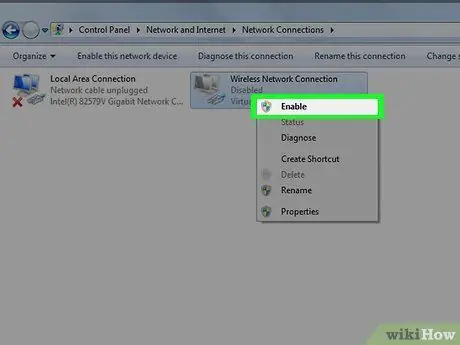
Стъпка 7. Щракнете върху Активиране
Сега лаптопът на HP е свързан към безжичната мрежа.






