Графикът на амортизация показва лихвата, която се прилага към заем с фиксирана лихва, и намаляването на основния заем чрез погасяване. Графикът също така показва подробен график на всички плащания, така че да можете да знаете сумата, която влиза в основния заем и какво се изплаща като разход за лихви. График на амортизация е много лесно да се създаде с Microsoft Excel. Започнете със Стъпка 1, за да създадете амортизационен график у дома, без да се налага да плащате на някой друг за това!
Стъпка
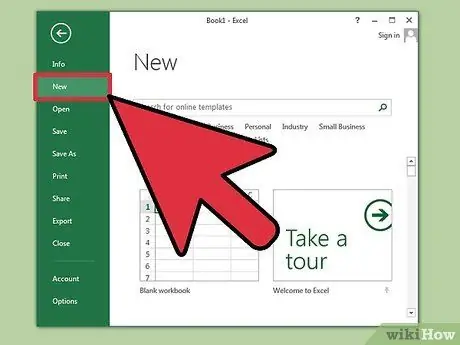
Стъпка 1. Отворете Microsoft Excel и отворете нова електронна таблица
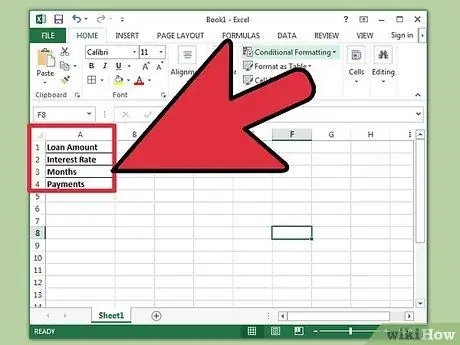
Стъпка 2. Обозначете клетките A1 до A4, както следва:
Размер на заема, лихва, месец и плащане.
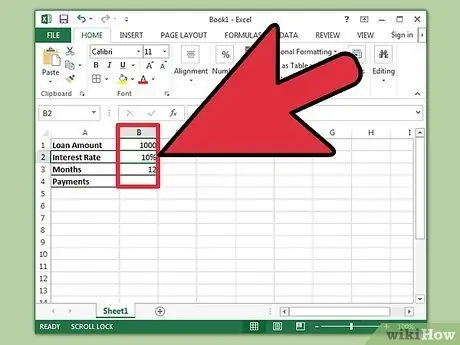
Стъпка 3. Въведете информацията, свързана с кредита, в клетки В1 до В3
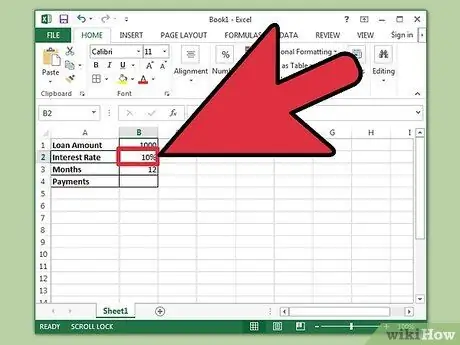
Стъпка 4. Въведете лихвения процент по кредита като процент
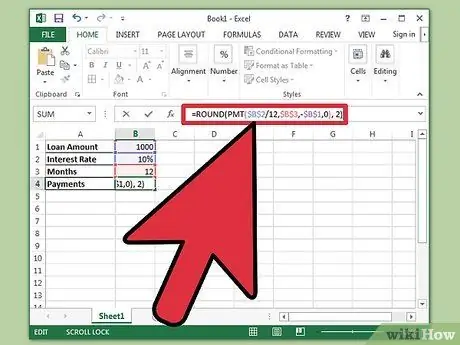
Стъпка 5. Изчислете плащането в клетка B4, като въведете „= ROUND (PMT ($ B $ 2/12, $ B $ 3, -$ B $ 1, 0), 2)“в полето за формула без кавички и след това натиснете Enter
- Знакът за долар във формулата е за абсолютна справка, така че въведената формула винаги търси посочената клетка, дори ако формулата е копирана в която и да е част от работния лист.
- Лихвеният процент трябва да бъде разделен на 12, тъй като това е годишна лихва, която се изчислява на месечна база.
- Например, ако вашият заем е 150 000 долара при 6 процента лихва за 30 години (360 месеца), погасяването на заема е 899,33 долара.
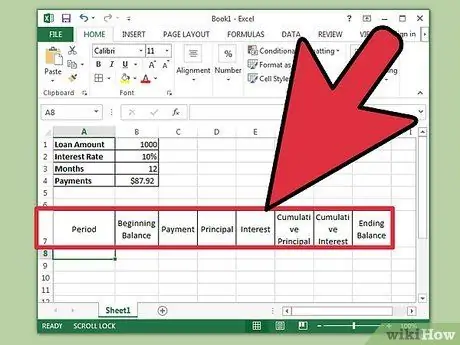
Стъпка 6. Обозначете клетките от A7 до H7, както следва:
Период, първоначален баланс, плащане, заем по главница, лихва, кумулативен заем по главница, кумулативна лихва и краен баланс.
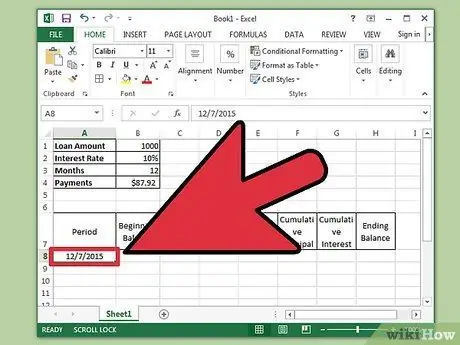
Стъпка 7. Въведете стойности в колоната Период
- Въведете месеца и годината на първото плащане на заема в клетка А8. Колоната трябва да бъде форматирана така, че да показва правилно месеца и годината.
- Изберете клетката, щракнете и плъзнете надолу, за да попълните колоната до клетка A367. Уверете се, че опцията за автоматично попълване е зададена на „Запълване на месеци“.
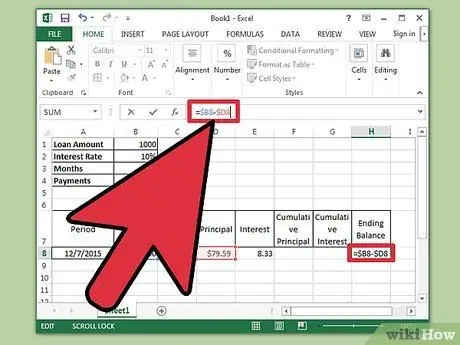
Стъпка 8. Завършете процеса на въвеждане на данни в клетки B8 до H8
- Въведете началния баланс в клетка В8.
- Въведете „= $ B $ 4“в клетка C8 и след това натиснете „Enter“.
- В клетка E8 създайте формула за изчисляване на лихвите по началното салдо на периода. Формулата е "= КРЪГЛА ($ B8*($ B $ 2/12), 2)". Единичният знак за долар се използва за създаване на относителна препратка. Формулата ще търси подходящата клетка в колона B.
- В клетка D8 извадете сумата на лихвата по заема в клетка E8 от общото плащане в C8. Използвайте относителни препратки, за да могат тези клетки да бъдат копирани правилно. Формулата е "= $ C8- $ E8."
- В клетка H8 създайте формула, за да извадите частта от плащането на главницата по заема от началното салдо за периода. Формулата е "= $ B8- $ D8."
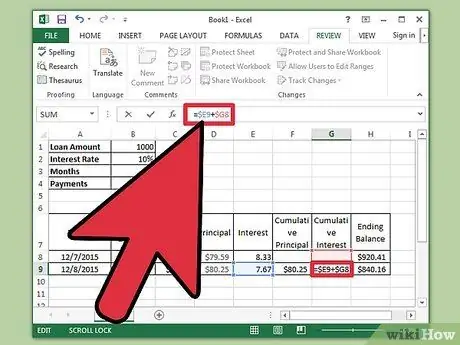
Стъпка 9. Продължете графика, като направите следните записи в клетки B9 до H9
- Клетка В9 трябва да съдържа препратка спрямо крайния баланс на предходния период. Въведете "= $ H8" в клетката и след това натиснете клавиша Enter. Копирайте клетки C8, D8 и E8 и ги поставете в C9, D9 и E9. Копирайте клетка H8 и след това поставете в H9. На тази стъпка могат да се усетят ползите от относителната референтност.
- В клетка F9 въведете формулата за изчисляване на изплатения кумулативен заем по главницата. Формулата е: "= $ D9+$ F8." Направете същото за кумулативната клетка за лихва в G9, а именно: "= $ E9+$ G8."
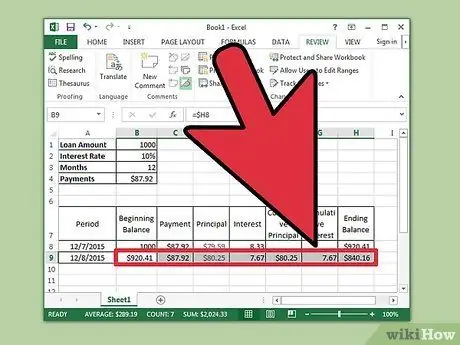
Стъпка 10. Попълнете амортизационния график
- Маркирайте клетки B9 до H9, преместете курсора над долния десен ъгъл на селекцията от клетки, докато се появи черен знак плюс курсор. Щракнете и плъзнете селекцията нагоре до ред 367. Освободете бутона на мишката.
- Уверете се, че опцията за автоматично попълване е настроена на „Копиране на клетки“и крайното салдо е $ 0,00.
Съвети
- Сега можете да превъртите през всеки период на изплащане на заема, за да видите размера на плащанията по основния заем, сумата, начислена като лихва по заема, и сумата на главницата плюс лихвите, платени до момента.
- Ако крайният баланс не е $ 0,00, уверете се, че използваните формули използват относителни и абсолютни препратки според инструкциите и клетките са копирани правилно.






