Това wikiHow ви учи как да спрете да блокирате бисквитките на уебсайтове в Safari, като използвате iPad.
Стъпка
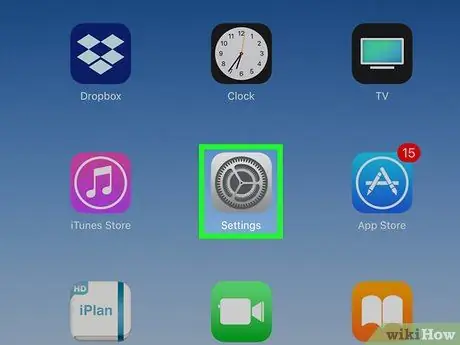
Стъпка 1. Отворете Настройки на iPad
Отворете Настройки, като потърсите и докоснете иконата
на началния екран.
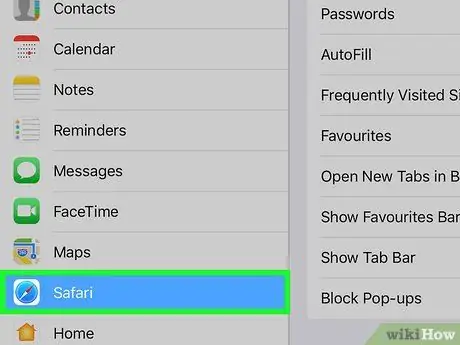
Стъпка 2. Превъртете надолу по екрана и докоснете Safari
Тази опция е в средата на менюто Настройки.
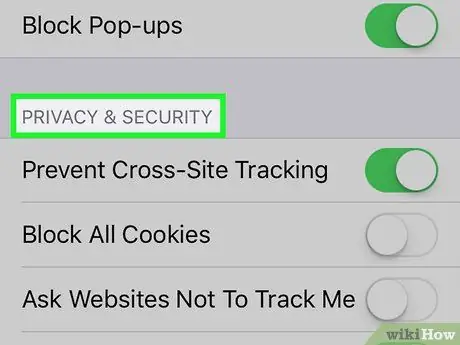
Стъпка 3. Потърсете заглавието КОНФИДЕНЦИОННОСТ И СИГУРНОСТ
Този раздел съдържа някои опции за поверителност и сигурност за интернет браузърите.
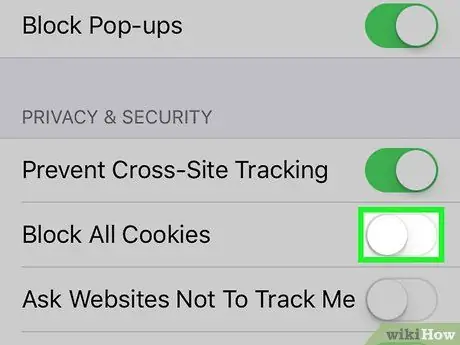
Стъпка 4. Плъзнете превключвателя Блокиране на всички бисквитки да се
Това е близо до върха на рубриката КОНФИДЕНЦИОННОСТ И СИГУРНОСТ. Ако тази опция е деактивирана, iPad ще съхранява бисквитки, за да разпознава и проследява достъпа ви до различни уеб страници.






