Това wikiHow ви учи как да изтриете бисквитки в браузъра Safari на Mac или iPhone. Бисквитките са откъси от данни за сайтове, които помагат на Safari да запомни предпочитанията, потребителските имена, паролите и т.н. Бисквитките ще се изтеглят на вашия компютър всеки път, когато отворите нова уеб страница. Поради тази причина може да искате напълно да блокирате изтеглянето на „бисквитки“на вашия компютър отново.
Стъпка
Метод 1 от 2: Изтриване на бисквитки на компютър Mac
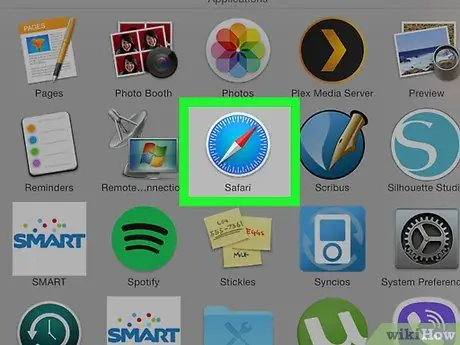
Стъпка 1. Стартирайте Safari
Можете да направите това, като щракнете върху синята икона на Safari във формата на компас в Dock на Mac.
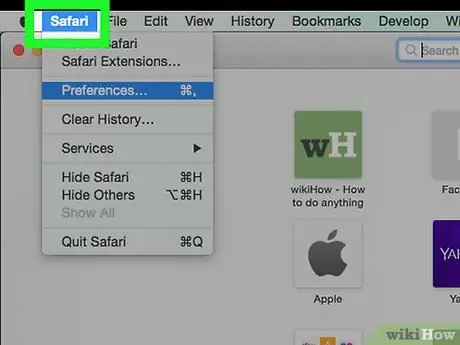
Стъпка 2. Щракнете върху менюто Safari в горния ляв ъгъл
Ще се покаже падащо меню.
Ако не виждате тази опция, уверете се, че Safari е в предния прозорец, като щракнете върху нея
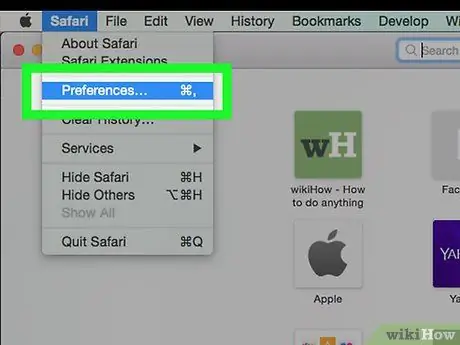
Стъпка 3. Щракнете върху Предпочитания…
Тази опция е в средата на падащото меню Сафари. Ще се появи изскачащ прозорец.
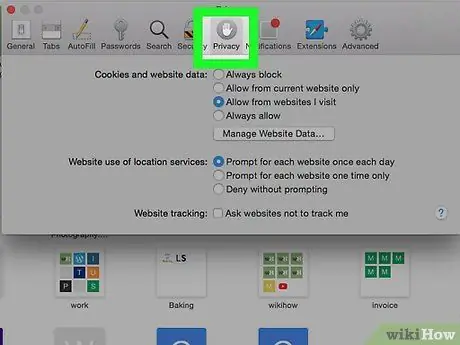
Стъпка 4. Щракнете върху раздела Поверителност
Можете да го намерите в горната част на Предпочитания.
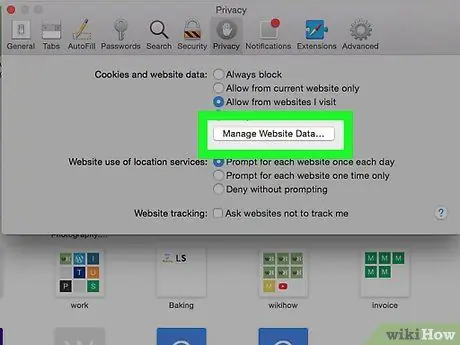
Стъпка 5. Щракнете върху Управление на данни на уебсайта…
Тази опция е в раздела „Бисквитки и данни за уебсайтове“. Щракването върху него ще покаже прозорец, в който са изброени всички бисквитки на браузъра.
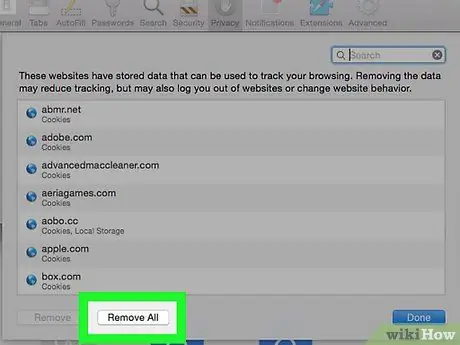
Стъпка 6. Щракнете върху Премахване на всички
Това е сив бутон в долната част на прозореца.
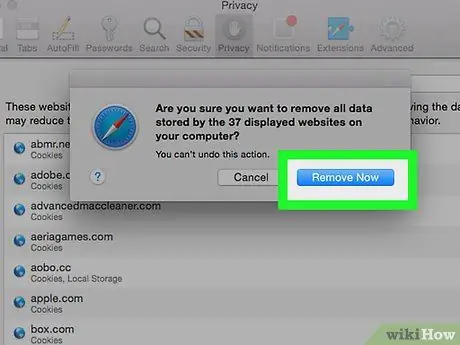
Стъпка 7. Щракнете върху Премахни сега, когато бъдете подканени
Всички бисквитки в браузъра ще бъдат изтрити.
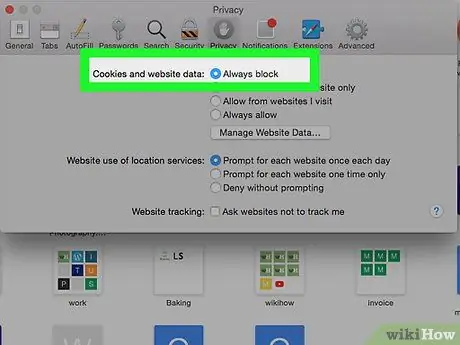
Стъпка 8. Блокирайте всички бъдещи бисквитки
Ако искате да блокирате всички бисквитки в бъдеще, поставете отметка в квадратчето „Блокиране на всички бисквитки“в секцията „Бисквитки и данни за уебсайтове“в менюто Предпочитания. След като това стане, Safari няма да запазва бисквитки от уебсайтове.
- Може да бъдете помолени да потвърдите това действие.
- Не забравяйте, че някои сайтове изискват бисквитки, за да съдържат определени функции. Ако всички бисквитки са блокирани, някои сайтове няма да работят правилно.
Метод 2 от 2: Изтриване на бисквитки на iPhone
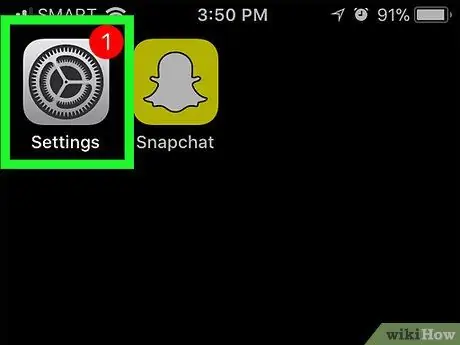
Стъпка 1. Отворете Настройки
на iPhone.
Докоснете иконата Настройки, която е сива кутия с зъбно колело в нея.
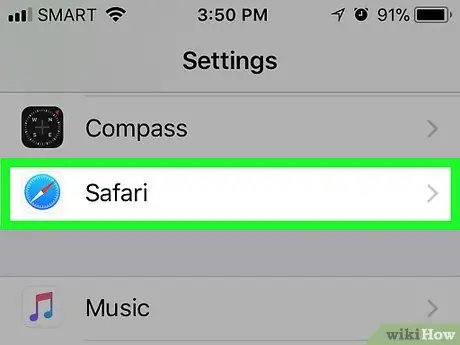
Стъпка 2. Плъзнете надолу по екрана, след което докоснете Safari
Тази опция е в долната част на страницата (около една трета от пътя надолу).
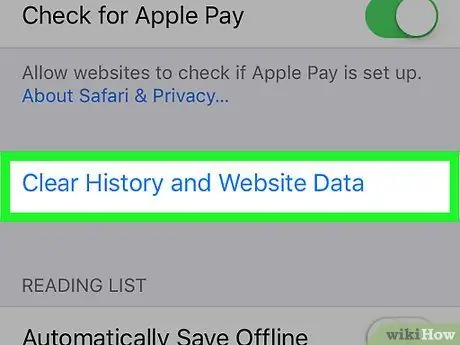
Стъпка 3. Превъртете надолу по екрана и докоснете Изчистване на историята и данните на уебсайта
Можете да го намерите в долната част на страницата на Safari.
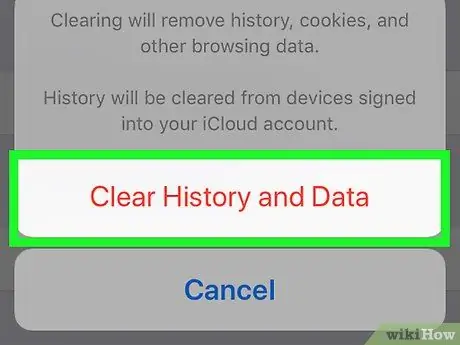
Стъпка 4. Докоснете Изчистване на историята и данните, когато бъдете подканени
Това ще изтрие всички бисквитки в браузъра Safari на iPhone.
За съжаление, не можете просто да изтриете бисквитки в браузъра Safari на iPhone
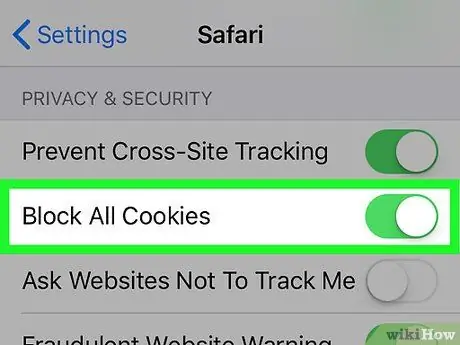
Стъпка 5. Блокирайте бъдещите бисквитки
За да блокирате запазването на всички „бисквитки“, превъртете до секцията „КОНФИДЕНЦИОННОСТ И СИГУРНОСТ“на страницата Safari, докоснете белия бутон с надпис „Блокиране на всички бисквитки“
след това докоснете Блокиране на всички когато се поиска. Бутонът ще стане зелен
което показва, че браузърът Safari на iPhone вече не позволява бисквитки.






