Това wikiHow ще ви помогне да видите всички файлове, които сте изтеглили в Google Chrome. Тъй като изтеглените файлове на телефона ви не се съхраняват локално, можете да проверявате само за изтегляния от настолната версия на Chrome.
Стъпка
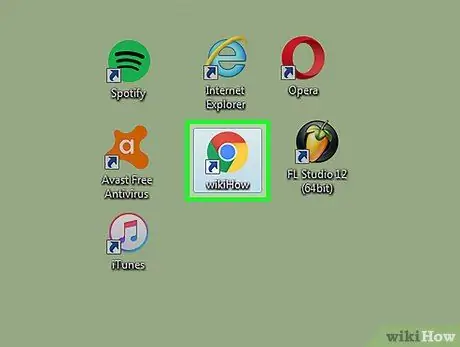
Стъпка 1. Щракнете върху кръглата икона с червени, зелени и сини цветове, за да отворите Google Chrome
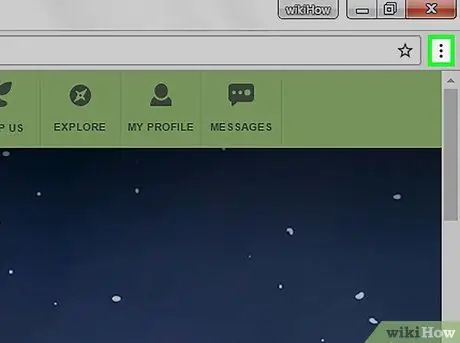
Стъпка 2. Щракнете върху бутона в горния десен ъгъл на браузъра
Можете също да отворите страницата за изтегляне, като натиснете Ctrl+J (компютър) или Shift+⌘ Command+J (Mac)
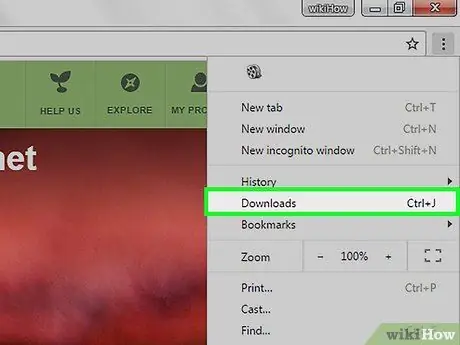
Стъпка 3. Щракнете върху опцията Изтегляния в горния център на менюто
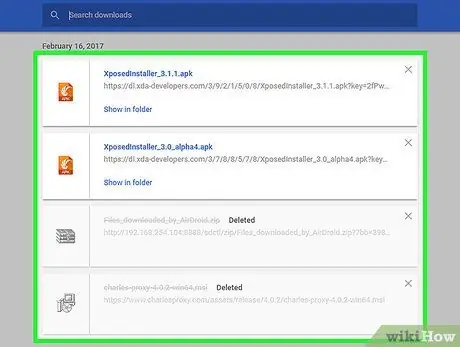
Стъпка 4. Проверете списъка с изтегляния на страницата, която се показва
На тази страница можете да видите всички файлове, изтеглени от последното изтриване на историята на изтеглянията.






