- Автор Jason Gerald [email protected].
- Public 2023-12-16 10:56.
- Последно модифициран 2025-01-23 12:07.
Това wikiHow ви учи как да разбирате и използвате FTP (File Transfer Protocol) за прехвърляне на файлове от вашия компютър към уеб сървър и обратно.
Стъпка
Част 1 от 4: Разбиране на основите на FTP

Стъпка 1. Научете разликата между FTP и
FTP (съкращение от File Transfer Protocol) е метод за връзка, предназначен за прехвърляне на файлове от отдалечен сървър към домашен компютър или обратно. FTP обикновено се използва в корпоративни и образователни настройки и се използва като основен метод за управление на уеб сървъри.
HTTP (Hypertext Transfer Protocol) се използва за прехвърляне на файлове, но не е толкова мощен, колкото FTP трансферите
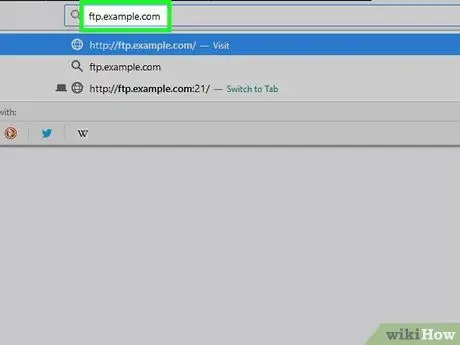
Стъпка 2. Разберете частите на FTP адреса
Ако срещнете FTP адрес на сайт, той обикновено се показва като обикновен адрес на сайта, но има няколко изключения:
- Например може да сте виждали адрес като този ftp.example.com:21. Това означава, че адресът е ftp.example.com, а използваният порт е 21. Трябва да използвате и двете части на адреса, ако искате да се свържете с FTP сървър.
- Ако FTP изисква потребителско име, адресът ще бъде [email protected]: 21. Текстът „потребителско име“е задължителното име.
- Ако потребителско име не е посочено, обикновено ще трябва да въведете „анонимен“, за да зададете потребителското име, за да можете да се свържете. Не забравяйте, че всъщност не сте анонимни, когато се свързвате с публичен FTP. Вашият IP адрес е видим за хоста.
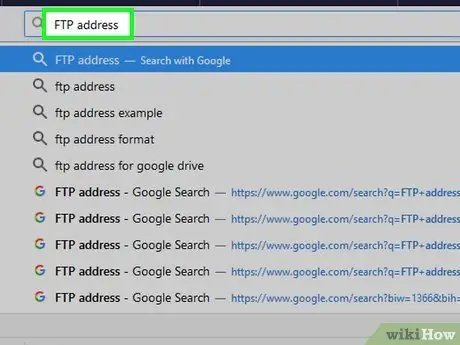
Стъпка 3. Задайте желания метод за свързване
Има три основни начина за свързване към FTP сървър: с помощта на визуален клиент, базиран на браузър клиент (браузър) или командния ред. Най -лесният и най -често използваният начин за свързване с FTP е да изтеглите и инсталирате визуален клиент. Също така ви дава много сила и контрол над процеса. Тази статия се фокусира много върху използването на FTP клиент.
- Визуалният клиент е основно програма, която може да се използва за въвеждане на необходимия FTP порт и адрес. Програмата върши цялата упорита работа от там.
- За да се свържете с FTP чрез браузър, въведете FTP адреса в полето за адрес, както бихте направили за обикновен уебсайт. Може да се наложи да въведете информация за вход, преди да можете да разглеждате директорията. Използването на браузър обикновено ще бъде по -бавно и по -малко стабилно, отколкото използването на специален клиент.
- Ако искате да знаете как да се свържете с FTP чрез командния ред, вижте края на тази статия.
Част 2 от 4: Свързване на компютър към FTP сървър
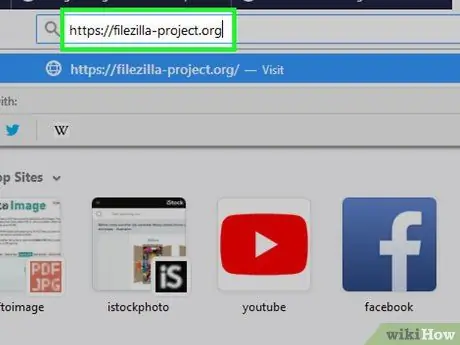
Стъпка 1. Изтеглете FileZilla
Използването на клиент за свързване към FTP сървър обикновено води до по -бързо изтегляне и качване, а FileZilla е един от най -популярните FTP сървъри. Можете да го изтеглите, като посетите https://filezilla-project.org в компютърен браузър. След това направете следните неща:
- Щракнете Изтеглете FileZilla Client
- Щракнете Изтеглете FileZilla Client на следващата страница
- Щракнете върху бутона Изтегли зелено под заглавието „FileZilla“.
- Примерите в тази статия използват FileZilla, но можете да използвате други FTP клиенти по същия начин.
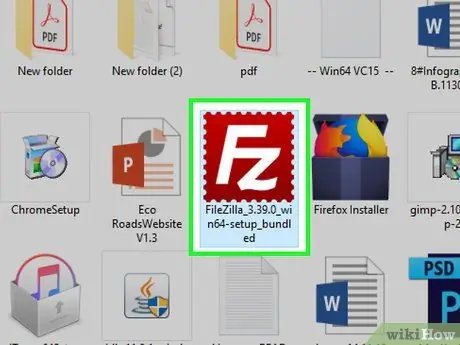
Стъпка 2. Инсталирайте FileZilla
Как да направите това ще варира в зависимост от операционната система, която използвате:
- Windows - Щракнете двукратно върху инсталирания файл Filezilla, щракнете върху Да когато бъдете подканени, щракнете съгласен съм, щракнете Следващия четири пъти премахнете отметката от квадратчето на страницата Update Driver, щракнете върху Следващия, премахнете отметката от квадратчето на страницата WinZIP, след което щракнете Следващия.
- Mac - Щракнете върху изтегления файл FileZilla DMG, щракнете и плъзнете иконата на приложението FileZilla в иконата на папката "Приложения", след което следвайте инструкциите на екрана, докато FileZilla започне да се инсталира.
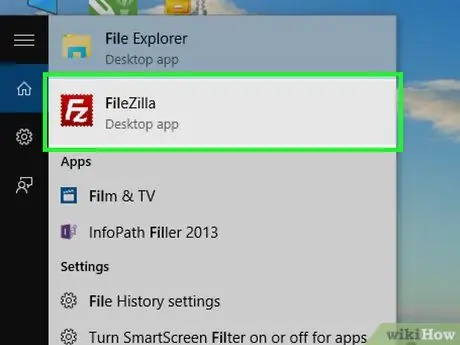
Стъпка 3. Стартирайте FileZilla
Ако FileZilla е инсталиран, щракнете върху завършек с квадратчето „Стартиране на FileZilla сега“или щракнете двукратно върху иконата FileZilla на работния плот (за Windows) или в папката Applications (Mac), за да го стартирате.
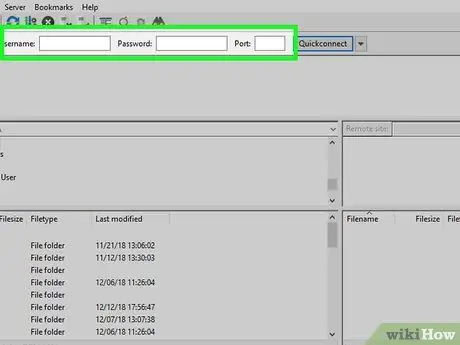
Стъпка 4. Въведете информацията за FTP сървъра
В горната част на прозореца FileZilla попълнете полетата по -долу:
- Хост - Тук се намира FTP адресът.
- Потребителско име - Въведете потребителското име за вход тук (ако потребителското име не съществува, въведете анонимен).
- Парола - това е паролата, използвана за влизане във FTP сървъра (ако няма парола, оставете полето празно).
- Порт - Това е номерът на порта на FTP сървъра.
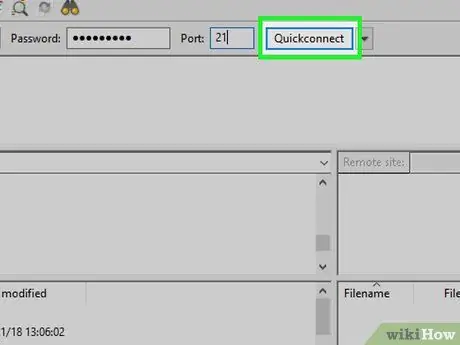
Стъпка 5. Щракнете върху Quickconnect
Намира се в горния десен ъгъл на прозореца FileZilla. По този начин FileZilla ще се свърже със сървъра.
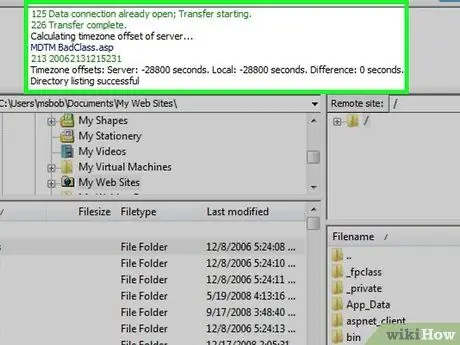
Стъпка 6. Разгледайте съдържанието на FTP сървъра
След като се свържете, ще видите дървото на директориите на FTP от дясната страна на прозореца. Горната рамка показва дървесната структура, докато долната рамка показва съдържанието на всяка папка. В този момент можете да започнете да изтегляте и качвате файлове.
- Когато превключвате папки, малка команда ще бъде изпратена до сървъра. Това води до кратко забавяне при преместване в друга папка.
- Можете да въведете конкретно местоположение в колоната горе вдясно.
- Ако нямате разрешение за влизане в определена директория, при достъп до нея ще се появи съобщение за грешка.
Част 3 от 4: Качване и изтегляне на файлове
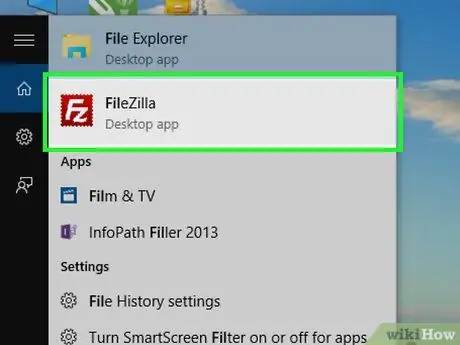
Стъпка 1. Опитайте да използвате вградената в компютъра FTP програма
И Windows, и Mac предлагат вградени опции, които могат да се използват за изтегляне и качване на FTP файлове. Нямате нужда от него, ако сте изтеглили и инсталирали FileZilla. Това обаче е бърз начин за изтегляне и качване на файлове, ако не искате да стартирате или да се свържете с вашия собствен FTP сървър.
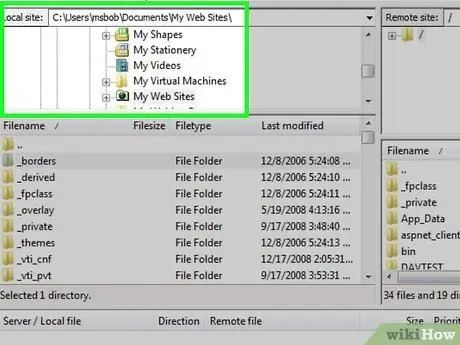
Стъпка 2. Разгледайте директорията на вашия компютър
От лявата страна на прозореца има две рамки, които можете да използвате за разглеждане на папки на вашия компютър. Това ви позволява да изберете файла, който искате да качите, или да посочите местоположение за запазване на изтеглянето.
Можете да въведете конкретно местоположение в колоната горе вдясно
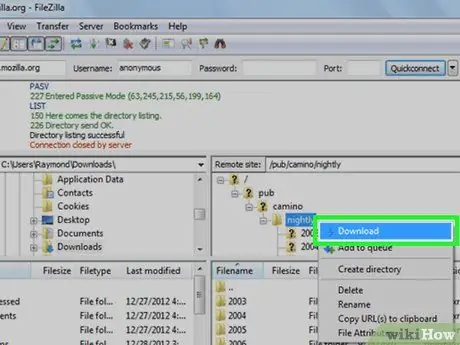
Стъпка 3. Изтеглете файла от FTP сървъра на компютъра
Намерете желания файл или папка от дясната страна на прозореца, след което намерете папката, която искате да използвате, за да запазите файла в прозореца вляво. След това щракнете и плъзнете файла от дясната долна рамка в долната лява рамка. Файлът или папката автоматично ще бъдат прехвърлени.
- Размерът на файла в байтове ще бъде показан в колоната "Размер на файла".
- Можете да изтеглите няколко файла едновременно, като задържите клавиша Ctrl и щракнете върху всеки от тях. Файловете ще се прехвърлят един по един.
- За да добавите файл към опашката за изтегляне, щракнете с десния бутон върху файла и изберете „Добавяне на файлове към опашката“.
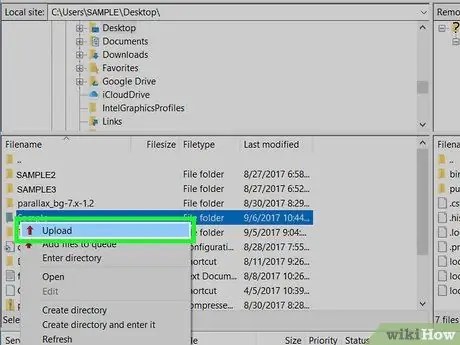
Стъпка 4. Качете файла на сървъра
Намерете папката или файла, които искате да качите, от лявата страна на прозореца, след което посочете папката, в която искате да го качите, от дясната страна на прозореца. Ако имате разрешение да качвате файлове на FTP сървър, можете да ги качите, като щракнете и плъзнете файла от лявата страна на прозореца надясно.
- Повечето публични FTP няма да позволят на анонимни потребители да качват файлове.
- При същия размер качването на файлове обикновено отнема повече време от изтеглянето им.
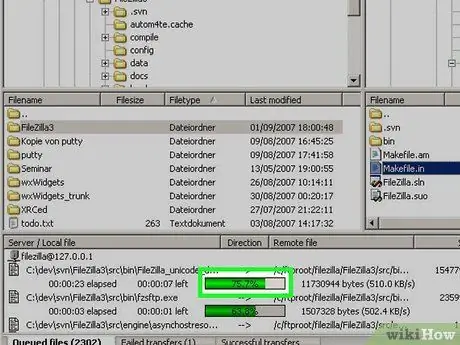
Стъпка 5. Проследете напредъка на трансфера
Можете да наблюдавате напредъка на прехвърлянето в рамката на долния прозорец. Тук ще се покаже списък с прехвърлени файлове и поставени на опашка, заедно с техния размер, приоритет и процент на напредък. Можете също да видите успешни и неуспешни прехвърляния, като щракнете върху раздела Подадени преводи (прехвърлянето е неуспешно) и Успешни трансфери (прехвърлянето е успешно) в долната част на прозореца.
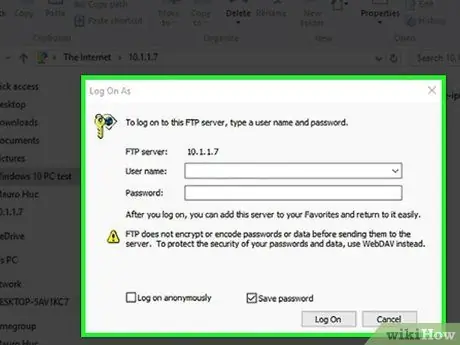
Стъпка 6. Създайте свой собствен сървър
На компютър с Windows можете да създадете свой собствен FTP сървър, който други потребители могат да използват за свързване и качване на файлове (или място за изтегляне на файлове).
Част 4 от 4: Използване на FTP командния ред
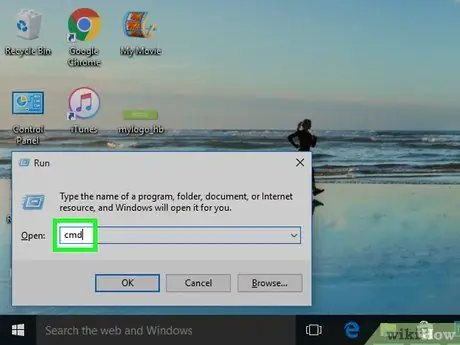
Стъпка 1. Стартирайте терминал или команден ред
Windows, Mac OS X и почти всички дистрибуции на Linux имат FTP клиент, базиран на командния ред, като терминал или командния ред:
- На компютър с Windows отворете командния ред, като натиснете Win+R, въведете cmd и натиснете Enter.
-
В macOS отворете терминала, като щракнете Прожектор
като въведете терминала и щракнете двукратно Терминал.
- В повечето Linux стартирайте Terminal, като натиснете Ctrl+Alt+T.
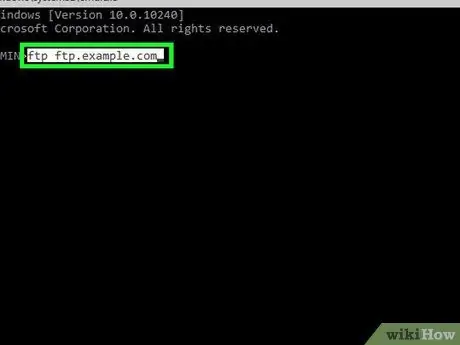
Стъпка 2. Свържете компютъра към FTP сървъра
Командите, които трябва да бъдат въведени в програма за командния ред, са еднакви за всички операционни системи. Можете да се свържете със сървъра, като въведете ftp ftp.example.com. След като връзката се установи, ще трябва да въведете потребителско име. Ако се свързвате с обществен FTP, въведете анонимно като парола, когато бъдете подканени, след което натиснете Enter. Или въведете потребителското име и паролата, дадени ви.
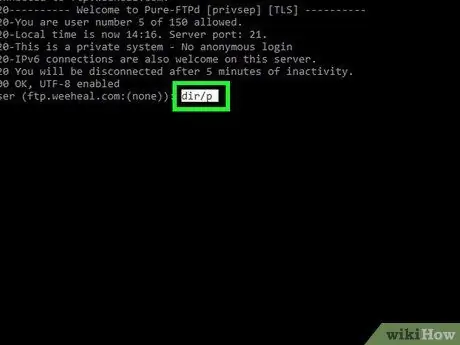
Стъпка 3. Погледнете файловете на FTP сървъра
Можете да видите списък с директории и файлове на сървъра, като напишете dir /p и натиснете Enter.
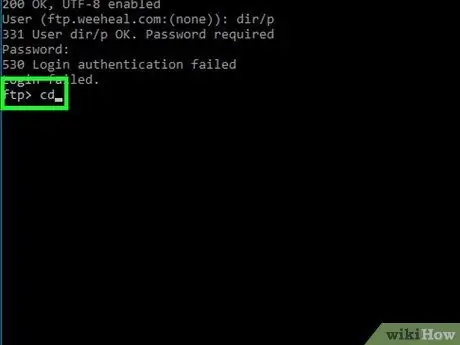
Стъпка 4. Преминете към директорията, която искате
Въведете cd директория (заменете "директория" с папката или пътя до папката, която искате да отворите) и натиснете Enter.
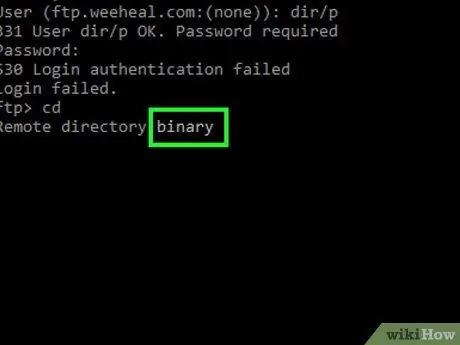
Стъпка 5. Преминете към двоичен режим
По подразбиране FTP е свързан в режим ASCII, който е предназначен за прехвърляне на текстови файлове. Превключете към двоичен режим, като въведете двоичен и натиснете Enter.
Двоичният режим е идеален за изтегляне на медийни файлове или цели папки
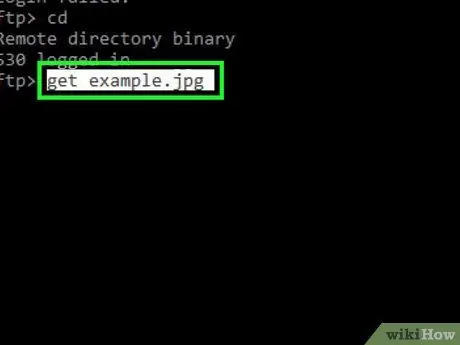
Стъпка 6. Изтеглете желания файл
Изтеглете файла от отдалечения сървър на вашия компютър, като използвате командата get. Изпълнете тази команда "get", за да изтеглите желания файл.
Например, въведете get example.jpg, ако искате да изтеглите „example.jpg“от текущото му местоположение по FTP
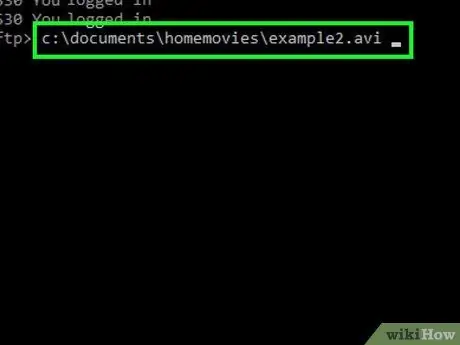
Стъпка 7. Качете желания файл
Качете файловете, които са на компютъра, на отдалечен FTP сървър, като използвате командата put. Изпълнете тази команда "put", като въведете местоположението на файла, който искате да качите.
Например, въведете put c: / documents / homemovies / example.avi, за да качите филмов файл "example.avi" от вашия компютър на FTP сървър
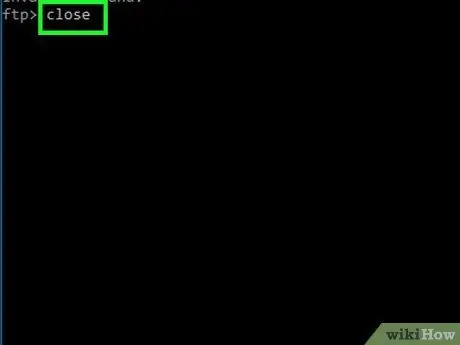
Стъпка 8. Затворете връзката
Въведете close, за да прекъснете връзката с FTP клиента. Всички текущи преводи ще бъдат отменени.






