Това wikiHow ви учи как да сглобите настолен компютър с помощта на подбрани компоненти. Успехът при сглобяването на компютър често зависи от целите и бюджета на компютъра, закупуването на правилните компоненти и процеса на подреждане на всички компютърни части в правилния ред.
Стъпка
Част 1 от 4: Проектиране на компютър
Стъпка 1. Определете целта на използването на компютъра
Преди да закупите компоненти и да определите бюджет, трябва да знаете предназначението на компютъра. Стандартният настолен компютър, използван само за сърфиране в интернет и стартиране на малки програми (като Microsoft Excel и Word), може да използва стари и евтини производствени компоненти. Ако искате да използвате компютъра си за игри или редактиране, използвайте здрави компоненти и нови версии.
Може би трябва да похарчите около 7 милиона IDR, за да сглобите стандартен настолен компютър. Компютрите за игри и редактиране могат да струват от 7 милиона рупии до десетки милиони рупии
Стъпка 2. Задайте бюджет
Без да определяте бюджет, можете да се увлечете от желанието да закупите атрактивен компонент и в крайна сметка да осъзнаете, че нямате достатъчно пари, за да закупите другите компоненти, от които се нуждаете. Задайте долна граница (например 4 милиона IDR) и висока граница (например IDR 6 милиона) и се опитайте да закупите компоненти в рамките на този бюджетен диапазон.
Трябва също да използвате здравия разум, за да правите покупки. Например, ако сте планирали 1 милион долара за процесор, но има по -нов и по -добър (дори с отстъпка) процесор за 1200 долара, това може да е по -добър избор в дългосрочен план
Стъпка 3. Познайте компонентите, които трябва да бъдат закупени
Независимо от наличния ви бюджет, определено ще ви трябват следните компоненти, за да сглобите компютъра си:
- Процесор - Това е "мозъкът" на компютъра.
- Дънна платка - Това служи като интерфейс между всички компоненти на компютъра и процесора.
- RAM - Памет с произволен достъп (памет с произволен достъп). Отговаря за определянето на обема памет, която компютърът трябва да обработва. Колкото по -голяма е RAM паметта, толкова по -бърз е компютърът (за изпълнение на команди).
- Твърд диск (твърд диск) - служи за съхраняване на данни. Можете да закупите обикновен твърд диск или да изберете SSD (твърд диск за данни), който е по -скъп, но по -бърз.
- Захранване - осигурява захранване на всички компоненти в компютъра. Захранващият блок функционира и като интерфейс между компютъра и контакта (като източник на захранване на компютъра).
- Корпус - служи за поставяне и охлаждане на компоненти.
- Графична карта - Използва се за изобразяване на изображения на компютъра. Докато повечето процесори имат собствен графичен процесор или GPU (графичен процесор), можете да си купите специална графична карта, ако искате да изградите компютър за игри или интензивно редактиране.
- Охлаждаща система - Задължението за поддържане на температурата вътре в корпуса остава безопасно. Това е необходимо само ако искате да използвате компютъра си за игра на игри и редактиране. Вентилаторът е достатъчен за обикновен компютър.
Част 2 от 4: Купуване на компоненти
Стъпка 1. Знайте къде да закупите компоненти
Можете да получите компоненти в компютърните магазини, но можете да получите по -ниска цена, ако ги купите онлайн. Някои онлайн магазини, които можете да посетите, включват Bukalapak, Tokopedia или Shopee.
Не пренебрегвайте употребявани части, особено части, които се наричат „Като нови“или в ново състояние. Обикновено можете да закупите тези компоненти на много ниски цени, със същата функционалност като новите артикули
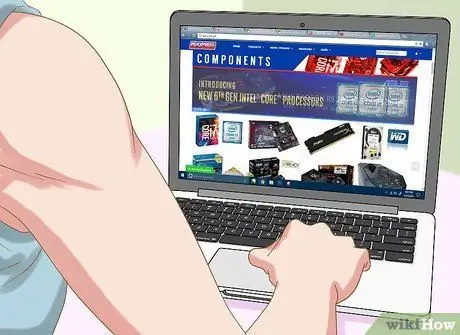
Стъпка 2. Намерете информация за всеки компонент, който искате да закупите
Прочетете потребителските отзиви в списания и интернет сайтове за повече информация. Не забравяйте, че това е много важна стъпка, защото всичко ще зависи от хардуера, който може да функционира правилно.
- Потърсете добри отзиви за продукта, който сте избрали, или на уебсайта, където искате да закупите продукта, или на друго място.
- След като намерите компонент, който има добри отзиви, потърсете лоши отзиви за този компонент. Може да откриете, че компонентът е подходящ за определени потребители, но не е подходящ за вашите предпочитания.
Стъпка 3. Потърсете процесора
Процесорът или централният процесор (централен процесор) е основна част от компютър, която влияе върху производителността. Колкото по -висока е скоростта на процесора в гигагерци (GHz), толкова по -бързо компютърът обработва данни и толкова повече RAM може да използва.
- Най -голямата част от бюджета ви обикновено е да закупите процесор.
- Обикновено процесорите са двуядрени и четириядрени. Двуядрен процесор обикновено е достатъчен, освен ако не искате да изградите компютър с много висока производителност.
- Основните производители на процесори в света са Intel и AMD.
Стъпка 4. Купете дънна платка, която отговаря на процесора
Изберете дънна платка, съвместима с процесора, който сте закупили. Можете да разберете, като проверите списъка с процесори, поддържани от желаната от вас дънна платка (някои сайтове също изброяват дънни платки, които поддържат вашия процесор). Някои други аспекти, които трябва да се вземат предвид, включват:
- „Вграден Wi-Fi“(с тази функция това означава, че компютърът има безжични възможности)
- Bluetooth
- Множество RAM слотове
- Поддържайте графична карта, ако е необходимо
Стъпка 5. Закупете RAM карта
RAM е отговорен за съхранението на данни от работещи програми. Така че е много важно да имате достатъчно количество RAM. Преди да купите, първо проверете процесора и дънната платка, за да видите какъв вид RAM се поддържа.
- Има ограничение за количеството RAM, което компютърът може да използва, и това ограничение се определя от максималната памет на процесора. Например, ако инсталирате 16 GB RAM на компютър, който поддържа само 8 GB, това ще бъде загуба на пари.
- В зависимост от дънната платка, типът памет, която потребителите обикновено купуват, е DDR3 RAM или DDR4 RAM. Типовете памет, поддържани от дънната платка, са изброени в ръководството за дънната платка.
Стъпка 6. Купете твърд диск
Купуването на твърд диск е лесно, тъй като повечето твърди дискове са съвместими с почти всички процесори и дънни платки, въпреки че все пак трябва да проверите дали твърдият диск се вписва в стойката. Купете SATA твърд диск с минимален капацитет 500 GB и изберете добре известна марка като Seagate, Western Digital или Toshiba.
- Средната скорост на твърдия диск е 7 200 оборота в минута.
- Има и твърди дискове, които използват IDE връзки вместо SATA. SATA обаче е по -нов продукт и се поддържа от всички съвременни дънни платки.
- Ако искате по -малък твърд диск и по -бързи възможности за обработка на данни, купете SSD (твърд диск) твърд диск. Тези твърди дискове са много по -скъпи от повечето обикновени твърди дискове.
Стъпка 7. Купете графична карта, ако е необходимо
Графичната карта е много важен компонент, ако искате да играете най -новите игри, но не е от съществено значение, ако искате да използвате компютъра си само за ежедневни задачи. Ако често гледате или редактирате HD видеоклипове или играете различни игри, ще трябва да закупите специална графична карта.
- Както при другите компоненти, не забравяйте да изберете графична карта, съвместима с дънната платка.
- Повечето процесори на Intel имат вградена графична карта, така че не е нужно да купувате специална карта, ако използвате компютъра си само за офис работа, сърфиране в интернет и от време на време играете онлайн игри.
- Графичните карти често се наричат и „видеокарти“.
Стъпка 8. Уверете се, че захранването може да се справи с всички изисквания за захранване
Захранващият блок е отговорен за захранването на всички компоненти на компютъра. Някои случаи идват със захранване, но други не, така че ще трябва да ги купите отделно. Захранването трябва да може да осигурява захранване на всички компоненти. Не се притеснявайте да губите електричество с голямо захранване, което надвишава вашите нужди. Захранването извежда само мощност въз основа на използваните ватове, а броят на ватовете ще се регулира до максималния му капацитет.
- Купете захранване от добре позната марка като Corsair или EVGA.
- Ако изграждате компютър, за да играете игри, използвайте захранване с поне 550 вата.
Стъпка 9. Изберете калъф, който е функционален и приятен за окото
Корпусът служи за поставяне на компютърни компоненти. Някои калъфи са оборудвани със захранване. Ако обаче искате да използвате компютъра си за игра на игри, добра идея е да си купите собствено захранване, тъй като захранването, което се доставя с калъфа, обикновено не е много качествено.
- Размерът на кутията трябва да се основава на броя на слотовете за устройства и слотовете за карти, които имате, както и на вида и размера на дънната платка.
- Изберете калъф, който пасва на всички компоненти, включително на твърдия диск.
Част 3 от 4: Сглобяване на компютъра
Стъпка 1. Свържете се към земята (земята)
Използвайте антистатична каишка за китка, за да предотвратите повреда на електростатичния разряд (ESD) на електронните компоненти на компютъра.
Ако нямате антистатична каишка за китка, включете захранването (което е заземено) в източник на захранване, но не го включвайте. Докосвайте с ръка към заземеното устройство, когато боравите с чувствителен към ESD предмет
Стъпка 2. Отворете кутията
Извадете страничния панел (или го плъзнете назад), за да направите това.
Стъпка 3. Включете захранването
Някои случаи са предварително инсталирани със захранване, докато други изискват да закупите захранването отделно и да го инсталирате сами. Уверете се, че сте инсталирали захранването в правилната позиция и че няма предмети, блокиращи вентилатора.
Обикновено захранването се поставя в горната част на кутията. Можете да кажете къде да поставите захранването, като погледнете празната куха зона на гърба на кутията
Стъпка 4. Прикрепете компонентите към дънната платка
Това обикновено е по -лесно да се направи, преди да поставите дънната платка в кутията. Това е така, защото калъфът може да ограничи движението ви при сглобяването на компоненти:
- Включете процесора в дънната платка. Потърсете порта на процесора на повърхността на дънната платка и включете кабела или конектора на процесора в този порт.
- Включете RAM в дънната платка. Потърсете слота за RAM и поставете RAM картата правилно (картата може да се побере само в една посока).
- Включете захранването в секцията за захранване на дънната платка.
- Намерете (но не свързвайте) SATA порта на твърдия диск на дънната платка. Това се използва за свързване на твърдия диск към дънната платка по -късно.
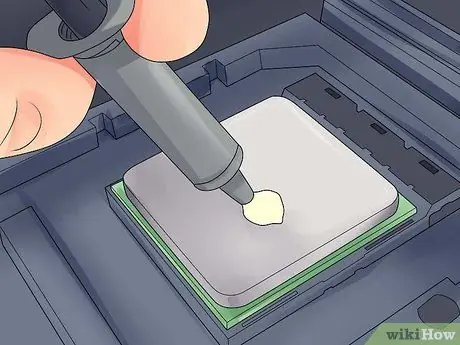
Стъпка 5. Нанесете термопаста върху процесора, ако е необходимо
Нанесете малка точка (около зърно ориз) термична паста върху процесора. Прилагането на твърде много термо паста може да бъде лошо, защото пастата може да се залепи към гнездата на дънната платка, което може да съкрати живота на компонентите и да намали стойността на дънната платка, ако искате да я продадете на по -късна дата.
Някои процесори, оборудвани с радиатор, не изискват термопаста, тъй като радиаторът е смазан с термопаста от производителя. Проверете дъното на радиатора, преди да нанесете пастата върху процесора
Стъпка 6. Инсталирайте радиатора
Начинът на инсталиране ще бъде различен за всеки радиатор. Така че, прочетете инструкциите, дадени за вашия процесор.
- Повечето от вградените охладители ще бъдат монтирани върху процесора и включени в дънната платка.
- Радиаторите, продавани на пазара, обикновено имат монтаж, който трябва да бъде включен под дънната платка.
- Ако закупеният от вас процесор има радиатор, пропуснете тази стъпка.

Стъпка 7. Подгответе случая
Може да се наложи да почукате плочата на гърба на кутията, за да поставите компонентите в правилното положение.
- Ако калъфът има отделен багажник за поставяне на твърдия диск, прикрепете устройството с помощта на предоставените винтове.
- Може да се наложи да инсталирате вентилатора на корпуса и неговите кабели, преди да можете да инсталирате други компоненти. Ако трябва, следвайте инструкциите, дадени в ръководството на вентилатора, за да го инсталирате.
Стъпка 8. Закрепете дънната платка
След като винтовите стойки са прикрепени към дънната платка, поставете дънната платка в кутията и я натиснете към плочата на гърба. Всички задни портове ще се впишат правилно в отворите на задната плоча на кутията.
Закрепете дънната платка към нейния държач с помощта на включените винтове през отворите за винтове на дънната платка

Стъпка 9. Включете съединителя на корпуса
Тези конектори обикновено се сглобяват заедно на дънната платка в предната част на кутията. Редът за свързването им зависи от това кой конектор е по -лесен за инсталиране. Уверете се, че сте свързали USB порта, бутона за захранване и нулиране, светодиодната лампа за захранване и светлината на твърдия диск и аудио кабела. Можете да се обърнете към ръководството на дънната платка за това къде да свържете конекторите.
Обикновено конекторът може да бъде включен в дънната платка само в една посока. Така че, не се опитвайте да включите насила съединителя, ако дупките не съвпадат
Стъпка 10. Инсталирайте твърдия диск
Как да направите това ще варира в зависимост от използваната обвивка. Обикновено обаче трябва да се направи така:
- Свалете предния панел на кутията (ако инсталирате оптично устройство, обикновено трябва да го монтирате върху горната част на кутията).
- Поставете твърдия диск в слота му (отново обикновено в горната част на кутията).
- Затегнете винтовете, колкото е необходимо, за да предотвратите клатенето на твърдия диск.
- Включете SATA кабела на твърдия диск в слота SATA на дънната платка.
Стъпка 11. Свържете захранването към необходимите компоненти
Ако захранването още не е свързано към компонент, който се нуждае от захранване, уверете се, че сте го свързали с елементите по -долу:
- Дънна платка
- Графична карта
- Твърд диск
Стъпка 12. Завършете комплекта на компютъра
Ако сте поставили и свързали различните вътрешни компоненти за компютъра, последното нещо, което трябва да направите, е да се уверите, че няма кабели, блокиращи циркулацията, след това затворете корпуса на компютъра.
- Ако използвате охладителна система, първо инсталирайте уреда, преди да продължите. Направете това, като прочетете инструкциите за инсталиране.
- Много кутии имат панели, които се плъзгат назад или трябва да се завинтват в страните на кутията.
Част 4 от 4: Управление на компютъра
Стъпка 1. Свържете компютъра към стенен контакт
Използвайте захранващия кабел, за да свържете компютъра към стенен контакт или захранващ кабел (кабелна връзка, която има множество електрически контакти).
Първо трябва да включите захранващия кабел към входа на източника на захранване на гърба на кутията
Стъпка 2. Свържете монитора към компютъра
Обикновено трябва да използвате изхода на графичната карта, който се намира в долната част на кутията, въпреки че някои дънни платки могат да поставят този порт от лявата или дясната страна на кутията.
Този изход обикновено е HDMI или DisplayPort порт
Стъпка 3. Включете компютъра
Натисни бутона Мощност
отпред или отзад на корпуса. Ако всичко е свързано правилно, компютърът ще се стартира.
Ако възникне проблем, докато компютърът се стартира (или компютърът няма да стартира), изключете захранващия кабел от контакта, отворете кутията на компютъра и след това проверете отново връзката
Стъпка 4. Инсталирайте Windows или Linux
Windows е съвместим с всички видове компютри и може да се възползва напълно от неговите функции (например Bluetooth). Трябва обаче да закупите копие на Windows, ако нямате продуктовия ключ. Linux може да се използва безплатно, но вероятно няма да можете да се възползвате от целия хардуер на вашия компютър.
Ако нямате инсталационно USB устройство, ще трябва да създадете такова на друг компютър, за да можете да инсталирате операционната система на новия компютър
Стъпка 5. Инсталирайте драйвера (драйвера)
След като инсталирате операционната система, трябва да инсталирате драйверите. Повечето хардуерни устройства ще включват диск, съдържащ софтуера на драйвера, необходим за функционирането на хардуера.
Най -новите версии на Windows и Linux автоматично ще инсталират драйверите, когато компютърът е свързан към интернет
Съвети
- Някои захранвания имат вграден 115/230V преобразувател. В Индонезия изберете настройката 220V.
- Всеки захранващ кабел може да се побере само в съответния отвор, въпреки че все още трябва да го натиснете, за да прокарате кабела. Ако използвате ново производствено захранване, което има 8-пинов EPS 12V конектор и 8-пинов PCI Express конектор, не натискайте силно кабела, когато го включите.
- Използвайте цип, за да свържете внимателно всички кабели, след което ги подредете така, че да не блокират въздушния поток.
- Ако сте закупили OEM (оригинален производител на оборудване) оригинално издание на Microsoft Windows и сте получили лицензен стикер, залепете стикера отстрани на кутията, в случай че Windows Setup го поиска по -късно.
- Ако искате да инсталирате система за водно охлаждане, за да замените обикновен вентилатор, направете 24 -часов тест, за да видите дали има течове, преди да го инсталирате в компютъра си.
Внимание
- Избягвайте електростатичен разряд (ESD), когато инсталирате компоненти. Носете антистатична каишка за китка или редовно се заземявайте, като докосвате металните части на кутията, преди да боравите с компонентите.
- Бъдете внимателни, когато боравите с острите метални ръбове на корпуса на компютъра. Можете да се надраскате, особено на малък калъф.
- Не докосвайте резисторите и щифтовете на процесора или неговите гнезда.
- Не купувайте компютърни части от ненадеждни онлайн продавачи. Може да бъдете измамени или да получите дефектен компонент.






