Това wikiHow ви учи как да получите достъп до частни видеоклипове в YouTube. Ако не качите или нямате разрешение да гледате видеоклипа, нямате достъп до него. Ако имате частни видеоклипове, можете да получите достъп до тях чрез секцията „Студио за създатели“. Ако сте поканени да гледате частен видеоклип, обикновено ще получите имейл с покана с връзка към видеоклипа. За да гледате лични видеоклипове обаче, трябва да сте влезли в профила си в Google.
Стъпка
Метод 1 от 2: Достъп до вашите собствени частни видеоклипове в YouTube
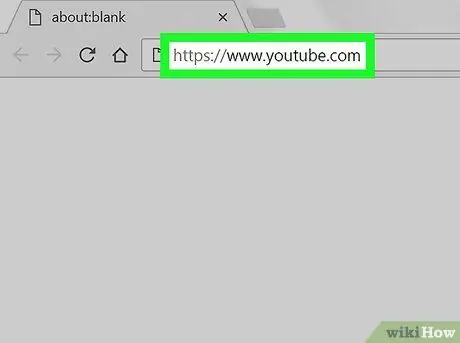
Стъпка 1. Посетете https://www.youtube.com/ чрез уеб браузър
Можете да използвате всеки браузър, който харесвате.
Ако не сте влезли в акаунта си, щракнете върху бутона „Вход“в горния десен ъгъл на екрана. След това влезте в профила си, като използвате имейл адреса и паролата на профила си в Google
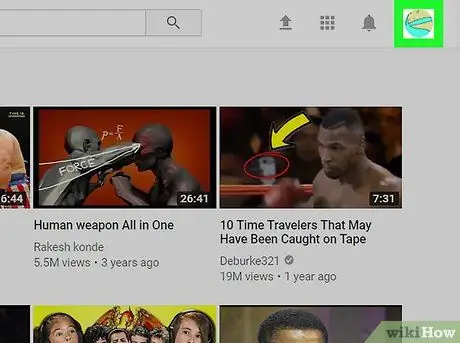
Стъпка 2. Щракнете върху снимката на профила
Намира се в горния десен ъгъл на уеб страницата на YouTube. Ще се покаже падащо меню.
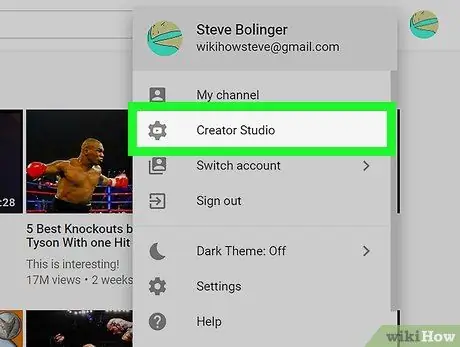
Стъпка 3. Щракнете върху Creator Studio
Тази опция е втората опция в падащото меню.
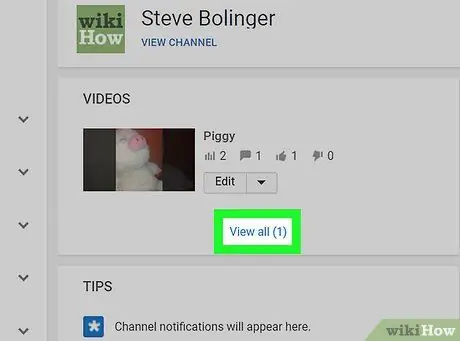
Стъпка 4. Щракнете върху Преглед на всички в полето „Видеоклипове“
Това поле показва всички видеоклипове, които сте качили. Частните видеоклипове са маркирани с икона за заключване до тях.
Метод 2 от 2: Отваряне на покани за частни видеоклипове
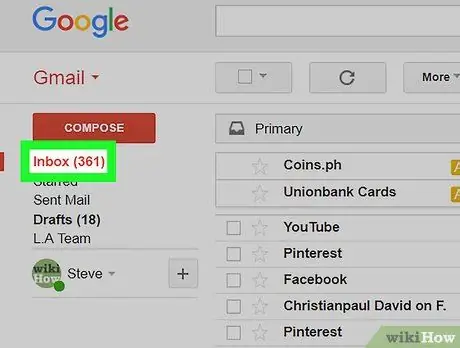
Стъпка 1. Проверете имейла
Отворете приложението за електронна поща, което използвате. Поканите за гледане на частни видеоклипове ще бъдат изпратени по имейл. Ако не получите имейл с поканата, проверете папката си „Социални“или „Спам“. Ако все още не е наличен, възможно е да не сте получили покана от собственика на видеоклипа.
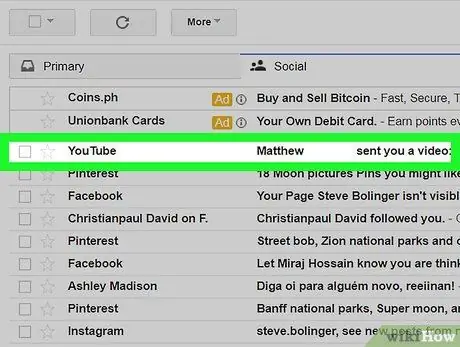
Стъпка 2. Щракнете върху имейла с поканата
Обикновено имейлите имат тема като „[потребителско име на собственик] е споделил видеоклип с вас в YouTube“.
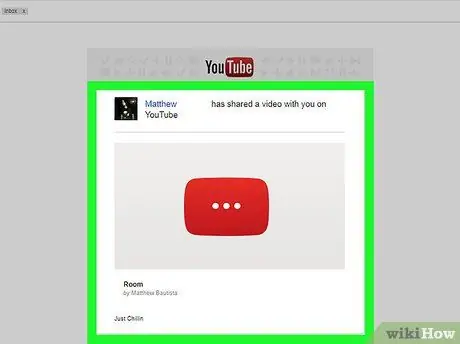
Стъпка 3. Щракнете върху логото на YouTube със символа на елипса
Имейлът от YouTube включва голяма снимка на логото на YouTube, но с три точки вместо иконата за завъртане на триъгълник. Щракнете върху изображението, за да гледате свързания видеоклип в YouTube.
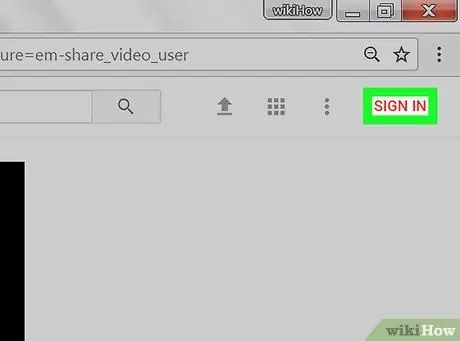
Стъпка 4. Влезте в профила си в YouTube или Google
Ако не влезе автоматично, въведете имейл адреса или телефонния номер и паролата на профила в Google, който използвате в YouTube, за да гледате частни видеоклипове.






