Това wikiHow ви учи как да изтриете за постоянно съобщенията за чат от нишка за директни съобщения в Slack чрез настолен интернет браузър.
Стъпка
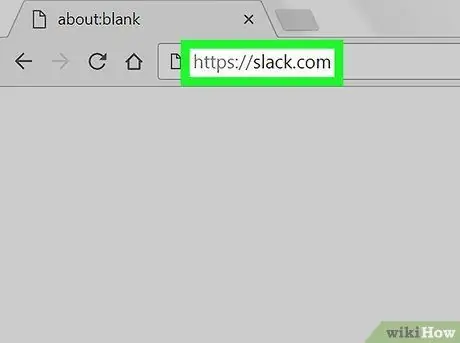
Стъпка 1. Отворете Slack чрез интернет браузър
Стартирайте браузъра си, въведете slack.com в адресната лента и натиснете Enter на клавиатурата си.
Можете също да изтеглите и използвате настолното приложение Slack на вашия компютър
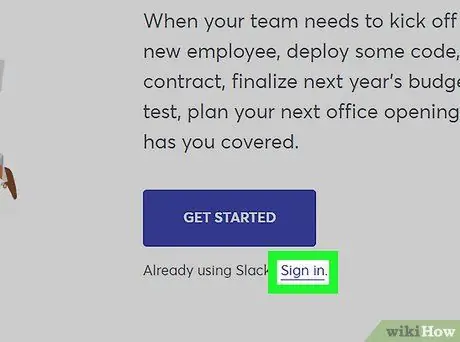
Стъпка 2. Влезте в работното пространство (работното пространство)
Кликнете върху бутона Впиши се ”В горния десен ъгъл на екрана и отидете в желаното работно пространство.
Ако не виждате „ Впиши се ”В горния десен ъгъл на екрана можете да видите друг бутон под колоната„ Електронна поща, в центъра на екрана.
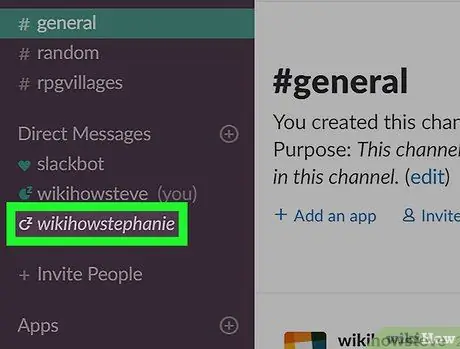
Стъпка 3. Щракнете върху директно съобщение в левия прозорец
Всички нишки на картата се показват директно в секцията „Директни съобщения“в левия навигационен панел. След като щракнете, чатът ще се покаже от дясната страна на прозореца.
Можете също да изтриете нишката за чат изцяло, като щракнете върху „ х"до съобщението, но историята на чата също няма да бъде изтрита.
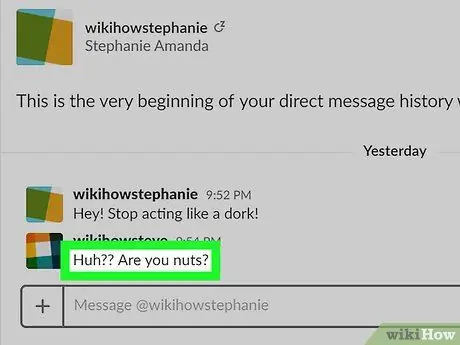
Стъпка 4. Намерете съобщението, което искате да изтриете, в чата и задръжте курсора на мишката върху съобщението
След това иконите на лентата с инструменти ще се покажат от дясната страна на съобщението.
Можете да плъзнете през прозореца за чат, за да видите стари съобщения
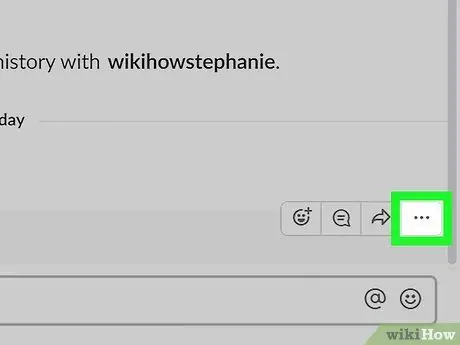
Стъпка 5. Щракнете върху иконата с три точки до съобщението
Намерете и щракнете върху иконата с три точки вдясно от съобщението. След това ще се покаже изскачащо меню.
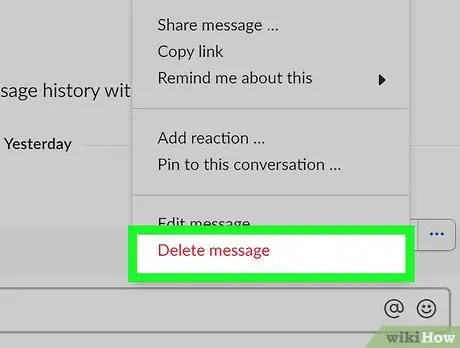
Стъпка 6. Щракнете върху Изтриване на съобщение в менюто
Тази опция е показана с червен текст в долната част на менюто. Трябва да го потвърдите в нов изскачащ прозорец.
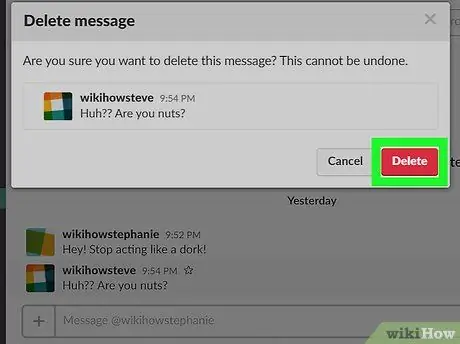
Стъпка 7. Щракнете върху Изтриване
Това е червен бутон в долния десен ъгъл на изскачащия прозорец за потвърждение. Избраното съобщение ще бъде изтрито от чата.






