Това wikiHow ви учи как да използвате безплатно приложение, наречено Musixmatch, за показване на текстове на песни в Spotify.
Стъпка
Метод 1 от 2: Windows
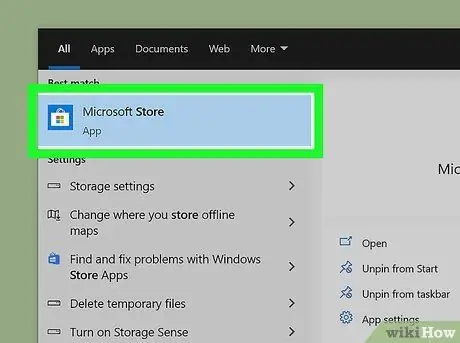
Стъпка 1. Отворете приложението Windows Store
Можете да получите безплатно Musixmatch от приложението Windows Store. За да отворите приложението, въведете store в лентата за търсене, след което щракнете върху „ Microsoft Store ”В резултатите от търсенето.
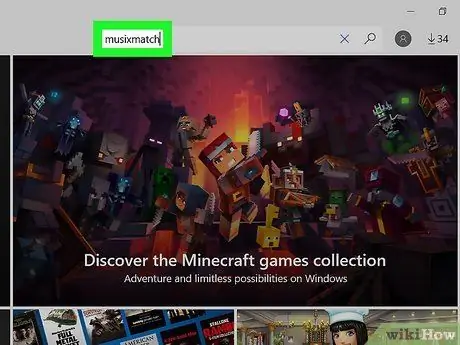
Стъпка 2. Въведете musixmatch в лентата за търсене
Ще се покаже списък на съвпадащите резултати от търсенето.
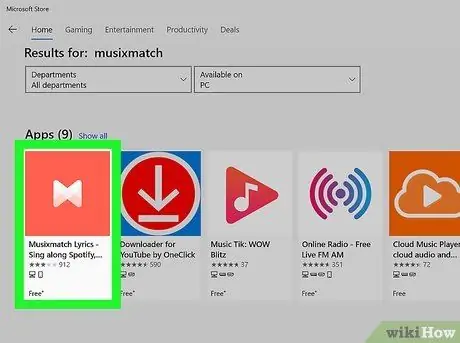
Стъпка 3. Щракнете върху Текстове и музикален плейър на Musixmatch
Ще се покаже червена икона с триъгълници, подредени вътре.
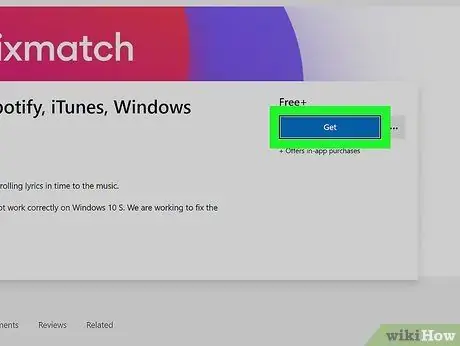
Стъпка 4. Щракнете върху Вземи
Ако сте използвали това приложение преди, щракнете върху „ Инсталирай Приложението ще бъде инсталирано на компютъра.
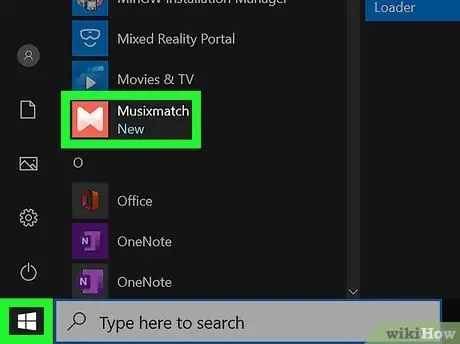
Стъпка 5. Отворете Musixmatch
Можете да видите това приложение в „ Всички приложения ”В менюто„ Старт”. Ще се отвори основният екран/прозорец на Musixmatch. В този прозорец ще се покажат текстовете на песента от Spotify.
Ако прозорецът на Windows Store все още е отворен, можете да отворите програмата, като щракнете върху „ Стартиране ”.
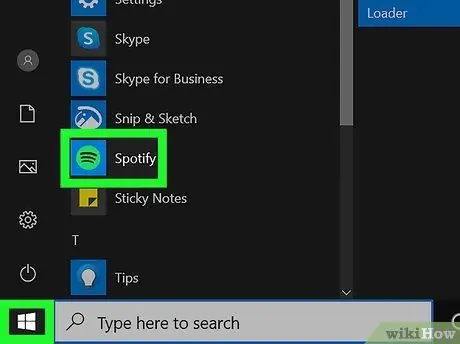
Стъпка 6. Отворете Spotify
Тази програма е показана в „ Всички приложения ”В менюто„ Старт”.
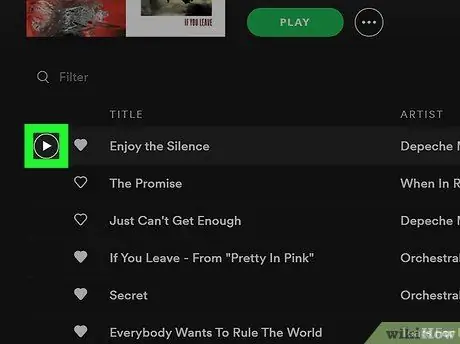
Стъпка 7. Пуснете песента на Spotify
Няколко секунди след като песента започне да се възпроизвежда, текстът ще се появи в прозореца Musixmatch.
Метод 2 от 2: macOS
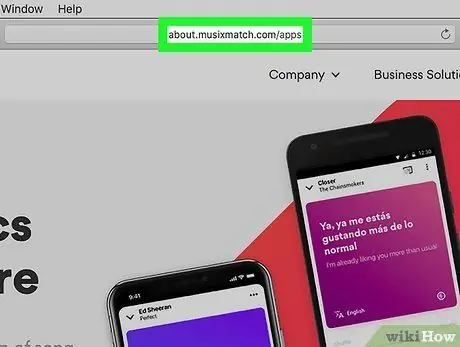
Стъпка 1. Посетете https://about.musixmatch.com/apps чрез уеб браузър
Можете да изтеглите безплатно приложението Musixmatch, за да видите текстовете на любимите си песни в Spotify.
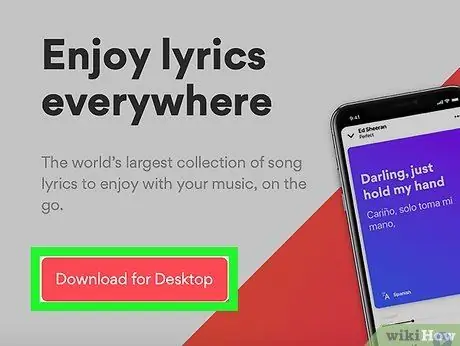
Стъпка 2. Щракнете върху Изтеглете приложението Desktop
След това приложението ще бъде изтеглено на компютъра Mac.
Ако разширенията за блокиране на реклами са активирани, може да се наложи да ги изключите, преди да можете да започнете изтеглянето. Не е нужно да се притеснявате, защото това изтегляне е безопасно
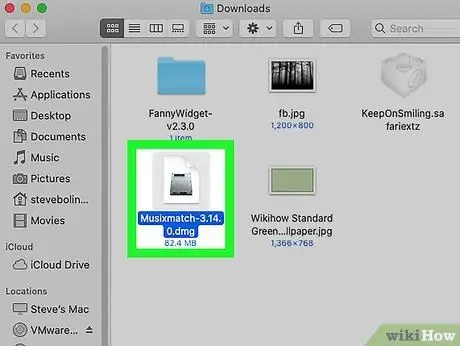
Стъпка 3. Щракнете двукратно върху инсталационния файл
Този файл се съхранява в папката „Изтегляния“. Името на файла започва с думата „Musixmatch“и завършва с разширението „.dmg“.
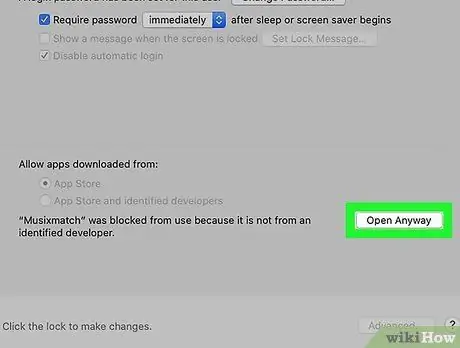
Стъпка 4. Проверете инсталацията
Може да се наложи първо да проверите инсталацията си, в зависимост от версията на macOS, която използвате. За да проверите:
-
Щракнете върху менюто

Macapple1 - Кликнете върху „ Системни предпочитания ”.
- Кликнете върху „ Сигурност и поверителност ”.
- Щракнете върху иконата на катинар и въведете администраторската парола.
- Кликнете върху „ Позволява ”За записа„ Musixmatch”.
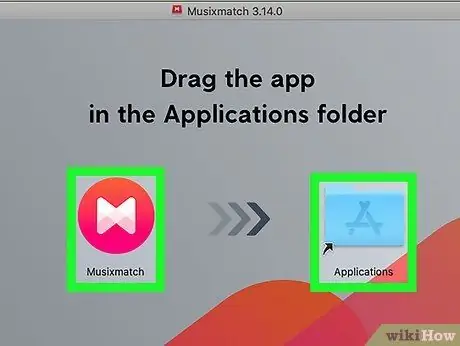
Стъпка 5. Плъзнете иконата Musixmatch в папката „Applications“
Изчакайте няколко секунди, докато програмата бъде копирана в папката.
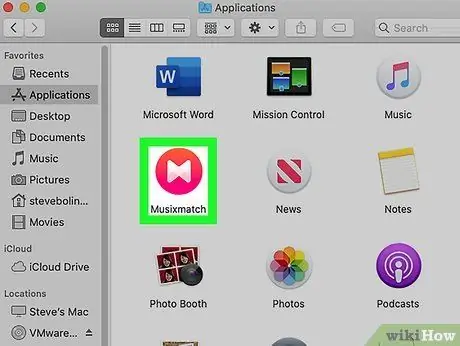
Стъпка 6. Отворете Musixmatch
Щракнете двукратно върху иконата Musixmatch в папката „Applications“, за да я отворите. След това ще се отвори прозорецът Musixmatch. По -късно този прозорец ще покаже текста на песента.
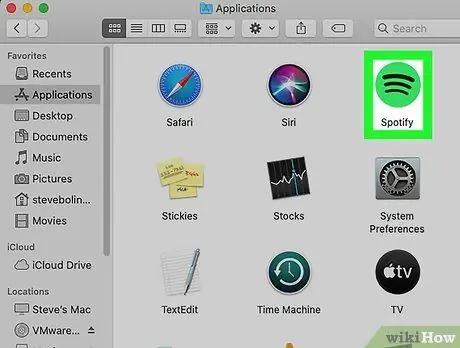
Стъпка 7. Отворете Spotify
Програмата е маркирана с икона от три черни извити линии на зелен фон в „ Приложения ”.
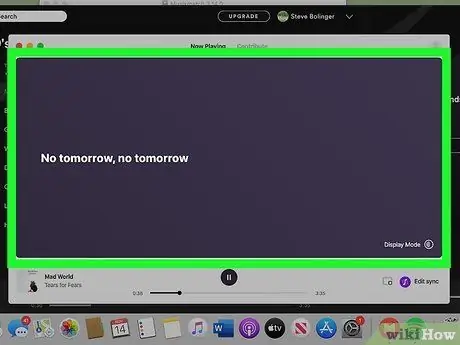
Стъпка 8. Пускайте песни на Spotify
Няколко секунди след като песента започне, текстът ще се покаже в прозореца Musixmatch.






