Това wikiHow ви учи как да създадете безплатен имейл адрес на iCloud.com на вашия Mac или компютър. Ако използвате компютър с Windows, ще трябва да получите достъп до вашия iPhone или iPad, за да настроите имейл адрес на iCloud.
Стъпка
Метод 1 от 2: На MacOS компютър
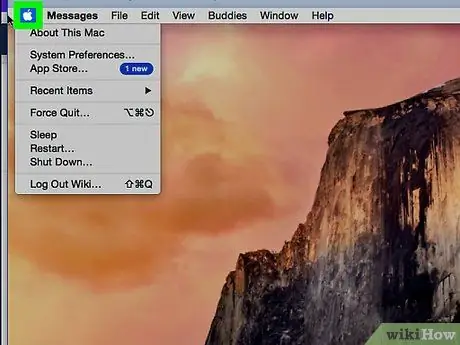
Стъпка 1. Щракнете върху менюто на Apple
Намира се в горния ляв ъгъл на екрана.
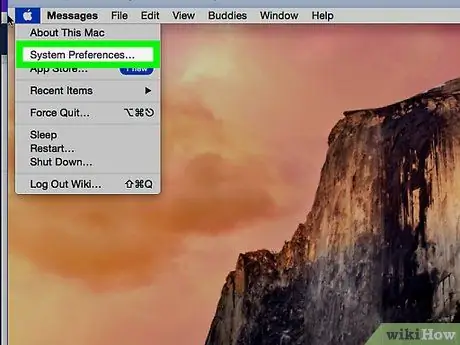
Стъпка 2. Щракнете върху Системни предпочитания
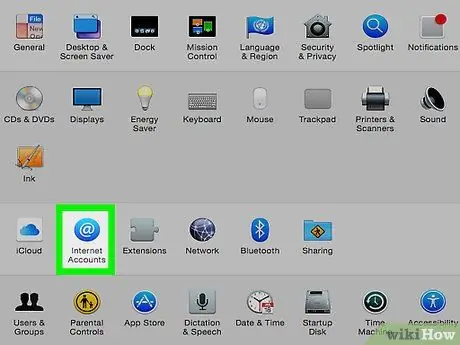
Стъпка 3. Щракнете върху Интернет акаунти
Този син кръг с белия символ „@“е в третия ред икони.
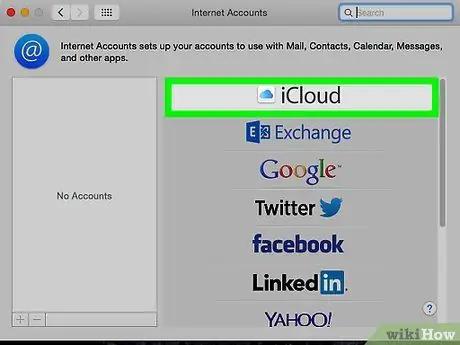
Стъпка 4. Щракнете върху iCloud
Той е в горната част на основния панел.
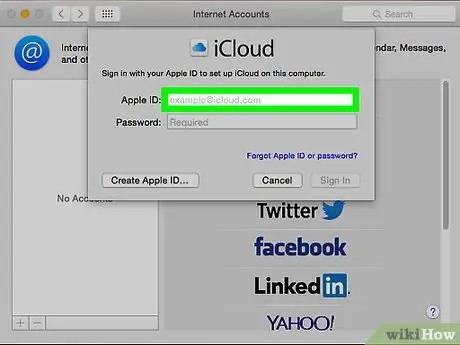
Стъпка 5. Изберете Поща
Тази опция е в средната колона.
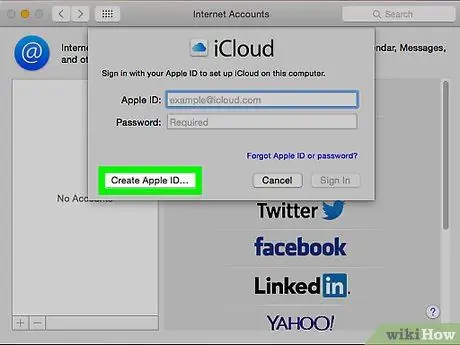
Стъпка 6. Щракнете върху Създаване на Apple ID
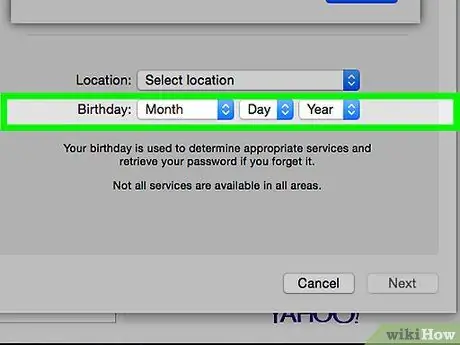
Стъпка 7. Въведете датата си на раждане и щракнете върху Напред
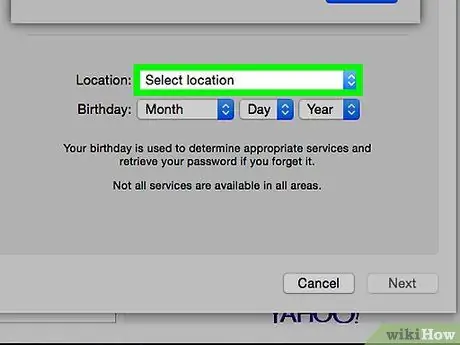
Стъпка 8. Въведете цялата поискана лична информация
Трябва да въведете следната информация:
- Първо и последно име
- ИД на имейл адреса, който искате да използвате (не поставяйте „@examplealaddress.com“в края - само потребителското име или първоначалния идентификатор)
- Парола за нов имейл акаунт
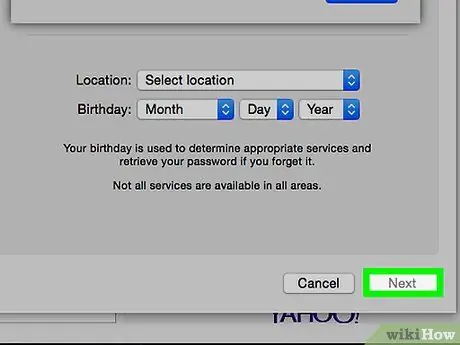
Стъпка 9. Щракнете върху Напред
Ще бъдете отведени на страница за грешка, тъй като заявеният имейл адрес е технически невалиден.
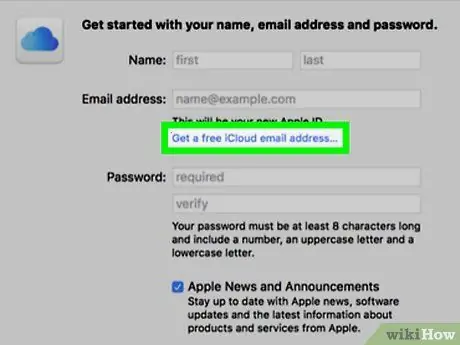
Стъпка 10. Щракнете върху Получаване на безплатен iCloud имейл адрес
Сега ще видите опция „icloud.com“до полето за имейл адрес.
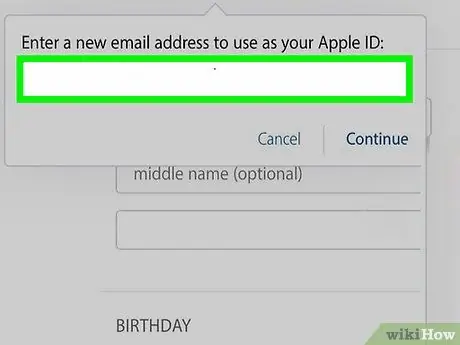
Стъпка 11. Въведете ID на имейл адреса, който искате да използвате, и щракнете върху Напред
Докато идентификационният номер не е използван от друг потребител, ще бъдете отведени на нова страница, за да създадете и настроите защитен въпрос.
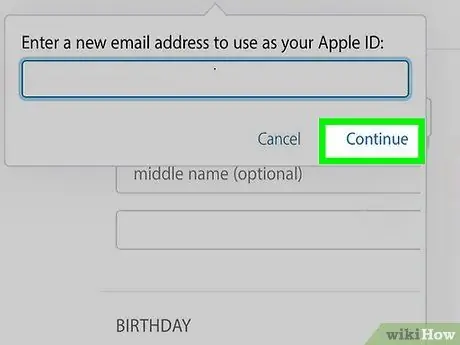
Стъпка 12. Отговорете на защитния въпрос и щракнете върху Напред
Тези въпроси са необходими, за да потвърдите самоличността си в случай, че забравите паролата, която сте използвали по всяко време.
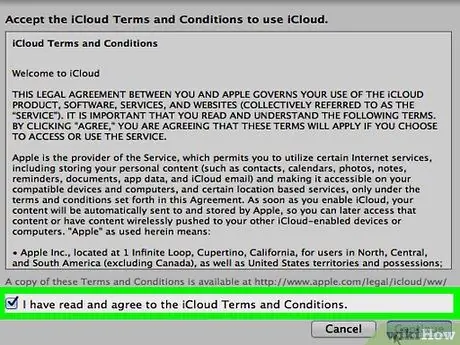
Стъпка 13. Приемете условията за ползване на iCloud
След като прегледате споразумението, поставете отметка в квадратчето до „Прочетох и се съгласявам …“и щракнете върху „ Съгласен Вашият нов имейл адрес на iCloud е готов за употреба.
Метод 2 от 2: На компютър с Windows
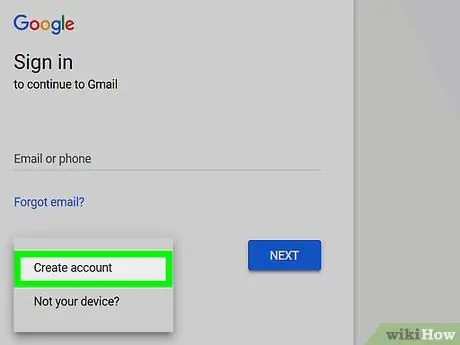
Стъпка 1. Създайте iCloud акаунт на вашия iPhone или iPad
Преди да можете да създадете имейл адрес на icloud.com на устройство с Windows или компютър, първо трябва да настроите iCloud акаунт на вашето устройство Apple, като използвате имейл адрес, различен от Apple, като @gmail.com или @outlook.com.
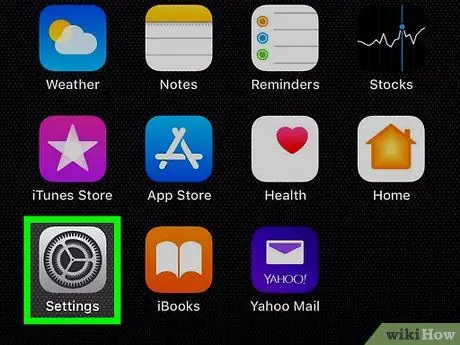
Стъпка 2. Отворете менюто за настройки на iPhone или iPad („Настройки“)
Икона за търсене
което обикновено се показва на началния екран.
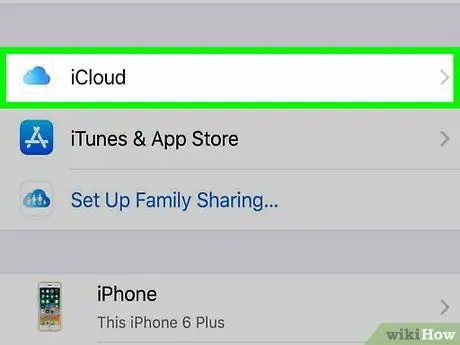
Стъпка 3. Докоснете iCloud
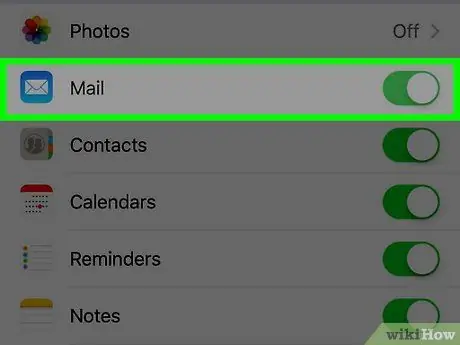
Стъпка 4. Плъзнете превключвателя „Поща“на позиция
Ще се зареди изскачащ прозорец, който ще ви помоли да създадете имейл адрес на icloud.com.
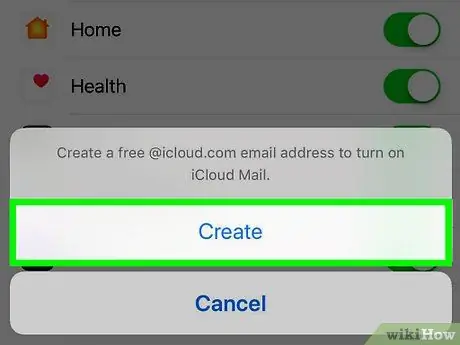
Стъпка 5. Следвайте инструкциите на екрана, за да изберете имейл ID
Ще бъдете помолени да въведете парола или да сканирате Touch ID, за да създадете акаунт. След като процесът приключи, вашият имейл iCloud е готов за употреба.
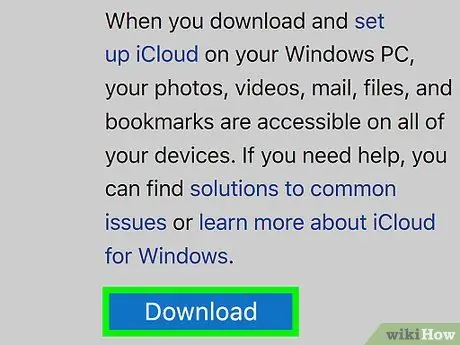
Стъпка 6. Изтеглете и инсталирайте програмата iCloud за компютри с Windows
Ако приложението още не е инсталирано, посетете https://support.apple.com/en-us/HT204283 и кликнете върху „Изтегляне“на този етап. След като приключите, щракнете двукратно върху изтегления файл, за да завършите процеса на инсталиране.
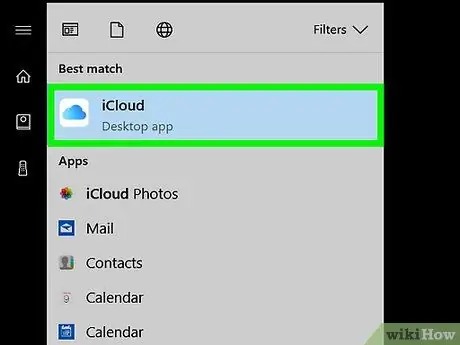
Стъпка 7. Отворете iCloud
Можете да го намерите в менюто „Старт“на Windows в папката „iCloud“.
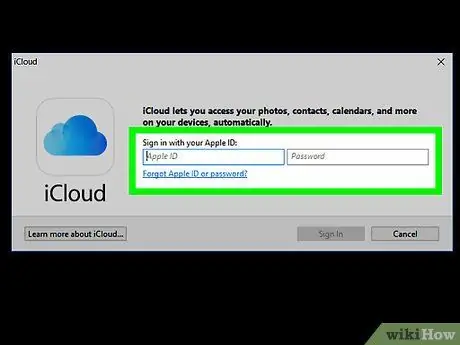
Стъпка 8. Въведете Apple ID и парола, след което щракнете върху Вход
След като информацията за акаунта бъде получена, можете да видите началния екран на iCloud.
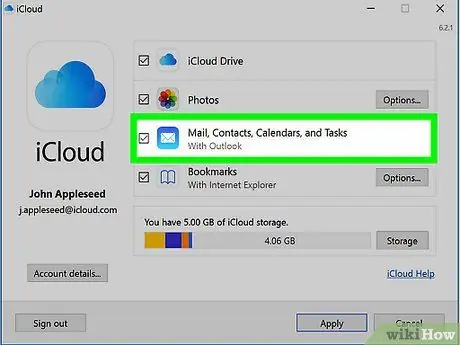
Стъпка 9. Поставете отметка в квадратчето до „Поща, контакти, календари и задачи“
След като бъде избрана, iCloud mail ще се появи като папка в програмите за управление на поща на Windows, като Outlook или Windows Mail.






