Photoscape е много гъвкава програма, която ви позволява да бъдете много креативен човек. Едно нещо, което можете да направите с тази програма, е да направите „пакетно редактиране“. Това се отнася за редактиране на изображения в групи. Ако искате да преоразмерите всичките си снимки или да ги поставите в рамка, можете да направите всичко наведнъж.
Стъпка
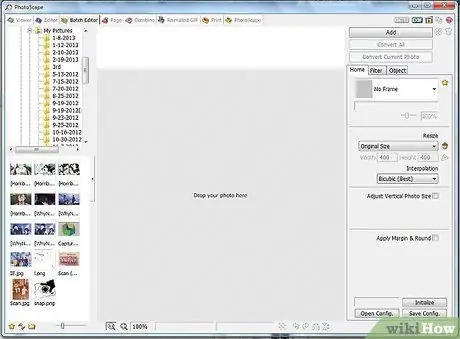
Стъпка 1. Отворете Photoscape и щракнете върху бутона Batch editor
След като сте в пакетния редактор, отидете в папката, която искате да използвате, за да редактирате изображението.
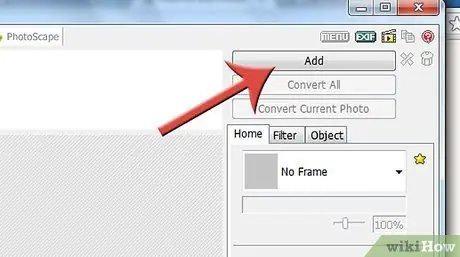
Стъпка 2. Щракнете върху бутона ДОБАВИ, за да отворите изглед отблизо на папката
Стъпка 3. Уверете се, че сте на правилното място
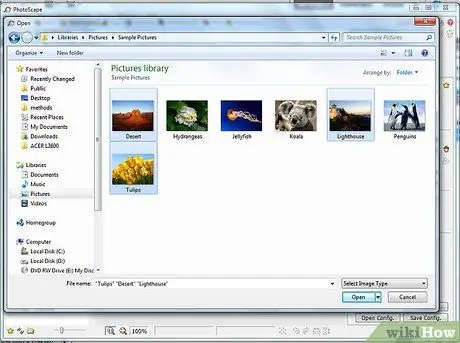
Стъпка 4. Изберете снимките, които искате да обработите
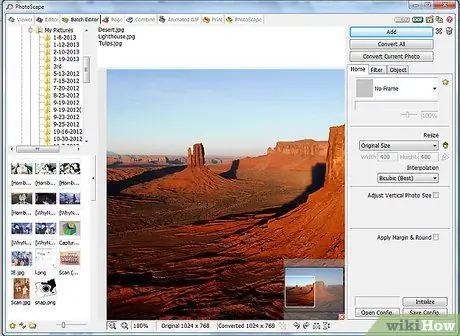
Стъпка 5. Започнете обработката
Някои от нещата, които можете да направите, са преоразмеряване, конвертиране и т.н.
-
За да преоразмерите, щракнете върху файла, който искате да преоразмерите и гледайте как изображението се появява в средния горен прозорец. (Като алтернатива можете да плъзнете снимките там). Експериментирайте, за да намерите най -доброто за вас. Може да искате изображението да бъде с определен размер за миниатюри или за качване някъде.

Използвайте Photoscape Batch Editor Стъпка 5 Bullet1 -
След като изберете как искате да преоразмерите снимката, щракнете, за да конвертирате файла.

Използвайте Photoscape Batch Editor Стъпка 5 Bullet2 -
Променете папката, в която е записан файлът. Ако искате файлът да бъде записан на определено място, щракнете върху бутона.

Използвайте Photoscape Batch Editor Стъпка 5 Bullet3 -
Преоразмерете снимката.

Използвайте Photoscape Batch Editor Стъпка 5 Bullet4 -
Добавете рамка. Можете също да добавите рамка. Photoscape има богат избор от рамки или рамки, от които можете да избирате. Всъщност можете да преоразмерите снимката, да добавите рамка или няколко рамки (в зависимост от това дали давате различни рамки на различни изображения) и всички неща, които изберете, всичко направено наведнъж.

Използвайте Photoscape Batch Editor Стъпка 5 Bullet5






