Adobe Illustrator е графичен софтуер, използван предимно за създаване на векторни графики. Тази програма, изградена заедно с Adobe Photoshop, се използва за създаване на лога, изображения, карикатури и шрифтове за фотореалистични оформления на Adobe Photoshop. В последната си версия Adobe Illustrator CS към CS5 предоставя нови функции, като добавяне на триизмерни четки и реалистични четки. Ако се интересувате от изучаване на основните функции и приложения на Adobe Illustrator, моля, прочетете тази статия допълнително.
Стъпка

Стъпка 1. Препоръчваме да започнете с проектиране на плакат с помощта на Adobe Illustrator
Тук можете да научите как да създавате скреч документи, основен текст и цветно редактиране и да създавате шедьоври.
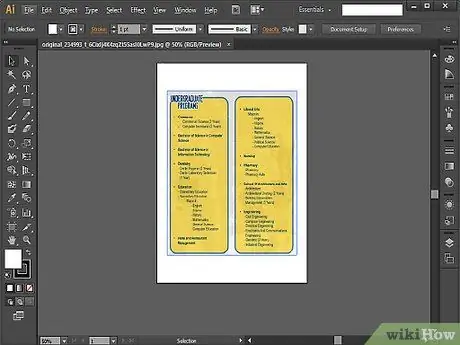
Стъпка 2. След това опитайте да създадете брошура с помощта на Adobe Illustrator, за да разберете по -добре свързаната височина, ширина, размери и оформление
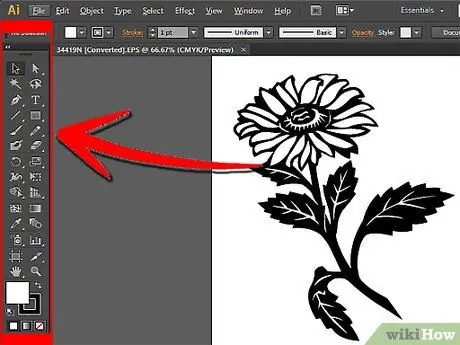
Стъпка 3. Научете как да използвате най -основните инструменти за рисуване (включително Pen Tool), ако планирате да прехвърлите работата си във Photoshop
Използвайте Pen Tool, за да рисувате прости форми от сложни лога в Adobe Illustrator. Изберете бяло като запълване (запълване) и черно като линия (щрих). Оставете ефектите, градиентите и цветовете засега и се концентрирайте върху рисуването на графиките.
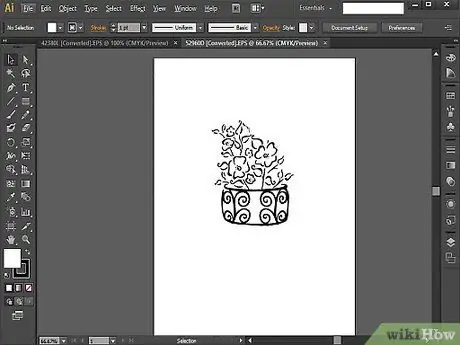
Стъпка 4. Опитайте да нарисувате нещо от началото до края, ако вече имате опит с Pen Tool
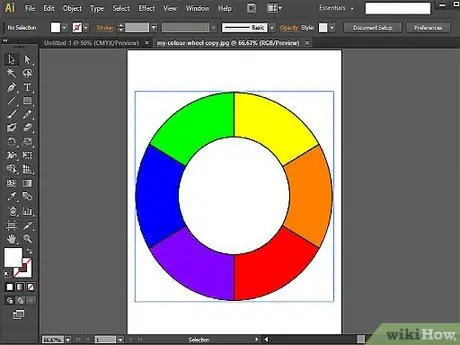
Стъпка 5. Научете как да използвате инструментите Shape и Pathfinder
Ако използвате Pen Tool, за да рисувате и чувствате, че формата не е перфектна, опитайте да използвате Shape Tool. Използвайте този инструмент за създаване на елипси, правоъгълници, тъпи правоъгълници, триъгълници и звезди.
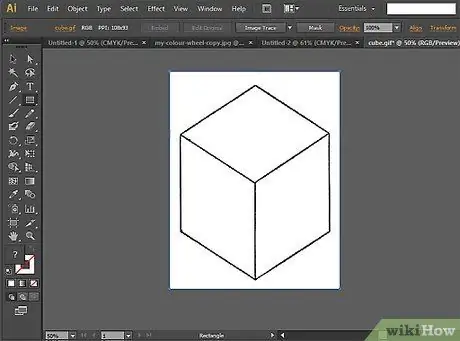
Стъпка 6. Опитайте да тествате уменията си с Pathfinder Tool
Този инструмент е полезен за създаване на сложни форми и обекти.
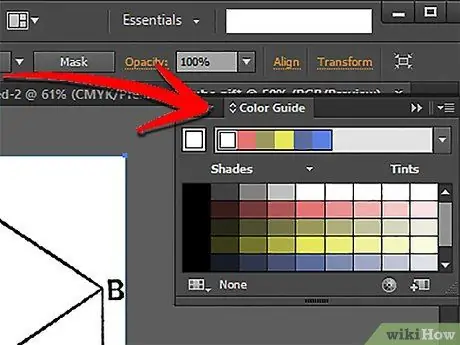
Стъпка 7. Научете как да използвате палитри и цветове, ако вече имате умения да рисувате с Adobe Illustrator
Започнете, като промените цветовете на запълване или щриховане на изображението, като използвате цветови мостри.
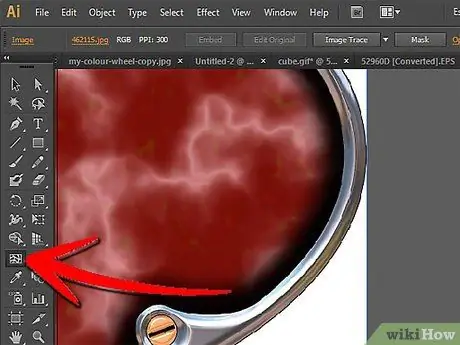
Стъпка 8. Опитайте да приложите градиент с помощта на Mesh Tool
Основната идея, ако искате да създадете двуизмерно изображение, използвайте цветова палитра. Градиентът ще направи графиката ви по-триизмерна и след това използвайте Mesh Tool, за да направите изображението по-реалистично.
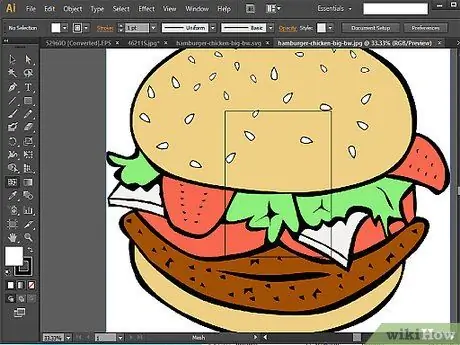
Стъпка 9. Тествайте цветовите си умения, като нарисувате хамбургер от началото до края
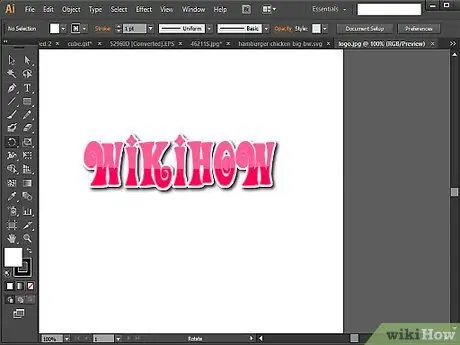
Стъпка 10. Незабавно създайте своето лично лого и визитка, за да приложите всички знания, които сте научили
След като тренирате да използвате инструментите на всяка стъпка, можете да започнете да създавате лога и да съставяте прости оформления.
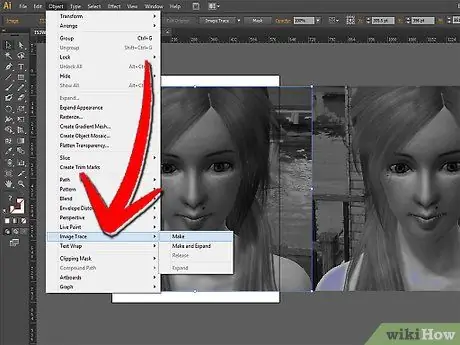
Стъпка 11. Опитайте да проследите изображението директно, ако искате повече предизвикателство
Тази стъпка е чудесно начало за по -модерните инструменти в Adobe Illustrator.






