Изрязването на снимки е сигурен начин да подобрите или повредите снимките. Независимо дали подчертавате обект или премахвате нежелани елементи от снимка, има няколко прости начина да изрежете снимка, така че да не се окаже катастрофа. Ето някои неща, които трябва да имате предвид, когато изрязвате снимка.
Стъпка
Метод 1 от 3: Изрязване на снимки
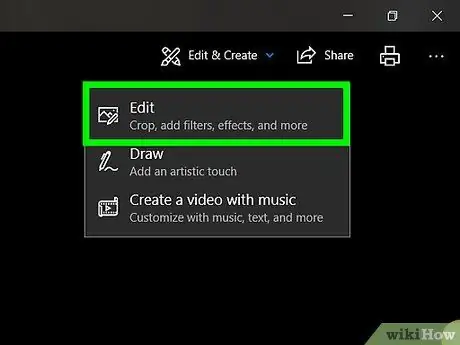
Стъпка 1. Намерете програма, която може да изрязва снимки
Не можете просто да изрежете снимка в интернет. За добри резултати ще трябва да запишете снимката на диск и след това да я отворите с помощта на програма за редактиране на изображения или текстов процесор и да я обработите там. По -долу са програми, които можете да използвате за изрязване на снимки:
- Визуализация
- Адобе Фотошоп
- Adobe Illustrator
- Майкрософт Уърд
- И т.н.
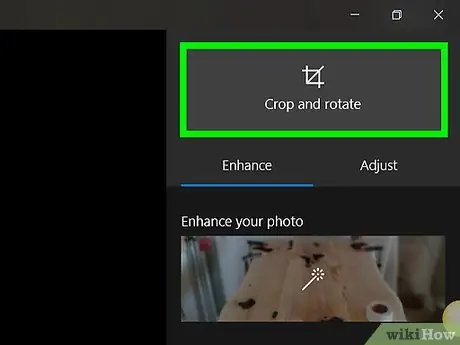
Стъпка 2. Изрязване с помощта на пряк път
Можете да изрежете снимка по дълъг път - отидете в менюто и потърсете устройство за изрязване - или като натиснете няколко клавиша на клавиатурата. Забележка: клавишните комбинации за следните софтуерни програми са различни. Няма еднаква команда за подрязване.
- Пряк път за визуализация: „Command + K“
- Пряк път за Adobe Photoshop: "C"
- Пряк път за Adobe Illustrator: "Alt + C + O"

Стъпка 3. Подрежете дългия път
Това не е идеалният начин за подрязване, но ще ви отведе на правилното място. Ако пряк път за програмата, която използвате, не работи, опитайте да я отрежете по следния начин:
- Визуализация: Щракнете и плъзнете секцията, която искате да изрежете, след което отидете на „Инструменти → Изрязване“.
- Adobe Photoshop: Изберете „Инструмент за изрязване“, щракнете и плъзнете секцията, която искате да изрежете, след което натиснете „Enter/Return“на клавиатурата или „Commit“.
- Adobe Illustrator: Щракнете и плъзнете частта, която искате да изрежете, след което отидете на „Обект → Изрязваща маска → Направи“.
- Microsoft Word: Изберете картината, която искате да изрежете, щракнете върху инструмента Изрязване на лентата с инструменти в Картина и я плъзнете до областта, която искате да изрежете.
Метод 2 от 3: Изрязването е изкуство
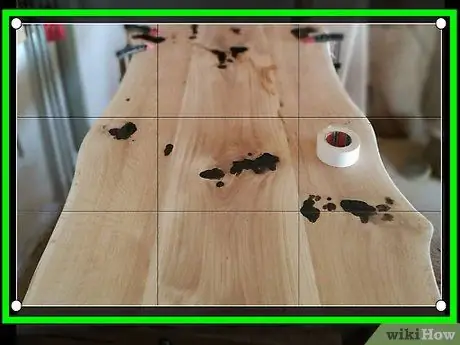
Стъпка 1. „Изрежете“снимката колкото е възможно повече, когато ви предстои да снимате
Ако ще снимате приятел, приближете се възможно най -близо до него, не го застрелвайте по коридора. По този начин не е нужно да изрязвате снимката твърде много, когато я редактирате на компютъра си по -късно.
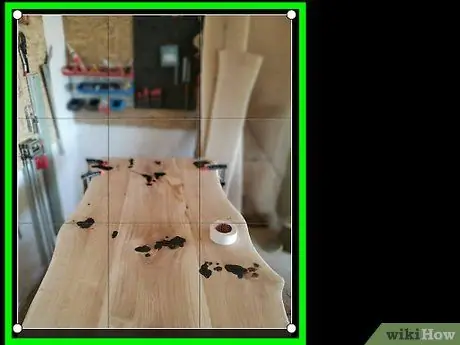
Стъпка 2. Помнете правилото на третините, когато съставяте снимки
Това правило не е точно същото като златното съотношение, което може да се приложи към рисуването, но не и към фотографията.
- По принцип правилото за трети “си представя разделянето на визьора или LCD екрана на трети, като се използват две вертикални линии и две хоризонтални линии, за да се създадат девет по -малки правоъгълника и четири точки, където линиите се пресичат”.
- Оформете снимката така, че фокусната точка на обекта да е между или близо до една от четирите пресичащи се точки. Нашите очи естествено ще бъдат привлечени от тези четири пресичащи се точки, а не от центъра на снимката.
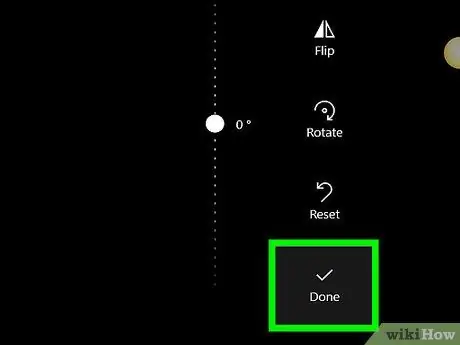
Стъпка 3. Запазете оригиналната снимка, за да можете да я изрежете по повече от един начин
Направете си навик да редактирате копието, така че да запазите оригиналната снимка и да редактирате по друг начин, ако случайно имате ново/друго вдъхновение.
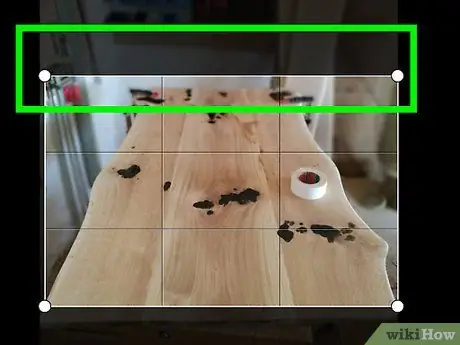
Стъпка 4. Премахнете мъртвото пространство
Върнете се отново към снимката на вашия приятел в края на залата; коридорът е мъртво пространство. Изрежете снимката, така че обектът да представлява добро мнозинство в снимката, оставяйки известно фоново пространство, за да покаже контекста.
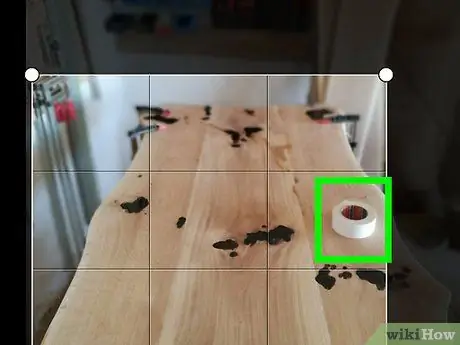
Стъпка 5. Определете снимки, които не се нуждаят от изрязване
Понякога трябва да оставите снимка такава, каквато е, така че контекстът на снимката да е ясен.
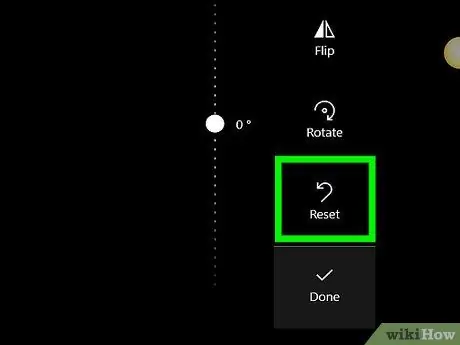
Стъпка 6. Помислете какво ще правите със снимката
Ще го отпечатате или качите в мрежата? Ако искате да го отпечатате, поддържайте размера на пиксела голям. Междувременно, ако искате да го качите в мрежата, размерът на пиксела може да бъде намален.
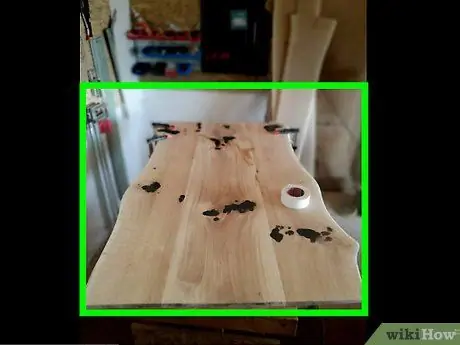
Стъпка 7. Винаги се питайте за какво е снимката
Изрежете снимката съответно. Както при писането, по -добре да изрежем цялата бъркотия и информация, която няма нищо общо с това. Изхвърлете всичко, така че това, което остава, е чистият израз на снимката.
Метод 3 от 3: Изрязване на снимки в интернет с PictureCropper.com
Ако нямате софтуер за изрязване на вашите снимки, можете лесно да направите това с всеки инструмент в интернет.
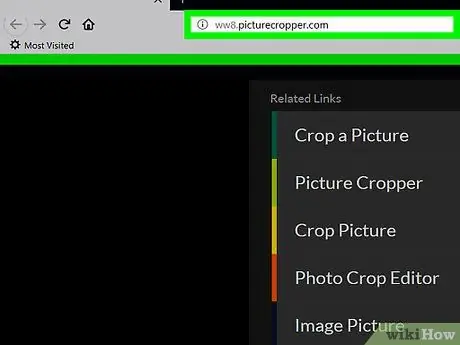
Стъпка 1. Отворете Picture Cropper
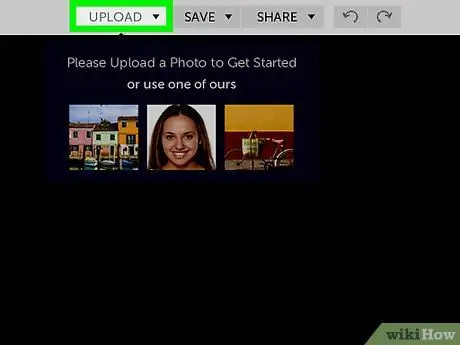
Стъпка 2. Щракнете върху „Избор на изображение“и изберете снимки от локалния диск
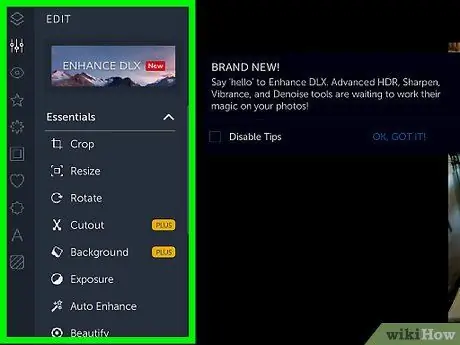
Стъпка 3. Изчакайте процесът на качване да приключи
По -големите файлове ще отнемат повече време.






