Това wikiHow ви учи как да създадете нов имейл акаунт в Yahoo от нулата. Можете да създадете акаунт чрез настолните и мобилните версии на Yahoo Mail.
Стъпка
Метод 1 от 2: Чрез настолен компютър
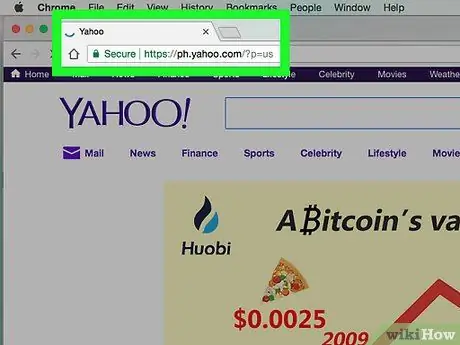
Стъпка 1. Отворете Yahoo
Посетете https://www.yahoo.com/ в браузър. След това ще се покаже главната страница на Yahoo.
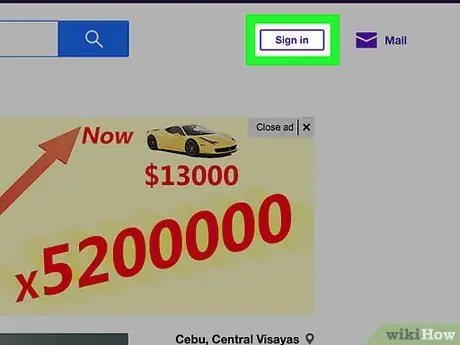
Стъпка 2. Щракнете върху Вход
Намира се в горния десен ъгъл на страницата, вляво от иконата на звънец.
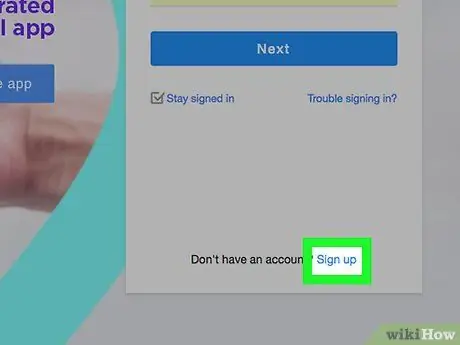
Стъпка 3. Щракнете върху Регистрация
Тази връзка е до текста „Нямате акаунт?“В долния десен ъгъл на страницата.
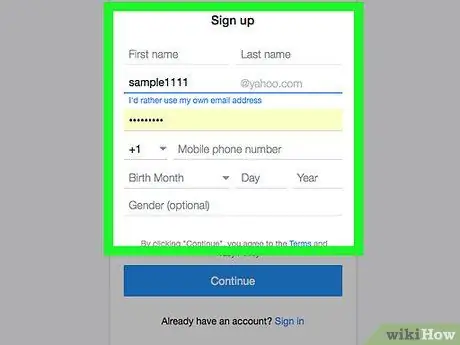
Стъпка 4. Въведете данните за акаунта
Трябва да въведете следната информация:
- Първо име
- Фамилия
- Имейл адрес (адресът, който искате да използвате като имейл адрес на Yahoo). Ако адресът вече е взет от друг потребител, ще трябва да въведете различен адрес.
- Парола
- Телефонен номер (без номер на мобилен телефон не можете да създадете акаунт в Yahoo).
- Дата на раждане (месец, ден и година)
- Можете също да добавите пол към колоната „Пол“, ако искате.
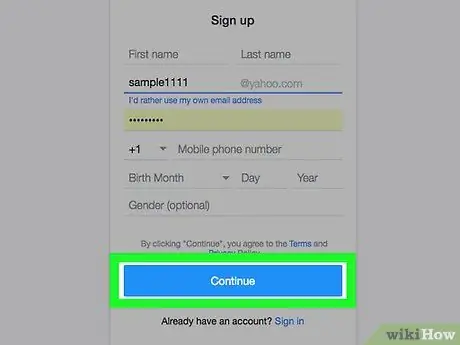
Стъпка 5. Щракнете върху Продължи
Това е син бутон в долната част на страницата.
Ако не попълните задължителните полета или избраното потребителско име е било взето от друг потребител, не можете да продължите процеса на създаване на акаунт, докато не бъдат попълнени всички задължителни полета или не замените потребителското име с име, използвано от някой друг
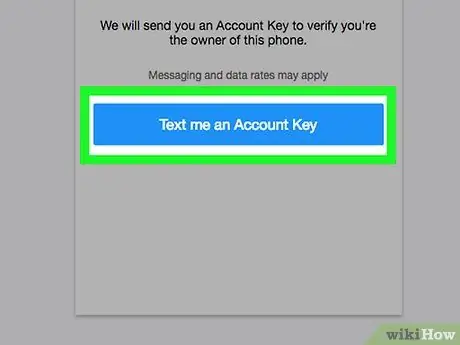
Стъпка 6. Щракнете върху Изпратете ми текст на ключ на акаунт
Това е син бутон в средата на страницата. След това Yahoo ще изпрати код на мобилния номер, който сте въвели преди това.
Можете също да докоснете опцията „ Обадете ми се с ключ за акаунт ”, За да може Yahoo да се свърже с вас и да прочете кода.
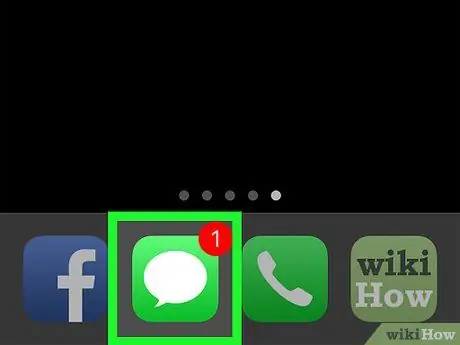
Стъпка 7. Вземете кода за потвърждение
Отворете приложението за съобщения на телефона си, потърсете и отворете съобщение от Yahoo, след което погледнете петцифрения код за сигурност, включен в съобщението.
Ако изберете опцията " повикване ”, Изчакайте телефона да звъни, отговорете на повикването и слушайте изговорения номер.
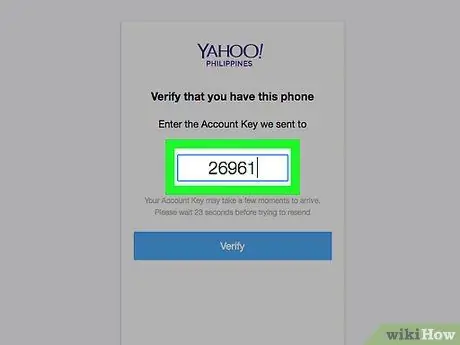
Стъпка 8. Въведете кода в полето „Verify“
Това е в средата на страницата, точно под текста „Въведете ключа на акаунта, който изпратихме на [вашия мобилен номер]“.
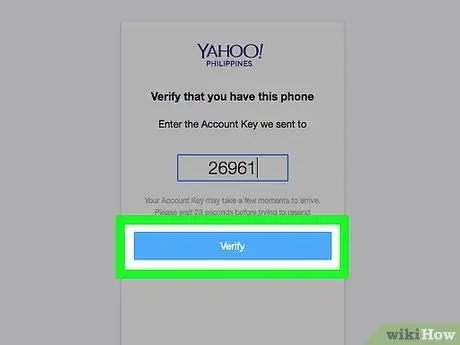
Стъпка 9. Щракнете върху Verify
Това е син бутон в центъра на екрана.
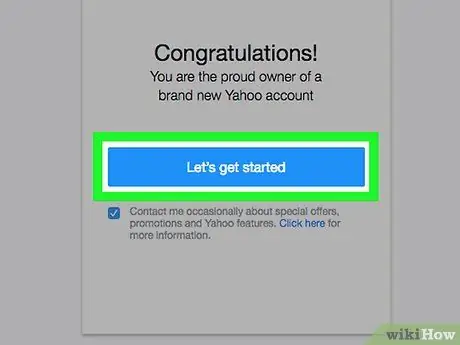
Стъпка 10. Щракнете Да започнем
След това ще бъдете върнати на главната страница на Yahoo.
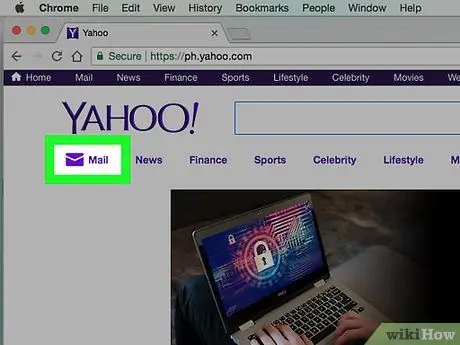
Стъпка 11. Щракнете върху Поща
Тази връзка е под лилавата икона на плик, която се появява в горния десен ъгъл на началната страница на Yahoo. След това вашата входяща поща на Yahoo ще бъде отворена и настроена, така че да е готова за работа.
Метод 2 от 2: Чрез мобилно устройство
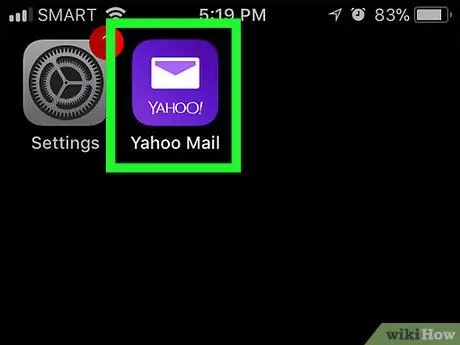
Стъпка 1. Отворете Yahoo Mail
Докоснете иконата на приложението Yahoo Mail, която прилича на бял плик и текста „YAHOO!“на тъмно лилав фон.
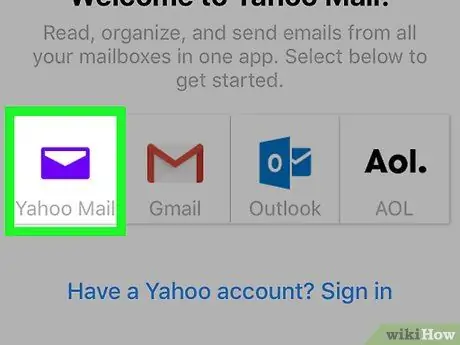
Стъпка 2. Докоснете Yahoo Mail
Това е лилава икона на Yahoo Mail в средата на страницата.
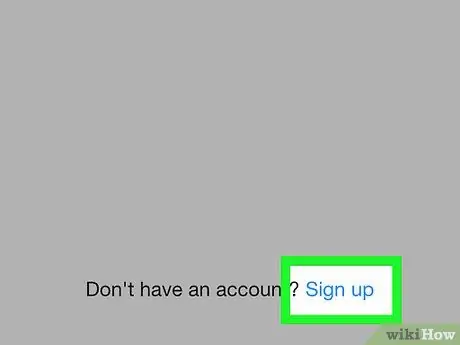
Стъпка 3. Докоснете Регистрация
Тази връзка е в долната част на екрана. След това ще се покаже формулярът за създаване на акаунт.
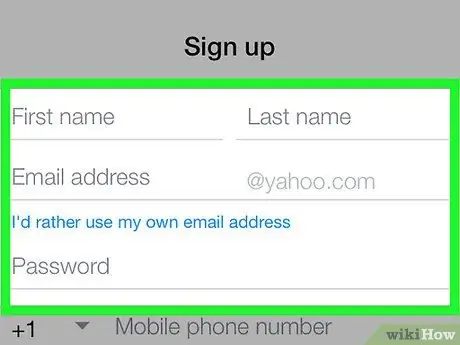
Стъпка 4. Въведете данните за акаунта
Трябва да въведете следната информация:
- Първо име
- Фамилия
- Имейл адрес (адресът, който искате да използвате като имейл адрес на Yahoo). Ако адресът вече е взет от друг потребител, ще трябва да въведете различен адрес.
- Парола
- Телефонен номер (без номер на мобилен телефон не можете да създадете акаунт в Yahoo).
- Дата на раждане (месец, ден и година)
- Пол (по избор)
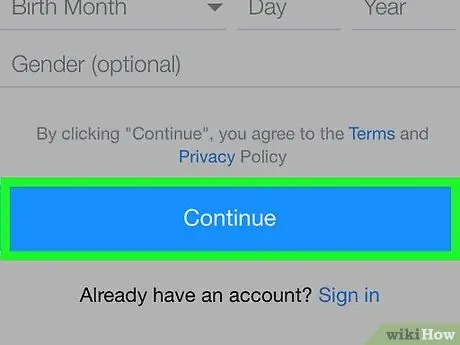
Стъпка 5. Докоснете Продължи
Това е син бутон в долната част на екрана.
Ако не попълните задължителните полета или избраното потребителско име е било взето от друг потребител, не можете да продължите процеса на създаване на акаунт, докато проблемът не бъде разрешен
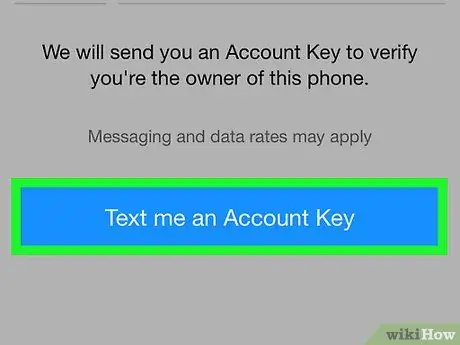
Стъпка 6. Докоснете Изпратете ми SMS с ключ на акаунта
След това Yahoo ще изпрати код на мобилния номер, който сте въвели преди това.
Можете също да докоснете опцията „ Обадете ми се с ключ за акаунт ”, За да може Yahoo да се свърже с вас и да предостави кода.
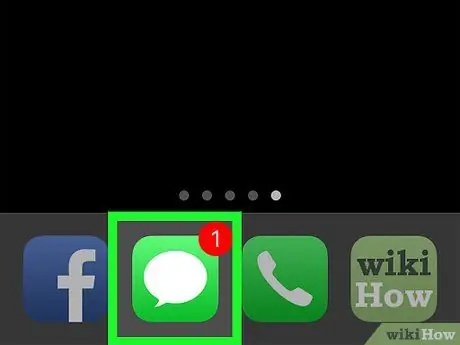
Стъпка 7. Вземете кода за потвърждение
Отворете приложението за съобщения на телефона си, потърсете и отворете съобщение от Yahoo, след което погледнете петцифрения код за сигурност, включен в съобщението.
Ако изберете опцията " повикване ”, Изчакайте телефона да звъни, отговорете на повикването и слушайте изговорения номер.
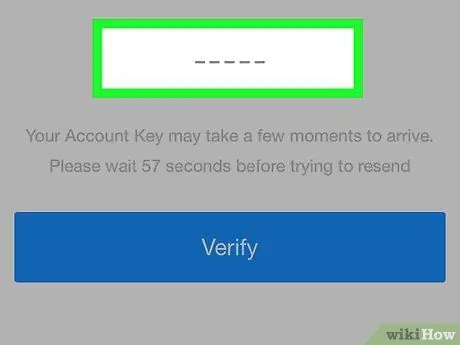
Стъпка 8. Въведете кода в полето „Verify“
Той е в средата на екрана, точно под текста „Въведете ключа на акаунта, който изпратихме на [вашия мобилен номер]“.
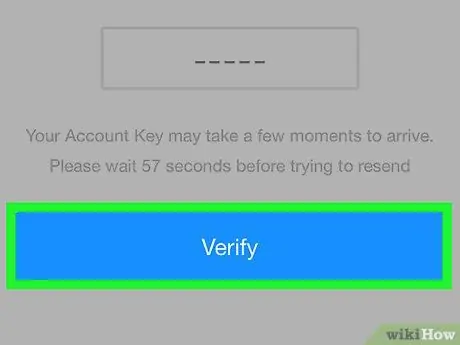
Стъпка 9. Докоснете бутона Verify
Това е син бутон в центъра на екрана.
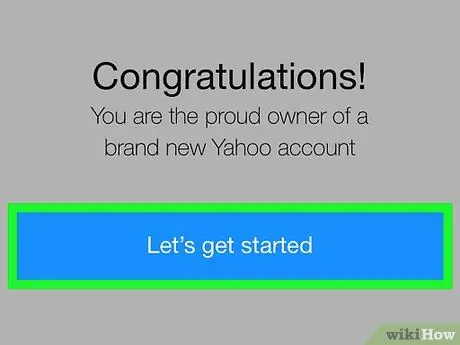
Стъпка 10. Докоснете Нека започнем
След това ще бъдете отведени до входящата поща на Yahoo, която е настроена, така че да е готова за работа.






