Всички получаваме много имейли всеки ден. Организирането им ще ви помогне да дадете приоритет на кои имейли се нуждаят първо от внимание. Yahoo! Mail има вградена система за филтриране, която ви позволява автоматично да разделяте входящата поща в подходящи директории (папки). По този начин можете да поставите работните си имейли в отделна директория с висок приоритет. В същото време можете да поставяте нежелани имейли в директорията за боклук или спам. Това ще улесни живота ви, особено ако получавате стотици имейли на ден.
Стъпка
Част 1 от 3: Създаване на директории
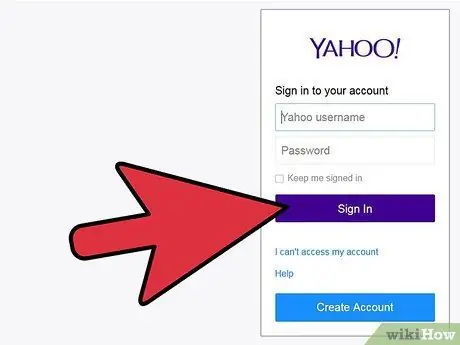
Стъпка 1. Влезте в пощенския си акаунт
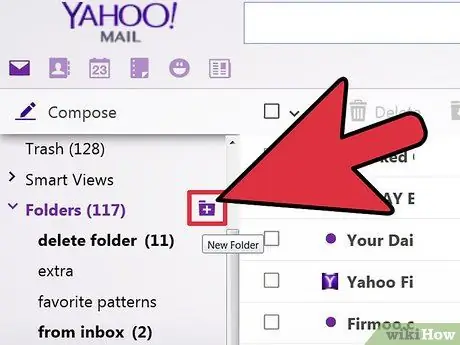
Стъпка 2. Създайте нова директория
В левия панел можете да намерите менюто „Папки“; щракнете върху това меню, за да изведете всички съществуващи директории. Щракнете върху иконата до нея, за да създадете нова директория.
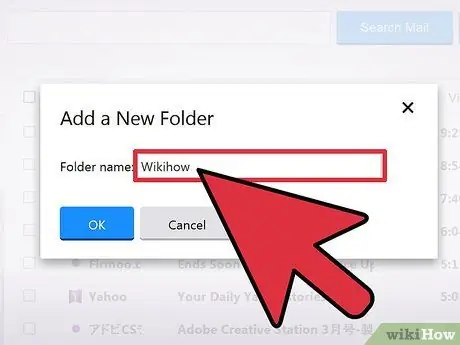
Стъпка 3. Дайте име на новата директория
Дайте му кратко, но описателно име, за да можете да кажете какво има в него само като погледнете името.
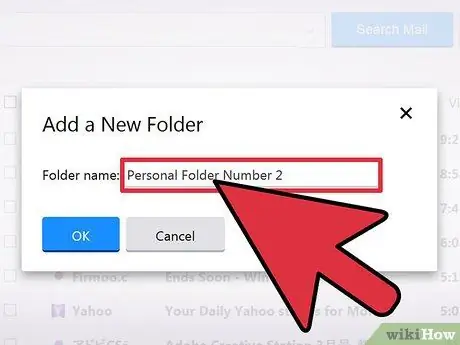
Стъпка 4. Създайте още директории
Повторете стъпки 2 и 3, ако е необходимо.
Част 2 от 3: Добавяне на филтри
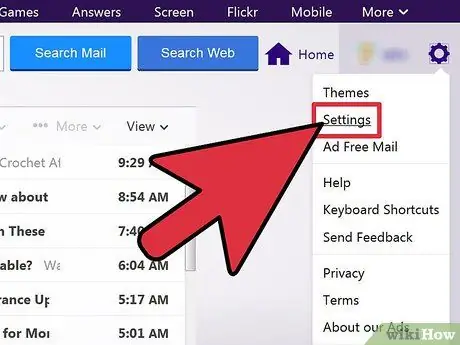
Стъпка 1. Отворете „Настройки
" До името си, в горния десен ъгъл на екрана, има икона на болт. Щракнете върху иконата, след което изберете „Настройки“.
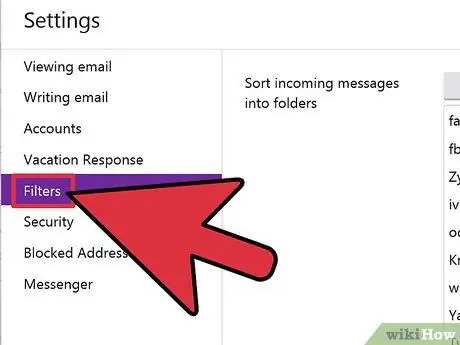
Стъпка 2. Отворете „Филтри
" В менюто „Настройки“щракнете върху „Филтри“в левия прозорец.
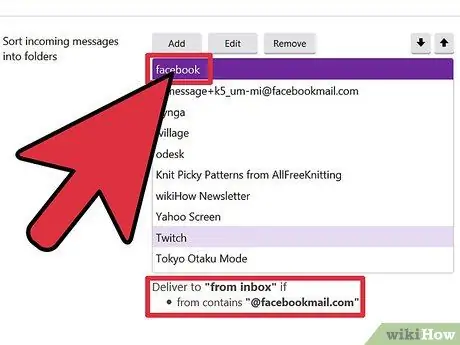
Стъпка 3. Преглед на съществуващите филтри
Екранът Филтър ще покаже всички налични филтри. Щракнете върху едно, за да видите правилата, създадени във филтър.
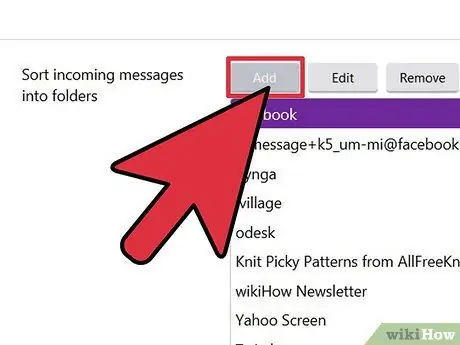
Стъпка 4. Добавете филтри
Кликнете върху бутона „Добавяне“в горната част.
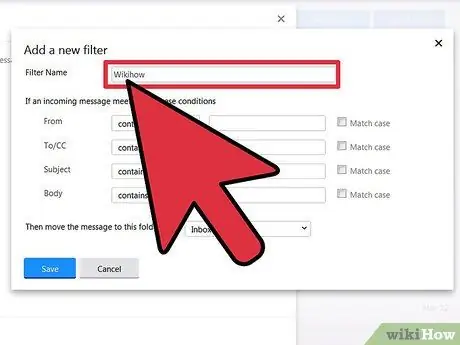
Стъпка 5. Дайте име на филтъра
Посочете уникално име на филтър. Дайте му кратко, но описателно име.
Част 3 от 3: Конфигуриране на филтри
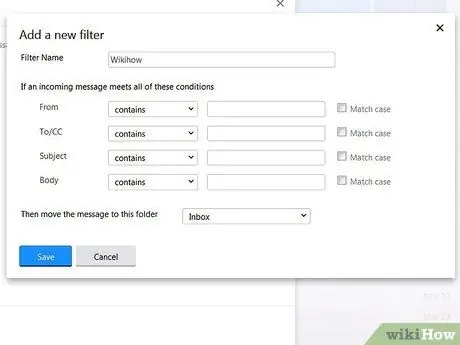
Стъпка 1. Определете правилата за филтриране
Определете какво трябва да търси филтърът. Параметрите, които могат да бъдат посочени, включват следното:
- Изпращач (Изпращач)
- Получател (Получател)
- Тема (Тема)
- Съдържание на имейла (E-mail Body)
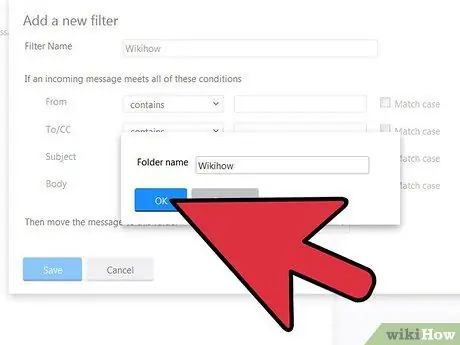
Стъпка 2. Определете целевата директория
Това е директорията, в която се изпращат имейлите, които избягват правилата. Изберете подходящата директория от падащия списък.
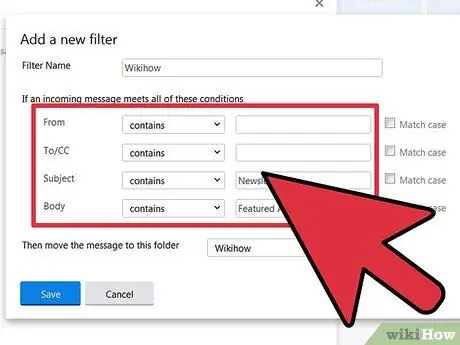
Стъпка 3. Запазете промените
Щракнете върху бутона „Запазване“, когато приключите.
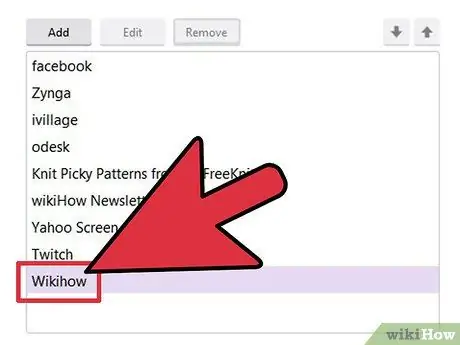
Стъпка 4. Създайте още филтри
Повторете стъпки 3 до 8, за да създадете допълнителни филтри. Уверете се, че тези филтри се допълват, а не си противоречат.
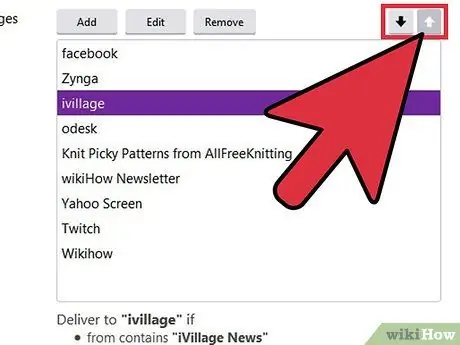
Стъпка 5. Сортирайте всички филтри
Използвайте иконите със стрелки нагоре и надолу, за да сортирате филтрите си. Филтърът отгоре има приоритет пред този под него и така нататък, до последния филтър.
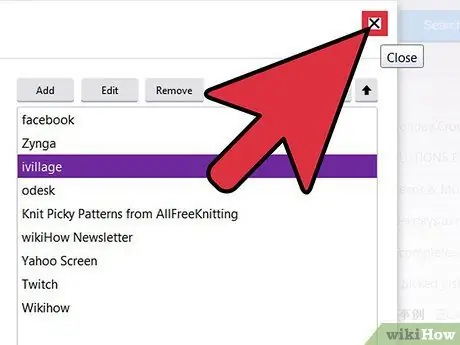
Стъпка 6. Излезте
Щракнете върху бутона „Запазване“, за да излезете от менюто „Настройки“и да се върнете във входящата си поща.






