Това wikiHow ви учи как да запазвате снимки от Facebook на вашия компютър, телефон или таблет. За да запазвате изображения, вече трябва да имате акаунт във Facebook. Моля, обърнете внимание, че не можете да изтегляте снимки на корици на други потребители.
Стъпка
Метод 1 от 2: На настолен сайт
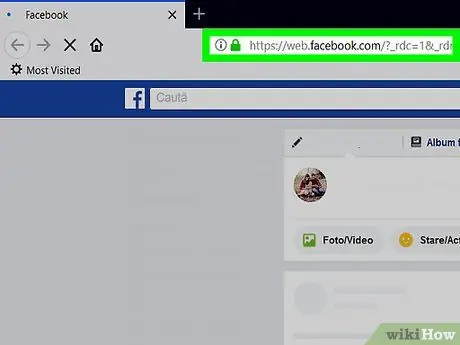
Стъпка 1. Отворете Facebook
Посетете чрез браузър. След това ще се покаже страница с емисии новини („News Feed“), ако сте влезли във вашия Facebook акаунт.
Ако не сте влезли в акаунта си, въведете своя имейл адрес (или телефонен номер) и парола в горния десен ъгъл на страницата, за да влезете
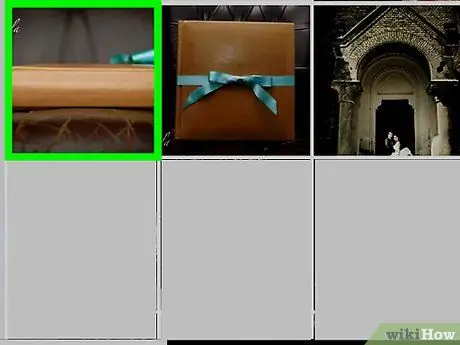
Стъпка 2. Отворете изображението, което искате да изтеглите
Преглеждайте страниците с канали за новини, докато намерите снимката, която искате да изтеглите, или посетете профила на потребителя, който е качил снимката, за да я намерите.
- Не можете да запазите снимка на корицата от Facebook.
- Можете да посетите потребителския профил, като щракнете върху лентата за търсене в горната част на страницата във Facebook, въведете името на потребителя, щракнете върху неговото име в падащото меню и щракнете върху неговия профил в резултатите от търсенето.

Стъпка 3. Щракнете върху снимката
След това снимката ще се покаже в режим на цял екран.
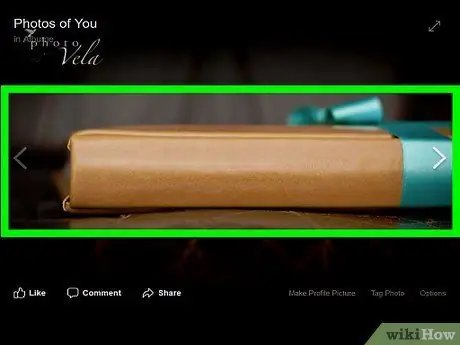
Стъпка 4. Изберете снимка
Поставете курсора върху снимката, за да я изберете. След това ще видите няколко различни опции в края на снимката.
Курсорът на мишката трябва да е над снимката, преди да можете да преминете към следващата стъпка
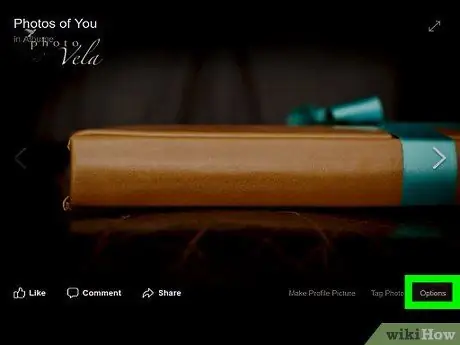
Стъпка 5. Щракнете върху Опции („Опции“)
Докато курсорът е над снимката, тази опция ще се показва в долния десен ъгъл на снимката. След това ще се покаже изскачащо меню.
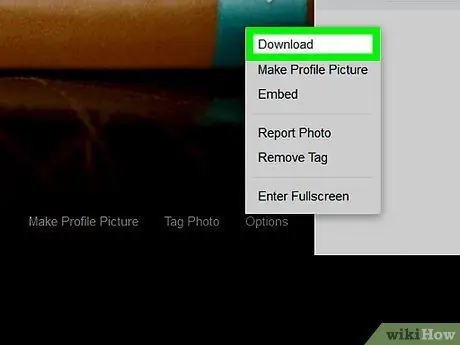
Стъпка 6. Щракнете върху Изтегляне („Изтегляне“)
Той е в горната част на изскачащото меню. След това снимката ще бъде изтеглена на компютъра.
- В някои браузъри първо ще трябва да посочите място за запазване и да кликнете върху „ Добре ”.
- Основното място за изтегляне на браузъра е папката „ Изтегляния ”.
Метод 2 от 2: За мобилни устройства
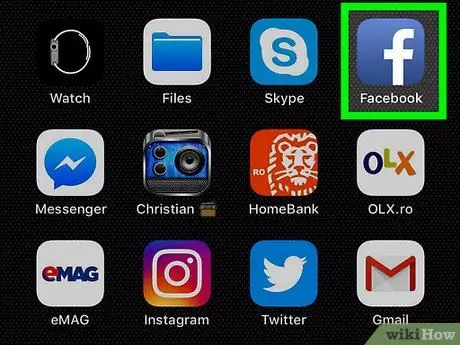
Стъпка 1. Отворете Facebook
Докоснете иконата на приложението Facebook, която изглежда като бяло „f“на тъмно син фон. След това ще се покаже страница с емисии новини („News Feed“), ако вече сте влезли в профила си.
Ако не сте влезли в акаунта си, въведете своя имейл адрес (или телефонен номер) и парола, когато бъдете подканени
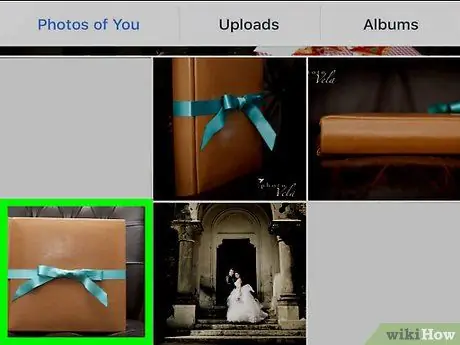
Стъпка 2. Отворете изображението, което искате да изтеглите
Преглеждайте страниците с канали за новини, докато намерите снимката, която искате да изтеглите, или посетете профила на потребителя, който е качил снимката, за да я намерите.
- Не можете да запазите снимка на корицата от Facebook.
- Можете да посетите потребителския профил, като щракнете върху лентата за търсене в горната част на страницата във Facebook, въведете името на потребителя, докоснете неговото име в падащото меню и щракнете върху неговия профил в резултатите от търсенето.

Стъпка 3. Докоснете снимката
След това снимката ще се покаже.

Стъпка 4. Докоснете и задръжте снимката
Изскачащо меню ще се появи след секунда или две.
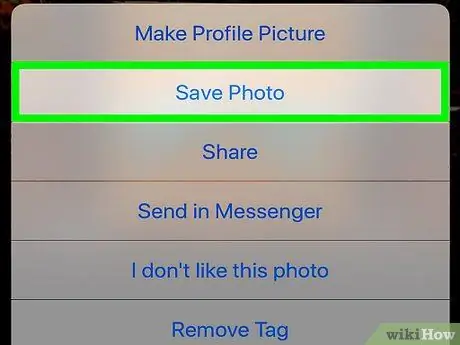
Стъпка 5. Докоснете Запазване на снимката, когато бъдете подканени
Той е в горната част на менюто. След това снимката ще бъде запазена на вашия телефон или таблет.
Съвети
- Щракнете върху менюто " Настроики ”(„ Опции”) на която и да е от вашите качени снимки, за да покажете повече опции, отколкото опциите, приложими към снимките на други потребители.
- Можете също да запазите снимка на компютъра си, като я отворите, щракнете с десния бутон върху снимката и изберете „ Запазване на изображението като… ”(Или подобна опция) в падащото меню, изберете място за запазване и щракнете върху„ Добре ”.
- Клавишната комбинация Ctrl+S (или Command+S за Mac) на компютър всъщност е това, което запазва уеб страници, а не снимки от Facebook, които искате да запазите.






