Това wikiHow ви учи как да отворите и вмъкнете изображение в друго изображение, което вече е отворено във Photoshop. Отварянето на изображението от Photoshop ще отвори файла за редактиране. Междувременно, вмъкването на изображението в друго изображение, което вече е отворено във Photoshop, ще добави изображението като нов слой към съществуващ файл. Тази техника е полезна, ако искате да комбинирате елементи от изображението.
Стъпка
Метод 1 от 2: Отваряне на изображението във Photoshop
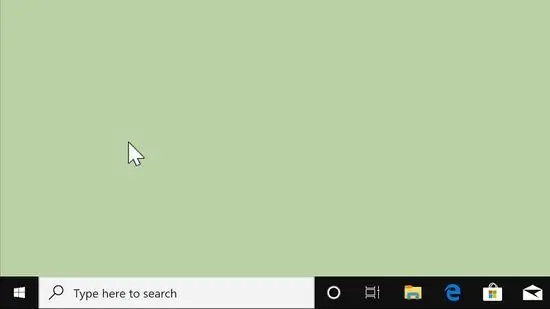
Стъпка 1. Отворете Photoshop
Иконата на приложението е син правоъгълник с буквата „Ps“в средата.
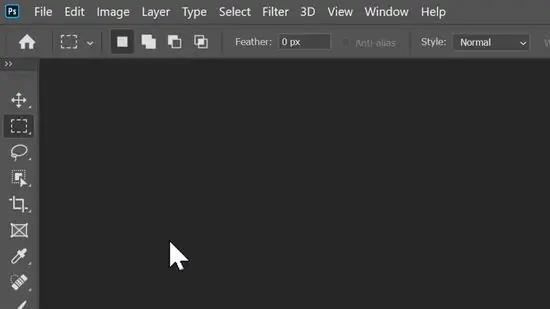
Стъпка 2. Щракнете върху Файл
Намира се в лентата с менюта в горната част на екрана.
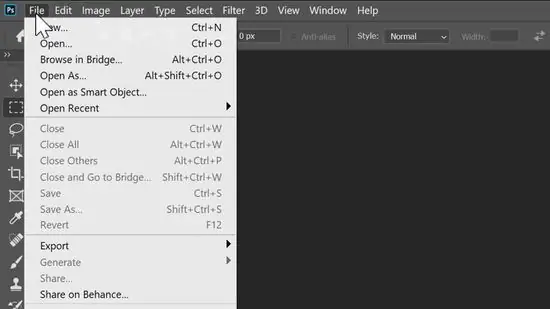
Стъпка 3. Щракнете върху Отваряне
Това ще отвори файлов браузър, който можете да използвате за търсене на изображението.
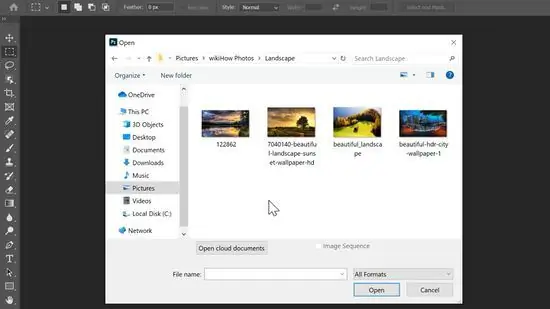
Стъпка 4. Придвижете се и изберете изображение
Използвайте прозореца на браузъра за файлове, за да търсите файлове на компютъра. Щракнете върху изображение, за да го изберете.
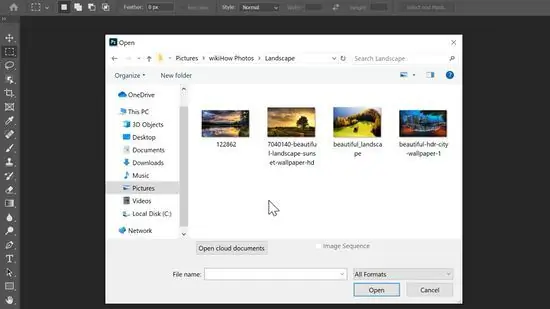
Стъпка 5. Щракнете върху Отваряне
Това ще отвори изображението във Photoshop.
Друга възможност е да щракнете върху Отвори на отварящия се екран на Photoshop, да намерите изображението и да го отворите
Метод 2 от 2: Вмъкване на изображение в друго изображение във Photoshop
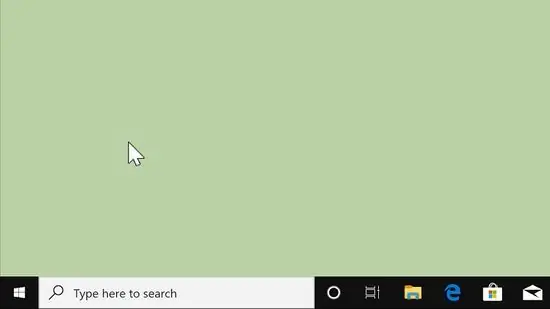
Стъпка 1. Отворете Photoshop
Иконата на приложението е син правоъгълник с буквата „Ps“в средата.
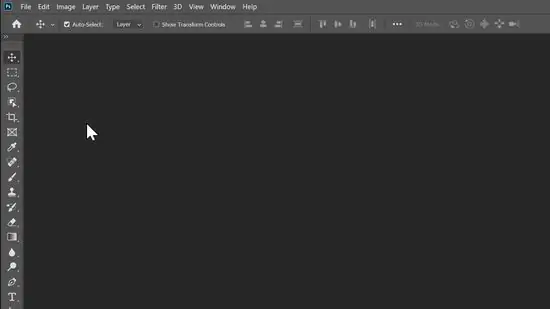
Стъпка 2. Отворете изображение или файл на Photoshop
Можете да отворите съществуващо изображение или файл на Photoshop или да създадете нов.
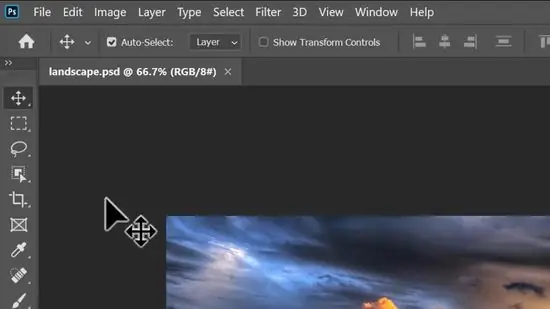
Стъпка 3. Щракнете върху Файл
Намира се в лентата с менюта в горната част на екрана.
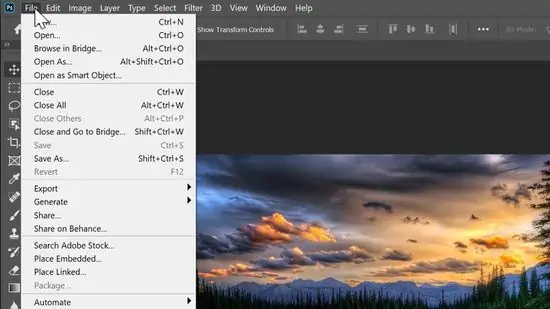
Стъпка 4. Щракнете върху Поставете
Това ще отвори файлов браузър, който можете да използвате за търсене на изображението.
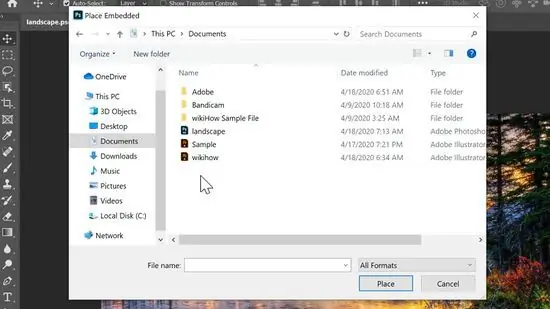
Стъпка 5. Придвижете се, за да изберете изображение
Използвайте прозореца на браузъра за файлове, за да търсите файлове на компютъра. Щракнете върху изображение, за да го изберете.
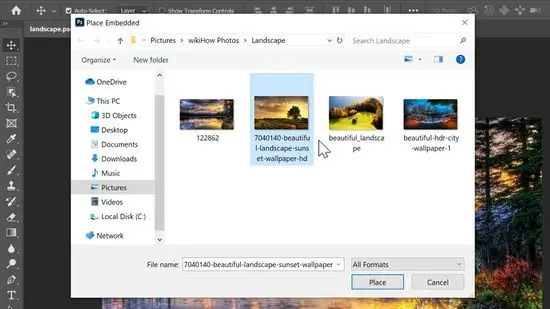
Стъпка 6. Щракнете върху Поставете
Тази стъпка ще вмъкне изображението във файла Photoshop или като нов слой.






