Това wikiHow ви учи как да възстановите BIOS (съкращение от Basic Input/Output Settings) до настройките по подразбиране на компютър с Windows. Можете да направите нулиране на повечето компютри от страницата на BIOS. Ако обаче нямате достъп до BIOS, ще трябва да го нулирате, като отворите капака на компютъра и извадите CMOS батерията от дънната платка. Ако използвате настолен компютър, можете също да нулирате джъмперните превключватели на дънната платка.
Понякога отварянето на капака на компютъра ще анулира гаранцията на продукта. Освен това рискувате да нанесете трайни щети на компютъра, когато го отворите. Ако нямате достъп до страницата на BIOS, най -доброто, което можете да направите, е да занесете компютъра в технологичен отдел или отдел, вместо да го нулирате сами.
Стъпка
Метод 1 от 3: Извършване на нулиране чрез страницата на BIOS
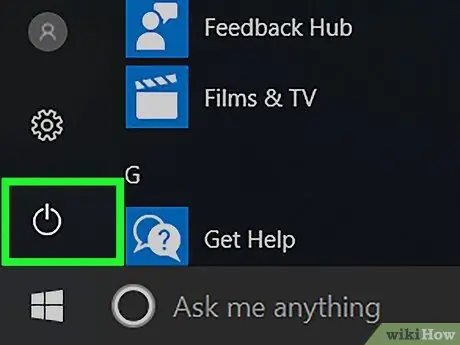
Стъпка 1. Рестартирайте компютъра
Отворете менюто "Старт"
щракнете върху иконата за захранване
и щракнете върху „ Рестартирам ”.
- Ако компютърът ви е заключен, щракнете върху страницата за заключване, след което щракнете върху иконата за захранване в долния десен ъгъл на екрана. След това изберете „ Рестартирам ”.
- Ако компютърът е изключен, просто натиснете/или превключвателя на захранването ("Включено") на устройството.
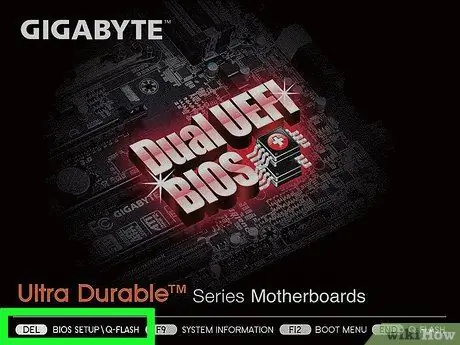
Стъпка 2. Изчакайте да се появи стартовата страница на компютъра
След като се появи, можете да видите прозорец, ограничен до натискане на бутона за нулиране.
Ако съобщението „Натиснете [клавиш], за да влезете в настройката“или нещо подобно се появява в долната част на екрана и след това изчезва, трябва да стартирате компютъра и да опитате да натиснете отново правилния клавиш
Бакшиш:
Трябва да започнете да натискате комбинацията от клавиши за нулиране веднага след стартиране на компютъра.
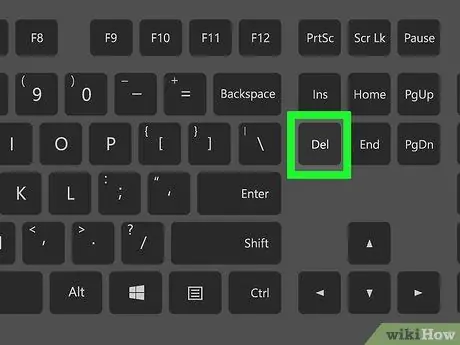
Стъпка 3. Натиснете клавиша Del или F2 неколкократно, за да влезете в страницата с настройки.
Бутоните, които трябва да бъдат натиснати, може да са различни. В тази ситуация използвайте назначения ключ за достъп до BIOS.
- Ако клавишите Del или F2 не работят, опитайте да натиснете F8 F10 Esc или Tab.
- По принцип можете да натиснете клавиша "F" (напр. "F2") за достъп до BIOS. Този клавиш се появява в горната част на клавиатурата. Може да се наложи да намерите и задържите клавиша Fn, докато натискате подходящия клавиш "F".
- Можете да се обърнете към ръководството за потребителя на вашия компютър или към страниците за онлайн поддръжка за ключа на BIOS на компютъра.
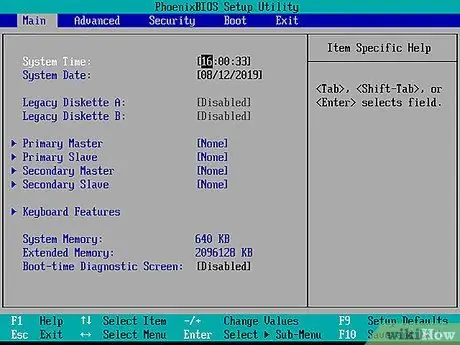
Стъпка 4. Изчакайте BIOS да се зареди
След натискане на бутона за нулиране BIOS ще се зареди. Този процес отнема само няколко минути. След като приключи зареждането, ще бъдете отведени до менюто за настройка на BIOS.
Ако нямате достъп до BIOS, защото страницата на BIOS е заключена с парола или повредена, използвайте другите методи, показани в тази статия
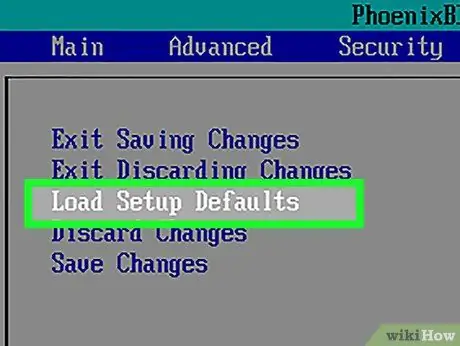
Стъпка 5. Потърсете опцията "Настройки по подразбиране"
Разположението и етикетът на тези опции са различни за всеки BIOS, но те обикновено са означени като „Нулиране по подразбиране“, „Фабрични настройки“, „Настройки по подразбиране“или нещо подобно. Тази опция може да е на един от разделите или да се показва близо до бутоните за навигация.
Ако вашият BIOS няма тази опция, използвайте един от другите методи в този сегмент
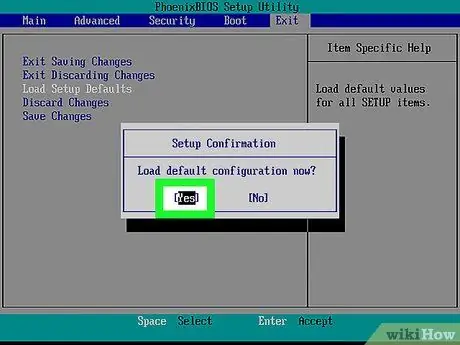
Стъпка 6. Изберете опцията "Load Setup Defaults" и натиснете клавиша Enter
Използвайте клавишите със стрелки, за да изберете опция. След натискане на клавиша Enter, BIOS обикновено се нулира веднага.
Отново етикетът на избраната опция може да е различен за всеки BIOS
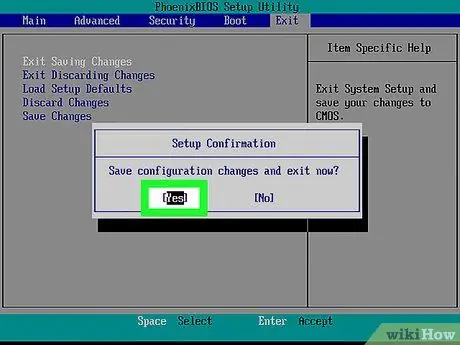
Стъпка 7. Запазете промените и потвърдете избора, ако е необходимо
Често тази стъпка включва излизане от страницата на BIOS. Компютърът ще се рестартира автоматично. Ако трябва да промените настройките на BIOS след нулиране, ще трябва да рестартирате компютъра и да влезете в страницата на BIOS, за да направите промените.
Метод 2 от 3: Изваждане на CMOS батерията

Стъпка 1. Изключете компютъра
Използвайте менюто „Старт“, за да изключите компютъра, или натиснете и задръжте бутона за захранване на компютъра, докато устройството се изключи.
Ако използвате настолен компютър, обикновено можете да изключите изцяло процесора, като натиснете превключвателя на гърба на корпуса на процесора

Стъпка 2. Изключете компютъра от източника на захранване
Изключете захранващия кабел за настолен компютър и кабела за зареждане на лаптопа.

Стъпка 3. Изключете батерията на компютъра, ако е необходимо
Ако използвате лаптоп (или настолен компютър с резервна батерия), извадете батерията от устройството, преди да продължите.

Стъпка 4. Премахнете статичното електричество, преди да продължите
Докоснете небоядисана метална повърхност, за да разсеете статичното електричество, преди да отворите процесора. Докосването на дънната платка или вътрешните компоненти на компютъра без подходящо заземяване може да причини трайни повреди на компютъра.

Стъпка 5. Отворете външния капак на процесора
Трябва да получите достъп до дънната платка на компютъра. Бъдете внимателни, когато разглобявате или докосвате компонентите вътре в компютъра, тъй като електростатичните разряди могат лесно да повредят чувствителните компоненти.
На повечето лаптопи можете да получите достъп до CMOS батерията чрез подвижния панел в долната част на устройството. Ако няма панел, може да се наложи да разглобите лаптопа, за да получите достъп до батерията
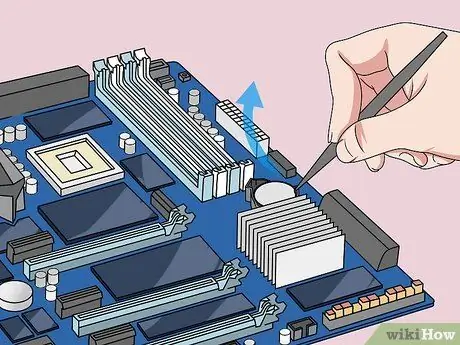
Стъпка 6. Извадете CMOS батерията
Тези батерии обикновено се намират близо до слотовете за PCI, но разположението им може да варира в зависимост от производителя или производителя на дънната платка. Батерията може да е скрита зад разширителни карти и кабели. По принцип тази батерия е кръгла 3V плоска батерия с часовник (CR2032).
Бакшиш:
CMOS батерията не винаги се сваля. Ако батерията не може да се извади, не я изваждайте със сила. Друга възможност е да опитате да нулирате джъмперите на дънната платка.

Стъпка 7. Натиснете бутона за захранване
Натиснете и задръжте бутона за захранване на компютъра за около 10-15 секунди, за да освободите останалата мощност в кондензатора. Чрез изключване на захранването CMOS паметта ще бъде изчистена, така че настройките на BIOS да могат да бъдат върнати към настройките по подразбиране.
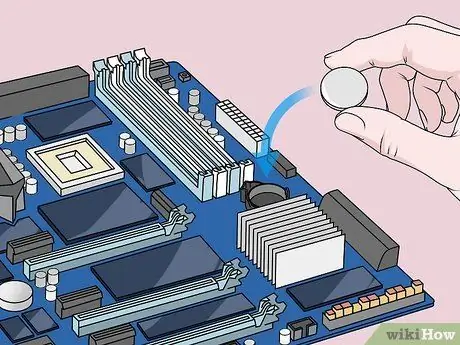
Стъпка 8. Сменете CMOS батерията
Внимателно поставете CMOS батерията на място. Уверете се, че батерията е поставена в правилната посока. По -малката страна трябва да е обърната надолу.

Стъпка 9. Преинсталирайте компютъра
Инсталирайте го внимателно и не забравяйте периодично да го заземявате.

Стъпка 10. Свържете компютъра към източник на захранване
Ако сте изключили кабела на компютъра от щепсела и/или сте извадили батерията, свържете отново кабела и/или поставете отново батерията.

Стъпка 11. Рестартирайте компютъра
Може да се наложи да получите достъп до BIOS и да преконфигурирате опциите, включително основните опции за зареждане или настройките за дата и час, в зависимост от компютъра, който използвате.
Метод 3 от 3: Нулиране на джъмпера

Стъпка 1. Изключете компютъра
Използвайте менюто „Старт“, за да изключите компютъра, или натиснете и задръжте бутона за захранване на компютъра, докато устройството се изключи.
Ако използвате настолен компютър, обикновено можете да изключите изцяло процесора, като натиснете превключвателя на гърба на корпуса на процесора

Стъпка 2. Изключете компютъра от източника на захранване
Изключете захранващия кабел за настолен компютър и кабела за зареждане на лаптопа.

Стъпка 3. Изключете батерията на компютъра, ако е необходимо
Ако използвате лаптоп (или настолен компютър с резервна батерия), извадете батерията от устройството, преди да продължите.

Стъпка 4. Премахнете статичното електричество, преди да продължите
Докоснете небоядисана метална повърхност, за да разсеете статичното електричество, преди да отворите процесора. Докосването на дънната платка или вътрешните компоненти на компютъра без подходящо заземяване може да причини трайни повреди на компютъра.

Стъпка 5. Отворете външния капак на процесора
Трябва да получите достъп до дънната платка на компютъра. Бъдете внимателни, когато разглобявате или докосвате компонентите вътре в компютъра, тъй като електростатичните разряди могат лесно да повредят чувствителните компоненти.
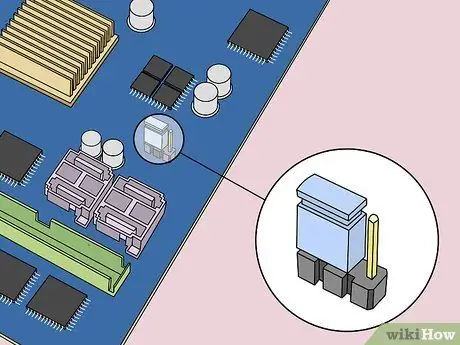
Стъпка 6. Потърсете джъмпера CMOS
Намерете три-пинов джъмпер, контролиращ BIOS на дънната платка. По принцип устройството е близо до CMOS батерията. Джъмперите могат да покриват два от трите щифта или щифта.
Бележки:
Джъмперите могат да бъдат обозначени с „CLEAR“, „CLR“, „CLEAR CMOS“, „PSSWRD“или с различен друг текст. Опитайте да прочетете ръководството за потребителя на дънната платка за правилния джъмпер.
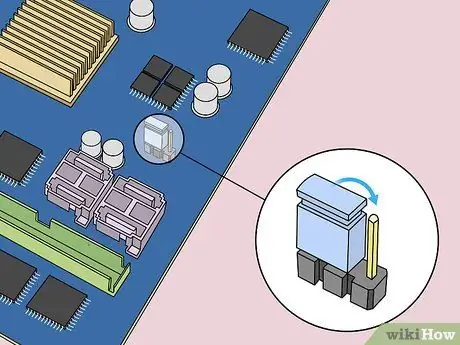
Стъпка 7. Преместете джъмпера към другите два щифта
Например, ако джъмперът покрива или е прикрепен към първата и втората игли, преместете джъмпера така, че да покрива втората и третата игли. Внимавайте да го дърпате вертикално, за да не се огъне иглата.

Стъпка 8. Натиснете бутона за захранване
Натиснете и задръжте бутона за захранване на компютъра за 10-15 секунди, за да освободите останалата мощност, запазена в кондензатора. След това BIOS ще бъде нулиран.
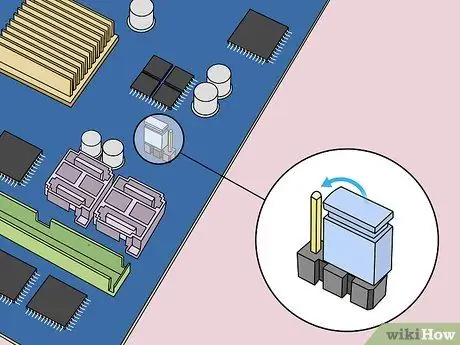
Стъпка 9. Върнете джъмпера в изходна позиция
Поставете джъмпера обратно върху оригиналната игла. След това можете да получите достъп до BIOS при стартиране на компютъра.

Стъпка 10. Преинсталирайте компютъра
Инсталирайте внимателно и не забравяйте периодично да правите заземяването.

Стъпка 11. Свържете компютъра към източник на захранване
Ако сте изключили кабела на компютъра от щепсела и/или сте извадили батерията, свържете отново кабела и/или поставете отново батерията.

Стъпка 12. Рестартирайте компютъра
Може да се наложи да получите достъп до BIOS и да преконфигурирате опциите, включително основните опции за зареждане или настройките за дата и час, в зависимост от компютъра, който използвате.






