За да нулирате рутер (рутер), трябва да го възстановите до първоначалните му фабрични настройки, след което да изберете нова парола за рутера.
Стъпка
Метод 1 от 5: Нулиране на маршрутизатора Linksys

Стъпка 1. Включете рутера
Повечето маршрутизатори на Linksys нямат превключвател за включване/изключване, но ще се включат автоматично, когато са включени в електрически контакт.

Стъпка 2. Нулирайте рутера
Изчакайте лампичката за захранване да започне да мига, след това натиснете и задръжте бутона Reset за 10 секунди.
- Бутонът за нулиране обикновено се намира на гърба на рутера близо до захранващия кабел, но местоположението му може да варира в зависимост от модела.
- По -старите маршрутизатори на Linksys изискват да натиснете и задържите бутона Reset за 30 секунди, за да го нулирате.

Стъпка 3. Изключете и включете отново рутера
Изключете рутера от контакта, за да го изключите, изчакайте 30 секунди, след което го включете отново, за да го включите. Това действие се нарича цикъл на мощност.

Стъпка 4. Изчакайте лампичката за захранване да спре да мига
Ако индикаторът за захранване не спре да мига, изключете рутера, изчакайте 30 секунди, след което го включете.

Стъпка 5. Свържете рутера към компютъра
Свържете рутера към компютъра, като използвате предоставения Ethernet кабел. Можете да използвате един от Ethernet портовете на вашия рутер, за да го свържете към вашия компютър.
Когато рутерът е свързан към компютъра чрез Ethernet кабел, индикаторът за Ethernet порт ще светне

Стъпка 6. Свържете рутера към модема
Изключете модема, включете рутера в модема. Рестартирайте модема.
В този момент модемът е свързан към интернет порта на стената и компютъра. Рутерът е свързан към модема. Компютърът също не трябва да бъде свързан към рутера
Метод 2 от 5: Влезте в Linksys Router
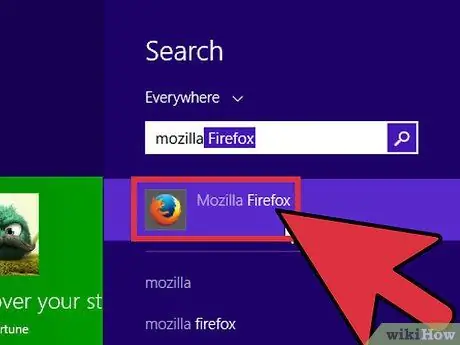
Стъпка 1. Отворете уеб браузър
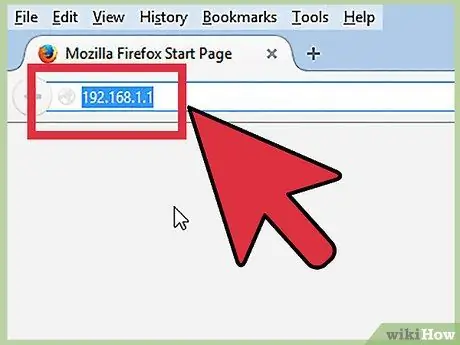
Стъпка 2. Отворете екрана за администриране на рутера
В адресната лента на браузъра си въведете
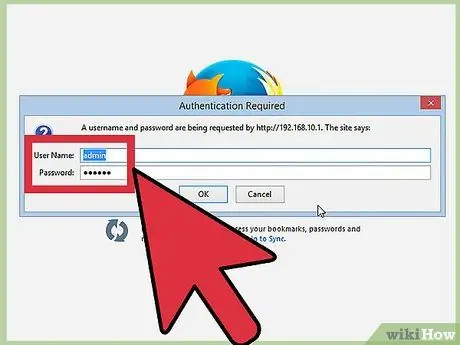
Стъпка 3. Въведете потребителското име и парола по подразбиране
Когато екранът за администриране на рутера на Linksys приключи зареждането, въведете admin в полето User name, както и в полето Password.
Ако не можете да влезете с това потребителско име и парола, щракнете тук, за да видите списък с паролите по подразбиране на маршрутизатора Linksys. Ако не знаете номера на модела на вашия рутер Linksys, потърсете го в долната част на рутера
Метод 3 от 5: Задаване на администраторска парола с кабелен модем
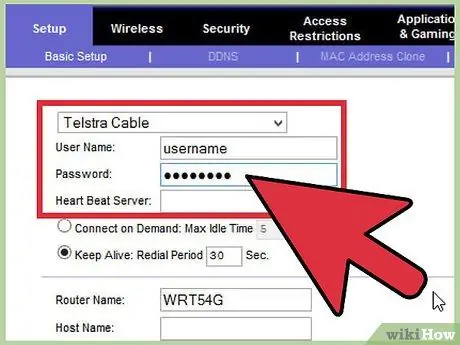
Стъпка 1. Променете потребителското си име и парола
Когато Linksys зарежда страницата за настройка, потърсете полетата Потребителско име и Парола. Ако не го виждате, щракнете върху раздела Настройка и след това върху раздела Основни. Въведете ново потребителско име и парола.
Не забравяйте да запишете потребителското име и паролата, в случай че ги забравите
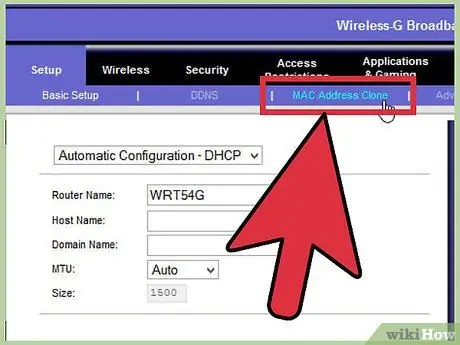
Стъпка 2. Отидете в раздела Клониране на MAC адрес
Щракнете върху раздела Настройка, след което щракнете върху Клониране на MAC адрес.
MAC означава съкращение от Media Access Control и е уникален идентификатор, използван от вашия доставчик на интернет услуги (ISP) за идентифициране на вашия модем
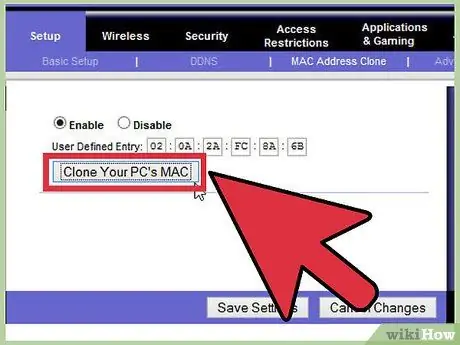
Стъпка 3. Задайте MAC адрес на рутера
В секцията Mac Clone Address Clone щракнете върху радио бутона Enabled. Щракнете върху Клониране на MAC на вашия компютър. Щракнете върху Запазване на настройките.
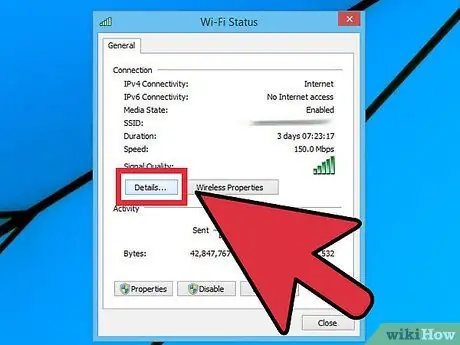
Стъпка 4. Вижте състоянието на интернет връзката
Щракнете върху раздела Състояние. Потърсете Интернет IP адрес. Ако видите номер, различен от „0.0.0.0“, настройката на рутера е правилна. Ако обаче не, щракнете върху Release IP Address, след което щракнете върху Renew IP Address.
- Ако все още не сте свързани с интернет, изключете отново модема, рутера и компютъра.
- Ако все още имате проблеми при свързването с интернет, свържете се с вашия интернет доставчик.
Метод 4 от 5: Задаване на администраторска парола с DSL модем
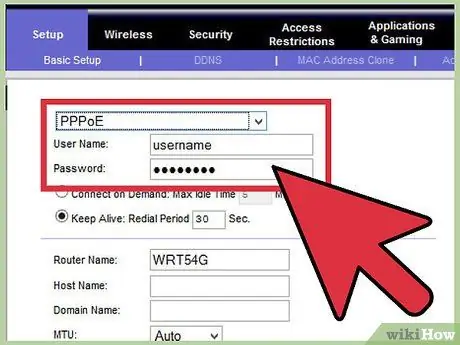
Стъпка 1. Въведете потребителското име и паролата на вашия интернет доставчик
Щракнете върху менюто Тип интернет връзка, изберете PPPoE. Въведете потребителското име и паролата, предоставени от вашия интернет доставчик. Щракнете върху Запазване на настройките.
Ако нямате потребителско име и парола от вашия интернет доставчик, попитайте ги. Вашият рутер няма да функционира без тази информация
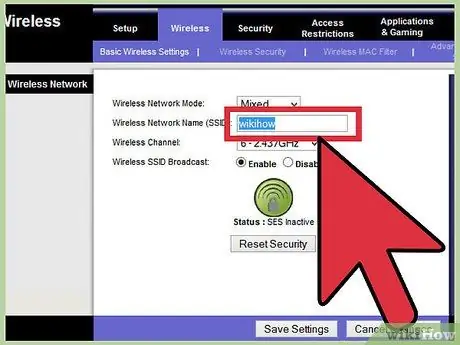
Стъпка 2. Преименувайте безжичната мрежа
Щракнете върху раздела Безжична връзка, след което щракнете върху Основни безжични настройки. Под Конфигурационен изглед щракнете върху Ръчно. В полето Wireless Name Name (SSID) въведете име за безжичната мрежа. Щракнете върху Запазване на настройките.
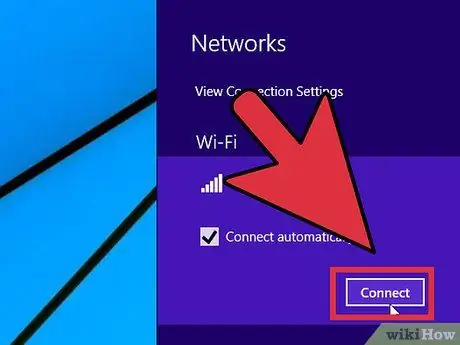
Стъпка 3. Завършете създаването на безжичната мрежа
В секцията Интернет връзка щракнете върху Свързване.
Метод 5 от 5: Създаване на парола за безжична мрежа
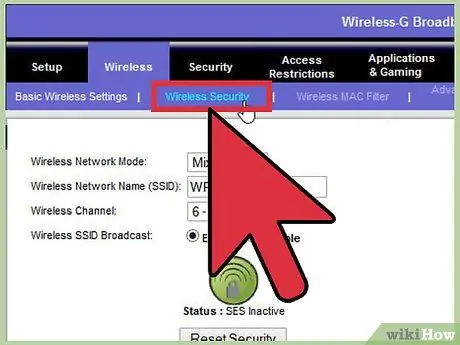
Стъпка 1. Отидете на страницата за сигурност на Linksys
След като промените паролата за рутера, трябва да създадете потребителско име и парола за достъп до безжичната мрежа. На администраторския екран на Linksys щракнете върху раздела Защита.
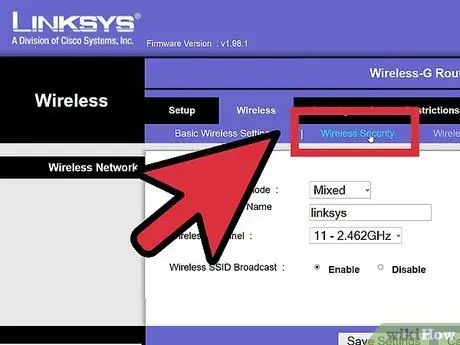
Стъпка 2. Изберете опция за защита
Щракнете върху раздела Безжична връзка, след това върху раздела Безжични настройки. До Конфигурационен изглед щракнете върху бутона за избор Ръчно.
Ако няма ръчен бутон за избор, превъртете надолу, докато видите раздела за безжична защита
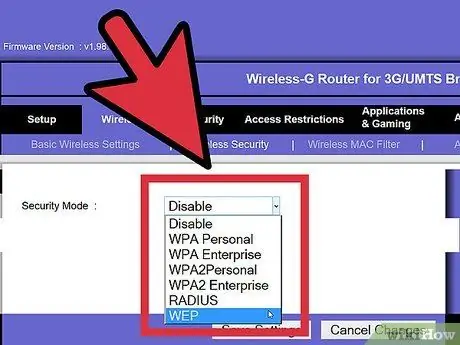
Стъпка 3. Изберете настройките за защита
Щракнете върху менюто Режим на защита, след което изберете типа защита там.
WPA2 е най -строгият вид защита, но WEP е по -съвместим със стари рутери. Препоръчително е да използвате WPA2 и ако това не работи, използвайте WEP
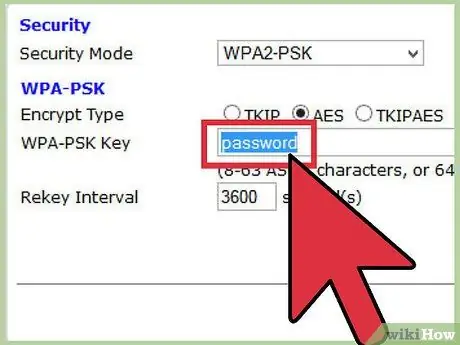
Стъпка 4. Въведете паролата
В полето за парола въведете паролата, която искате да използвате. Щракнете върху Запазване на настройките.
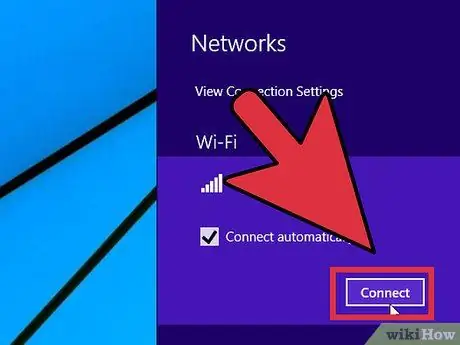
Стъпка 5. Свържете се с интернет чрез безжичен рутер
Ако се свързвате с безжична мрежа за първи път, ще трябва да въведете паролата, която сте посочили по -рано.
Съвети
- Ако и това не работи, свържете се с вашия ISP или потърсете как да настроите маршрутизатор Linksys на страницата за поддръжка на ISP.
- За повече информация относно модела на маршрутизатор Linksys, който използвате, щракнете тук, за да отворите базата знания на Linksys и изберете модела си на рутер в менюто Модел.
Ресурси и справки
- https://www.linksys.com/us/support-article?articleNum=139791
- https://www.linksys.com/us/support-article?articleNum=142912
-
https://www.linksys.com/us/support-article?articleNum=139152






