Това wikiHow ви учи как да получите имейл адрес, който използва вашия уебсайт като част от „@“в адреса. Можете да създадете основен имейл адрес с помощта на GoDaddy или линейни имейл адреси чрез Zoho или да използвате платена услуга за хостинг на домейни, за да създадете и управлявате имейл акаунт. Също така трябва да имате собствен домейн, който изисква имейл адрес, преди да създадете адрес.
Стъпка
Метод 1 от 3: Използване на GoDaddy
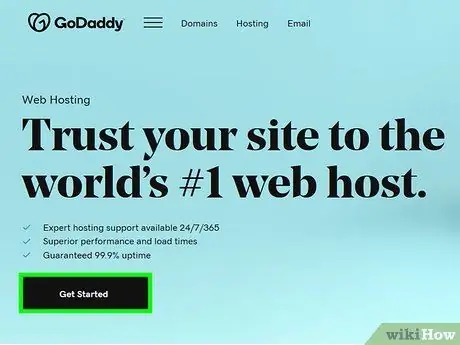
Стъпка 1. Отидете на страницата с опции за план на GoDaddy
Посетете https://www.godaddy.com/hosting/web-hosting/ чрез уеб браузъра на компютъра си.
Ако нямате акаунт в GoDaddy, можете да създадете нов, като щракнете върху „ Впиши се ”В горния десен ъгъл на страницата изберете връзката„ Създай профил ”В долната част на страницата и следвайте подканите, които се появяват.
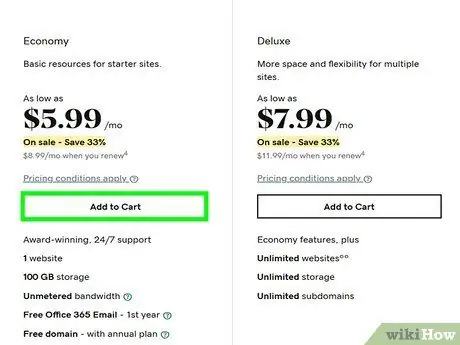
Стъпка 2. Запишете се в основния план
Да се регистрирате:
- Превъртете надолу и кликнете върху „ Добави в кошницата ”Под заглавието„ Икономика”.
- Изберете допълнителни опции за пакет, ако желаете.
- Превъртете надолу и кликнете върху „ Продължете с тези опции ”.
- Добавете домейн, ако искате, или щракнете върху „ Не благодаря ”, За да пропуснете тази опция.
- Влезте в профила си в GoDaddy, ако все още не сте го направили.
- Въведете информация за фактуриране и плащане, след което завършете плащането.
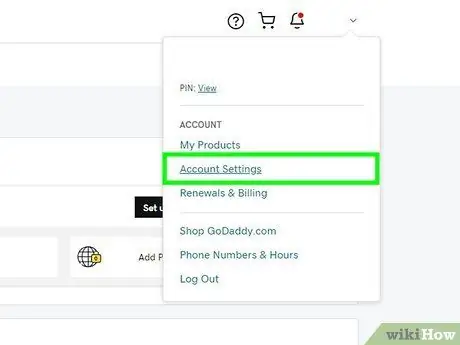
Стъпка 3. Отворете акаунт в GoDaddy
Посетете https://www.godaddy.com/ и щракнете върху иконата на човека в горния десен ъгъл на страницата, след което изберете „ Настройки на профила ”В показаното падащо меню.
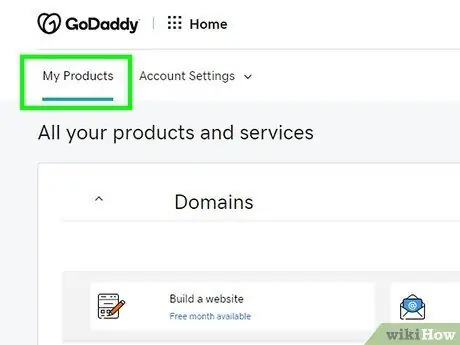
Стъпка 4. Щракнете върху Моите продукти
Намира се в горния ляв ъгъл на страницата.
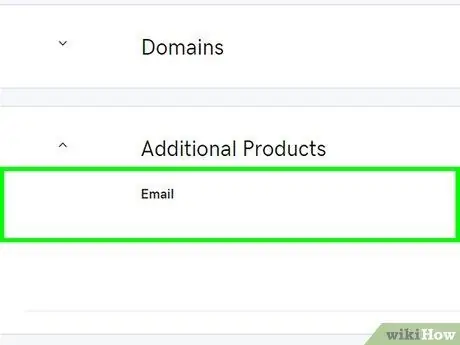
Стъпка 5. Превъртете до заглавието „Имейл на работното пространство“
Това е в средата на страницата.
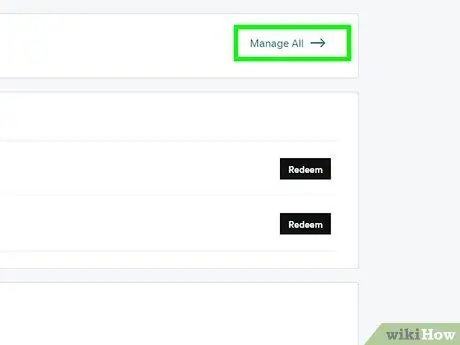
Стъпка 6. Щракнете върху Управление на всички
Това е вдясно от заглавието „Имейл на работното пространство“. След това ще се отвори нова страница, където можете да създадете желания „.com“имейл адрес.
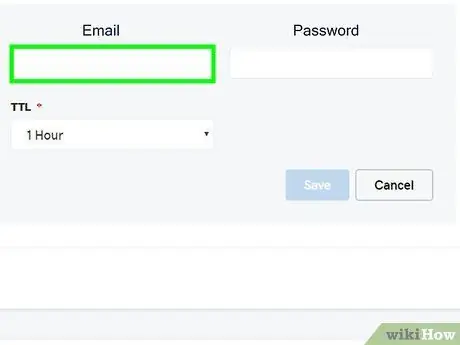
Стъпка 7. Въведете желания адрес
В текстовото поле „Имейл адрес“въведете адреса, който искате да създадете, и се уверете, че използвате желаното име на домейн.
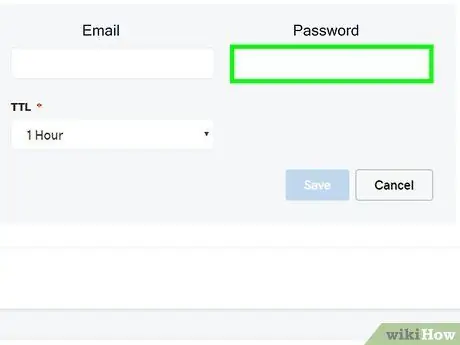
Стъпка 8. Въведете паролата за акаунта/имейл адреса
Въведете вашата парола в полетата „Password“и „Confirm password“.
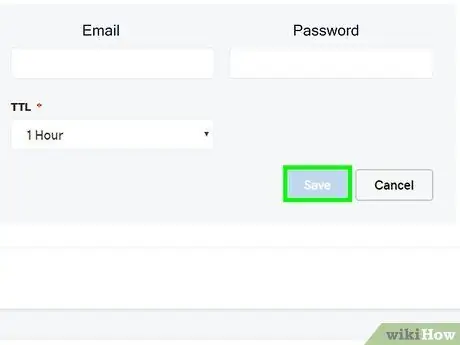
Стъпка 9. Щракнете върху Създаване
Тази опция е в долната част на страницата. След това имейл адресът ще бъде отворен. Въпреки това може да отнеме няколко минути, докато адресът стане готов за употреба.
Метод 2 от 3: Използване на Zoho
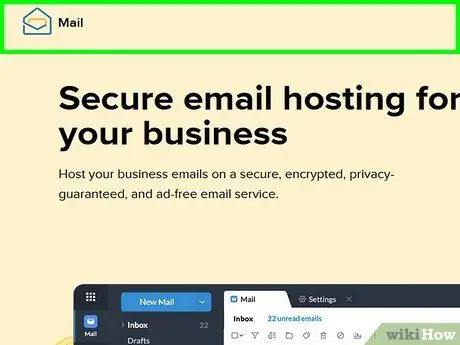
Стъпка 1. Отворете сайта Zoho Mail
Посетете https://www.zoho.com/mail/ във вашия браузър. Zoho Mail е сайт, който предлага безплатен хостинг на един имейл адрес, така че можете да създадете единствен „.com“имейл адрес за себе си.
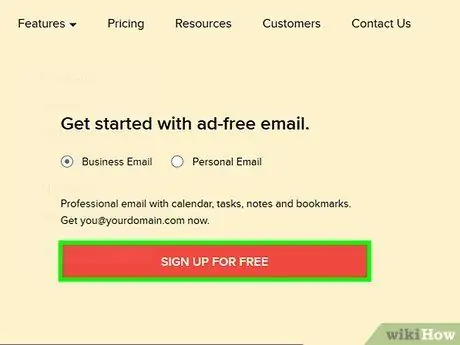
Стъпка 2. Щракнете СЕГА
Това е червен бутон от дясната страна на страницата.
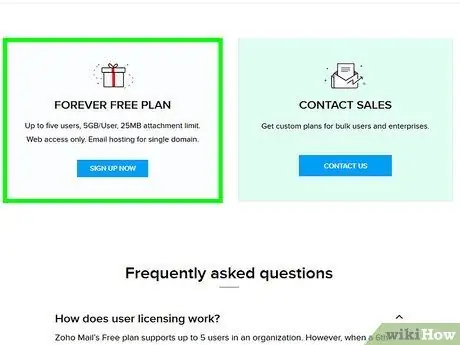
Стъпка 3. Превъртете до заглавието „БЕЗПЛАТЕН ПЛАН“
Тази опция е в долната част на страницата.
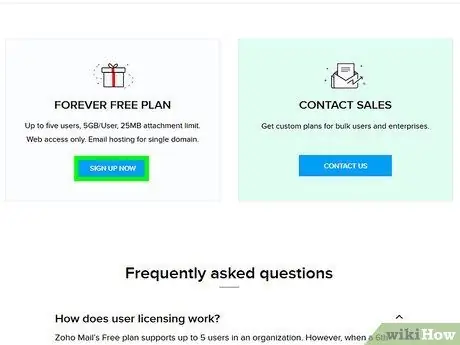
Стъпка 4. Натиснете GET STARTED
Тази опция е в раздела "БЕЗПЛАТЕН ПЛАН". След това ще бъдете отведени до началния етап на процеса на настройка.
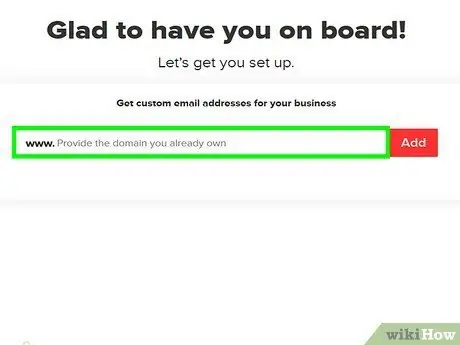
Стъпка 5. Въведете адреса на уебсайта си
Въведете адреса на домейна на вашия сайт в текстовото поле в средата на страницата.
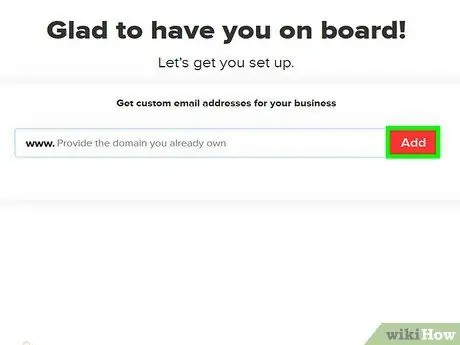
Стъпка 6. Щракнете върху Добавяне
Тази опция е вдясно от текстовото поле.
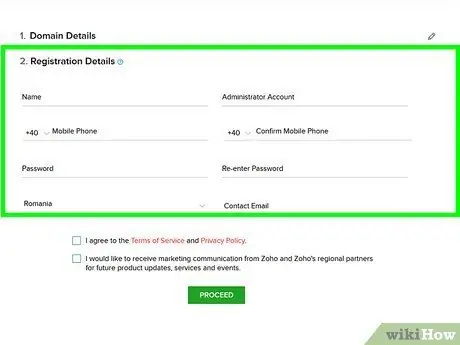
Стъпка 7. Въведете данните за акаунта
Попълнете всяко поле на страницата и се уверете, че използвате активен телефонен номер, който може да се използва за получаване на текстови съобщения.
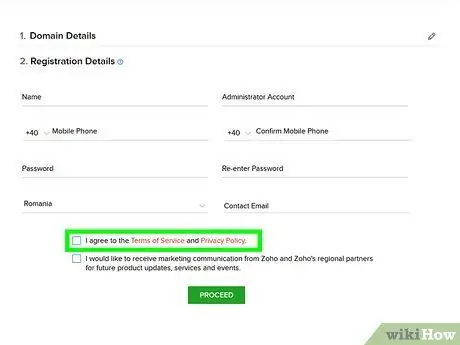
Стъпка 8. Поставете отметка в квадратчето „Съгласен съм“
Това поле е в долната част на страницата.
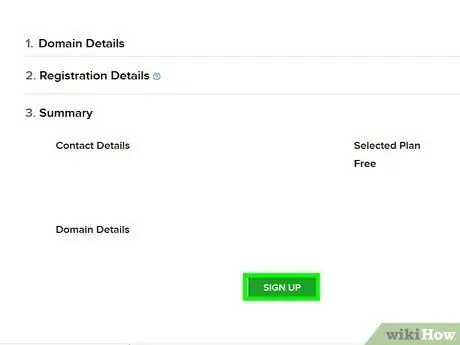
Стъпка 9. Щракнете върху Регистрация
Тази опция е в долната част на страницата. След това Soho ще изпрати съобщение за потвърждение на телефонния номер, който сте регистрирали.
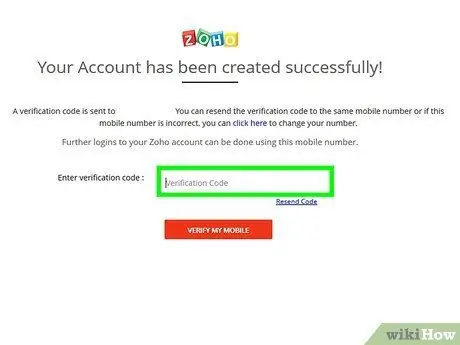
Стъпка 10. Проверете акаунта
За да потвърдите акаунт:
- Отворете приложението за съобщения на телефона си.
- Отворете кратко съобщение от Zoho.
- Забележете кода за потвърждение в съобщението.
- Въведете кода за потвърждение в полето в средата на страницата с настройки на имейл акаунта.
- Кликнете върху „ ПРОВЕРЕТЕ МОЯТ МОБИЛЕН ”
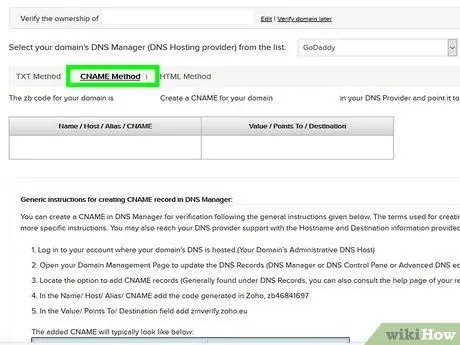
Стъпка 11. Щракнете върху раздела Метод CNAME
Този раздел е в горната част на страницата. Този метод е най -лесният метод за проверка на уебсайт.
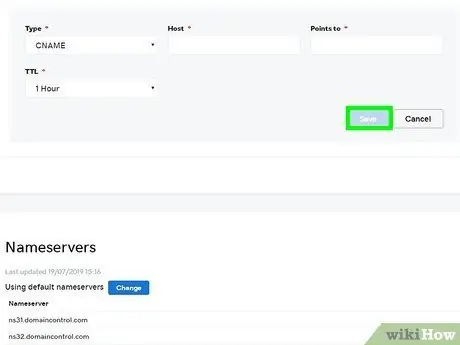
Стъпка 12. Изберете хост на уебсайт
Щракнете върху падащото поле в горната част на страницата, след което изберете името на хоста на вашия домейн (напр. GoDaddy) в падащото меню.
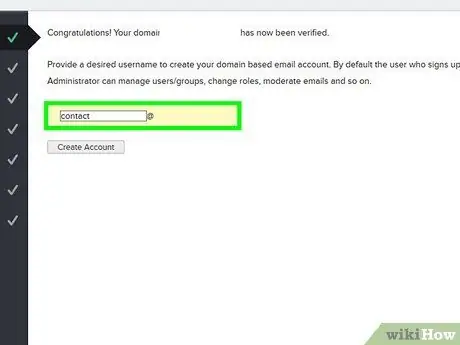
Стъпка 13. Уверете се, че притежавате домейна
Въпреки че процесът, през който трябва да преминете, ще се различава в зависимост от избрания от вас хост на домейн, като цяло ще трябва да изпълните следните стъпки:
- Копирайте кода „Име / Хост / Стойност / CNAME“, като го изберете и натиснете клавишната комбинация Ctrl+C (Windows) или Command+C (Mac).
- Отидете на страницата с настройки на домейна на уебсайта (или страницата за управление на DNS и т.н.).
- Кликнете върху „ ДОБАВЯНЕ " или " НОВО, след това изберете „ CNAME ”.
- Задайте стойността/записа „Тип“на „ CNAME ”.
- Поставете предварително копирания код в полетата „Име“, „Хост“, „Стойност“или „CNAME“, като натиснете клавишната комбинация Ctrl+V (или Command+V).
- Копирайте кода "Стойност / точки до / Дестинация".
- Поставете този код в текстовото поле със същото заглавие на страницата с настройки.
- Запазите промените.
- Кликнете върху „ Продължете към CNAME Verification, след това изберете „ Потвърдете сега ”, Когато бъдете подканени. Ако не виждате тази подкана, изчакайте няколко минути, преди да опитате отново.
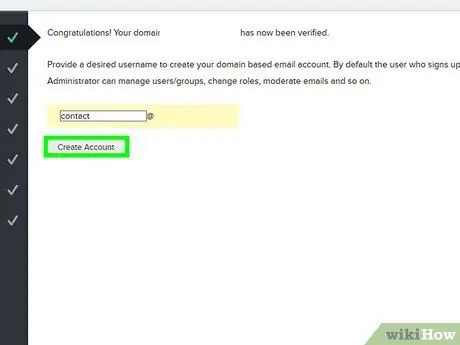
Стъпка 14. Въведете потребителското име
В текстовото поле в горната част на страницата въведете името, което искате да използвате в имейл адреса си.
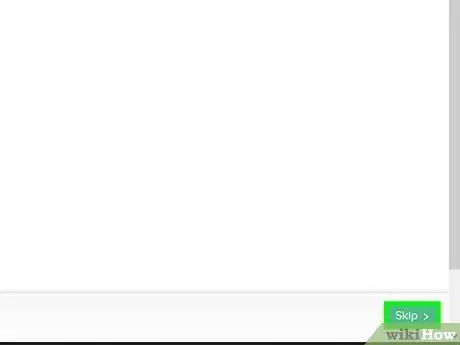
Стъпка 15. Щракнете върху Създаване на акаунт
Това е сив бутон под текстовото поле.
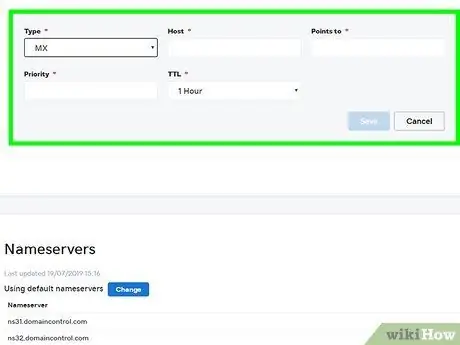
Стъпка 16. Преминете към страницата „Конфигуриране на доставка на имейл“
Кликнете върху „ Пропуснете ”В долния десен ъгъл на страницата два пъти.
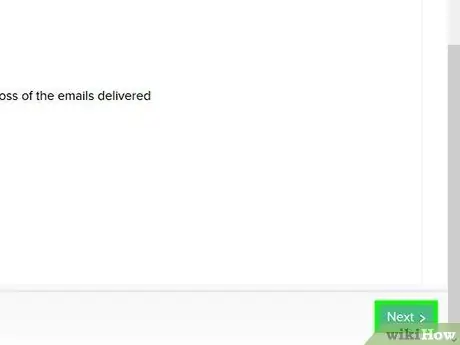
Стъпка 17. Настройте услуга на домейн за изпращане на имейл до Zoho
Тази услуга ще насочва входящите имейли към вашата пощенска кутия. За да настроите услуга:
- Отидете на страницата с настройки на услугата за домейн.
- Кликнете върху „ ДОБАВЯНЕ " или " НОВО, след това изберете „ MX " или " MX Records ”.
- Въведете @ в полето „Host“.
- Въведете mx.zoho.com в полето "Точки към".
- Въведете 10 в полето "Приоритет".
- Запазете записа или записа, като щракнете върху „ Запазване " или " Добре ”.
- Повторете този процес със символа „@“, стойността/вписването „сочи към“mx2.zoho.com и ниво на приоритет 20.
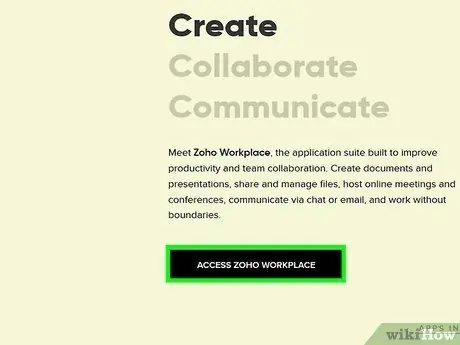
Стъпка 18. Следвайте инструкциите на страницата „Миграция на имейл“, ако е необходимо
Ако искате да преместите съществуващото си входящо съдържание в Zoho, ще трябва да следвате инструкциите на страницата „Миграция на имейл“, за да завършите процеса на преместване.
- Можете също да кликнете върху „ Пропуснете ”В долния десен ъгъл на страницата, за да пропуснете тази стъпка.
- Можете да намерите конкретни инструкции за използване на Zoho със съответната имейл платформа на страницата „Конфигурация на пощенски клиент“.
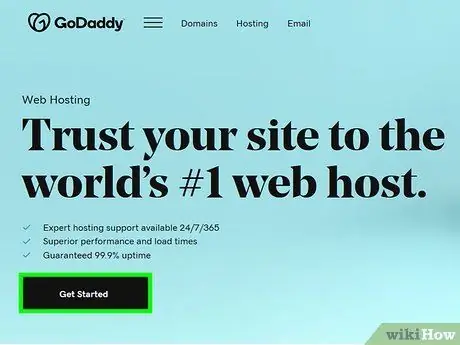
Стъпка 19. Достъп до входящата поща на Zoho
Можете да посетите https://workplace.zoho.com/ и да кликнете върху „ Поща ”, За да видите входящата поща на акаунта в Zoho, която работи точно като всяка друга имейл услуга.
Има безплатно приложение Zoho Email, което можете да изтеглите на вашия iPhone и Android. Можете да получите достъп до акаунта чрез приложението
Метод 3 от 3: Използване на платени услуги за хостинг на имейли (обикновено)
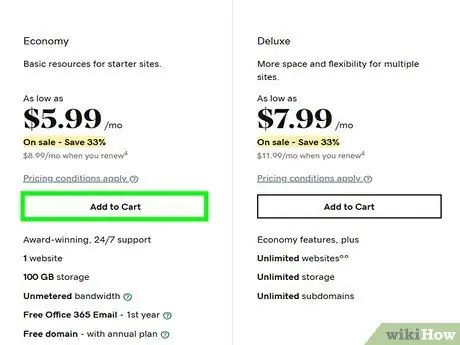
Стъпка 1. Потърсете платена услуга за хостинг на домейни
Ако не сте регистрирали домейна си с хостинг услуга, ще трябва да намерите хостинг услуга като GoDaddy или FastComet.
Ако вече сте регистрирали домейна си в определена услуга, обикновено можете да настроите имейл адреса на вашия домейн чрез страницата с настройки за имейл на хоста
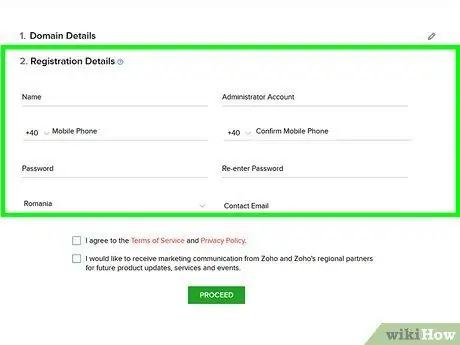
Стъпка 2. Изберете платен план
Повечето имейл хостинг услуги предлагат разнообразие от планове, които включват определени предимства или функции, като например повече място за съхранение или достъп до онлайн инструменти. Изберете пакета, който най -добре отговаря на вашите нужди.
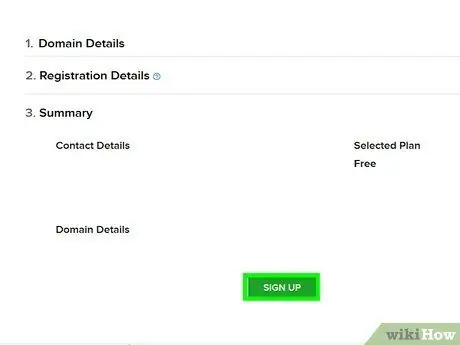
Стъпка 3. Въведете данните за акаунта
Тези подробности обикновено включват следната информация:
- Основна информация (напр. Вашето име, телефонен номер, желано потребителско име и т.н.)
- Информация за домейна (например адрес на уебсайт, информация за вход и т.н.)
- Информация за плащане (например номер на кредитна/дебитна карта и адрес за фактуриране)
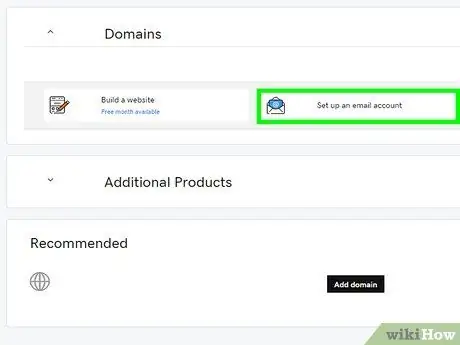
Стъпка 4. Купете пакет
Завършете покупката, за да можете да започнете да използвате вашия хостван имейл адрес.
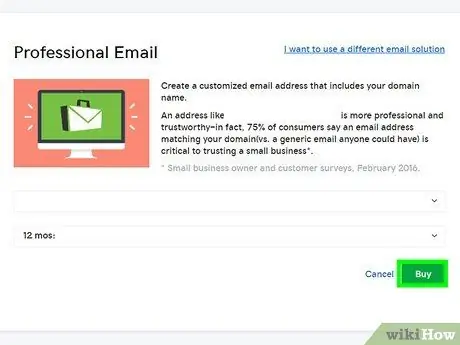
Стъпка 5. Следвайте показаните инструкции за настройка
Повечето хостинг услуги ще ви изпратят имейл или ще покажат страница с инструкции за настройка относно преместването на съдържанието на вашия текущо активен имейл акаунт, настройване на вашата пощенска кутия за електронна поща на уебсайт и други подобни.
Можете също да изберете потребителско име и/или дизайн на входящата поща (например Microsoft Outlook) на тази страница
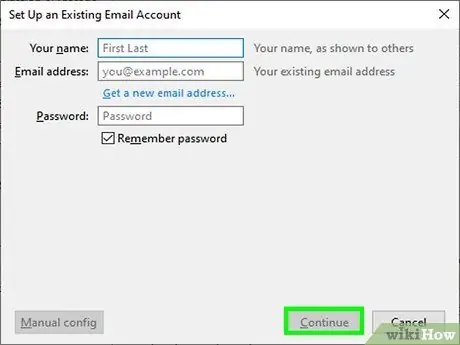
Стъпка 6. Използвайте избраното приложение за имейл на услугата
Ако избраната от вас услуга за електронна поща има вградена пощенска кутия или собствено имейл приложение, можете да преглеждате и управлявате имейла си чрез тази услуга, вместо да настройвате различна входяща поща за достъп до настройките на услугата.






