Това wikiHow ви учи как да изтриете имейл акаунт от вашия iPhone. Изтриването на имейл акаунт също ще изтрие записи или информация в приложенията Контакти, Поща, Бележки и Календар, които са синхронизирани между акаунта и устройството.
Стъпка
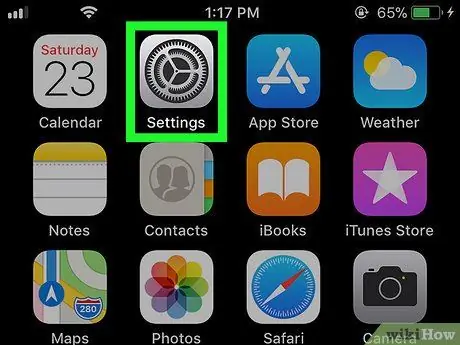
Стъпка 1. Отворете менюто за настройки на iPhone („Настройки“)
Докоснете иконата на менюто за настройки, която прилича на сива кутия с предавки.
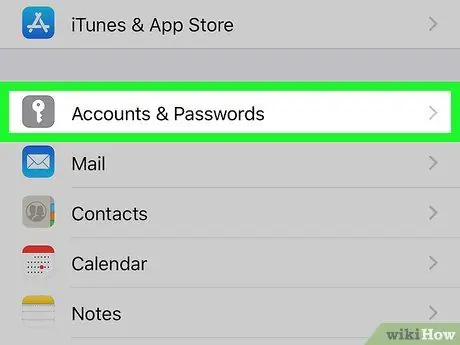
Стъпка 2. Превъртете надолу и докоснете Профили и пароли
Това е в средата на страницата „Настройки“.
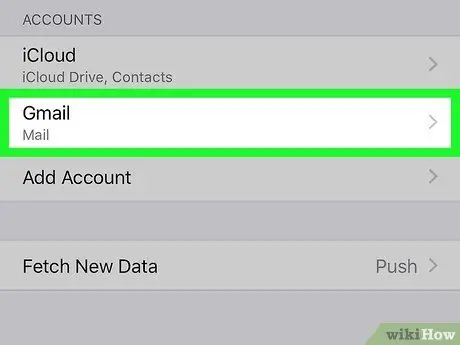
Стъпка 3. Изберете акаунт
В секцията „ПРОФИЛИ“докоснете имейл акаунта (напр. „ Gmail ”), Които искате да премахнете от устройството.
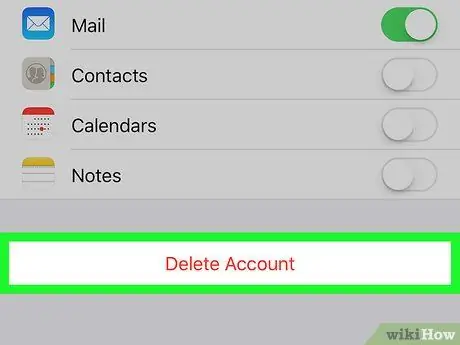
Стъпка 4. Превъртете надолу и докоснете Изтриване на акаунт
Това е червен бутон в долната част на страницата.
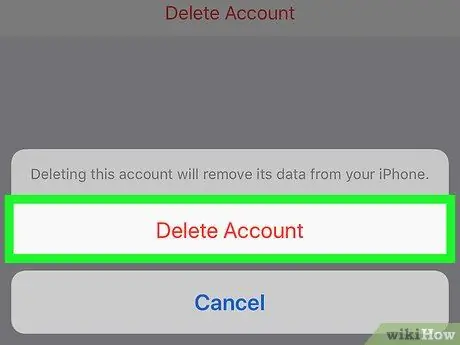
Стъпка 5. Докоснете Изтриване на акаунт, когато бъдете подканени
След това имейл акаунтът и зеленият в средата на страницата на акаунта, за да деактивирате акаунта от приложението.






