Различните видове смартфони имат различни опции или приложения с няколко функции, които ви позволяват да персонализирате вашето устройство. Не само можете да персонализирате телефона си, но и можете да персонализирате компютъра си, като свържете телефона си с компютър. Един пример е в случай на използване на уеб камера (уеб камера). Вместо да харчите пари за уеб камера, можете да вземете телефон Nokia със Symbian OS и да използвате вградената камера като уеб камера на вашия компютър.
Стъпка
Част 1 от 3: Инсталиране на SmartCam
Стъпка 1. Изтеглете приложението, наречено SmartCam
Трябва да го инсталирате на телефона и компютъра си.
-
Можете да изтеглите приложението за компютър на

Свържете Nokia Mobile Camera към компютър Стъпка 1 Bullet1 -
Приложението Symbian може да бъде изтеглено тук:

Свържете Nokia Mobile Camera към компютър Стъпка 1 Bullet2
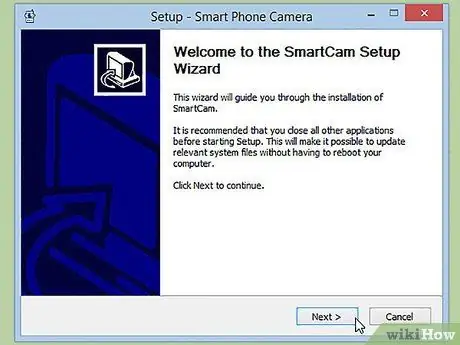
Стъпка 2. Инсталирайте приложението SmartCam на вашия компютър
Следвайте инструкциите за инсталиране, за да можете правилно да го инсталирате на компютъра си.
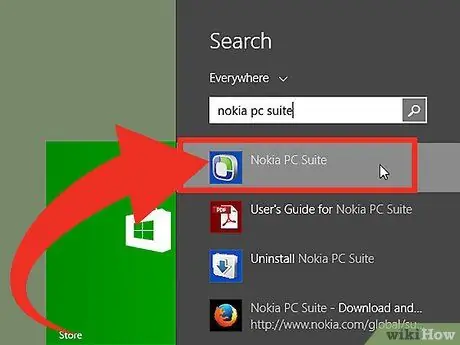
Стъпка 3. Отворете Nokia PC Suite
Ако все още не го имате на компютъра си, можете да го инсталирате от компактдиска, предоставен с вашия телефонен пакет, или да изтеглите програмата от https://www.nokia.com/global/support/nokia-pc-suite /.
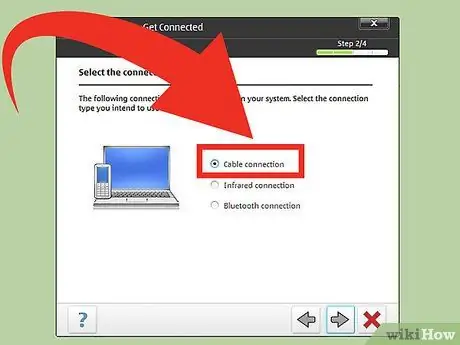
Стъпка 4. Свържете телефона си с компютъра
Включете кабела за данни в телефона си и включете другия край на кабела в USB порт на вашия компютър.
Изчакайте Nokia PC Suite да разпознае телефона ви
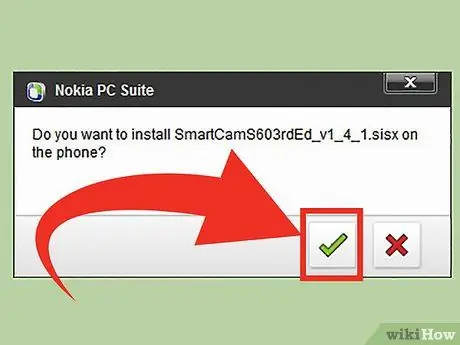
Стъпка 5. Плъзнете файла Symbian SmartCam, който сте изтеглили в Nokia PC Suite, за да го инсталирате
Файловете Symbian имат разширение на файла.sis
Част 2 от 3: Настройка на SmartCam на компютър
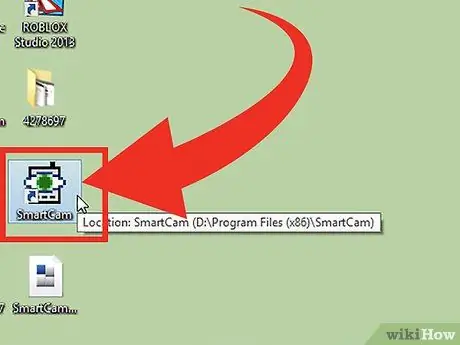
Стъпка 1. Стартирайте приложението SmartCam
Щракнете върху иконата за бърз достъп на работния плот, за да я отворите.
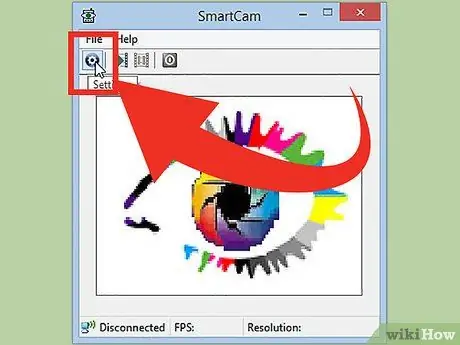
Стъпка 2. Щракнете върху иконата на зъбно колело в горния ляв ъгъл на прозореца, за да отворите настройките му
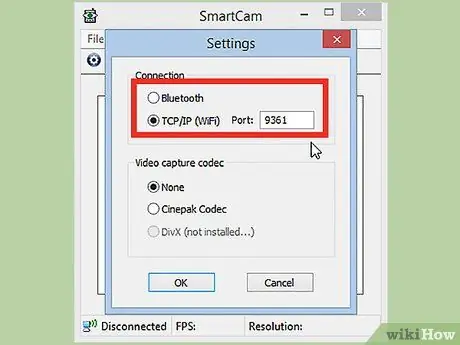
Стъпка 3. Изберете типа връзка, която искате да използвате за вашия телефон и компютър
Можете да изберете да свържете двете чрез Wi-Fi или Bluetooth.
Ако искате да използвате опцията TCP/IP Wi-Fi, трябва да посочите 4-цифрен базов номер. Не използвайте обикновена 4-цифрена връзка, тъй като това няма да работи
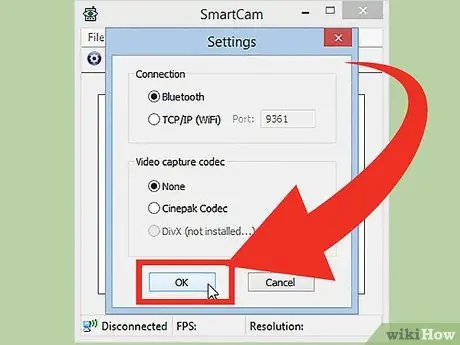
Стъпка 4. Щракнете върху OK, за да запазите настройките
Част 3 от 3: Настройка на SmartCam на телефона
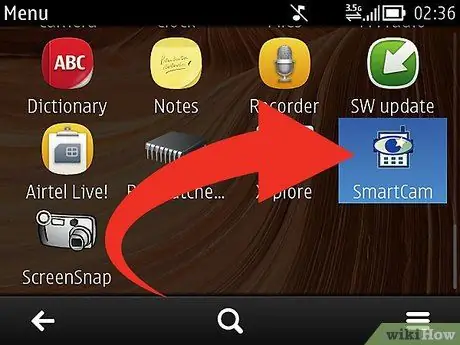
Стъпка 1. Стартирайте приложението на телефона си
След като изпълните, натиснете софтуерния бутон или клавиша за навигация на телефона си, за да отворите менюто с опции в приложението.
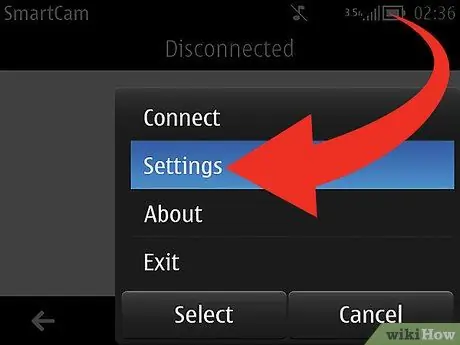
Стъпка 2. Превъртете до менюто с опции и изберете „Настройки
"
Ако искате да използвате Bluetooth връзка, можете да пропуснете тази стъпка и да преминете към стъпка 4
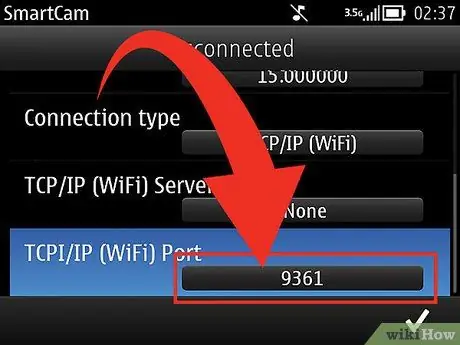
Стъпка 3. Въведете същия базов номер, който сте въвели в приложението SmartCam на компютъра в полето Wi-Fi TCP/IP
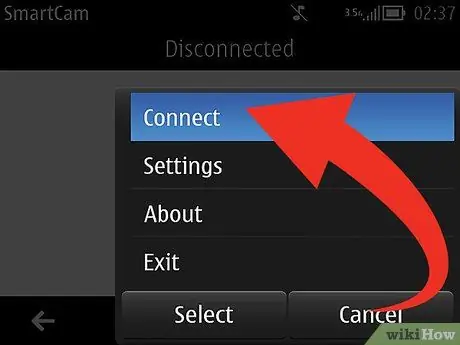
Стъпка 4. Отворете менюто с опции на приложението на телефона си и изберете „Свързване
"
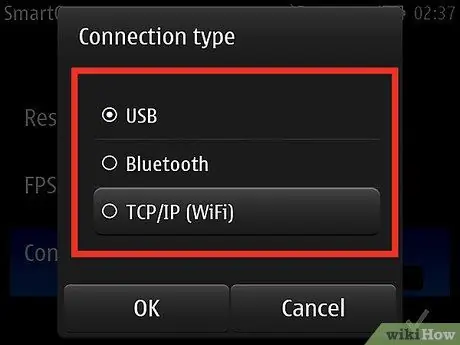
Стъпка 5. Изберете Bluetooth или TCP/IP Wi-Fi
- За да се свържете чрез Bluetooth, приложението ще активира Bluetooth на телефона ви и ще сканира за устройства в близост. Изберете вашия компютър от списъка с открити Bluetooth устройства, за да установите връзка.
- За да се свържете чрез TCP/IP Wi-Fi, въведете IP адреса на компютъра си в полето за име на сървъра. Изберете името на компютъра си в списъка с налични точки за достъп и изчакайте приложението да завърши установяването на връзката.
- Изгледът на камерата на телефона ви сега ще се появи в приложението SmartCam на вашия компютър.
Съвети
- Приложението SmartCam е достъпно и за други мобилни операционни системи като Android и Bada.
- Можете да получите IP адреса на компютъра си с помощта на програма за командния ред.
- Можете също да инсталирате приложението SmartCam на телефона си, без да използвате Nokia PC Suite. Просто копирайте файла.sis в паметта на телефона си и отворете файла на телефона си. За да направите това, ще трябва да имате инсталиран File Explorer на телефона си.






