Това wikiHow ви учи как да свържете вашия компютър или компютър с Mac към безжична гореща точка, като например обществена точка за достъп до WiFi или мобилна гореща точка на телефона си.
Стъпка
Метод 1 от 2: Чрез компютър
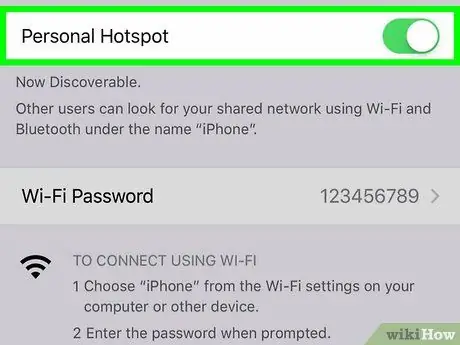
Стъпка 1. Включете горещата точка на мобилното устройство
Ако искате да използвате вашето устройство с Android или iPhone като гореща точка за вашия компютър, първо активирайте горещата точка.
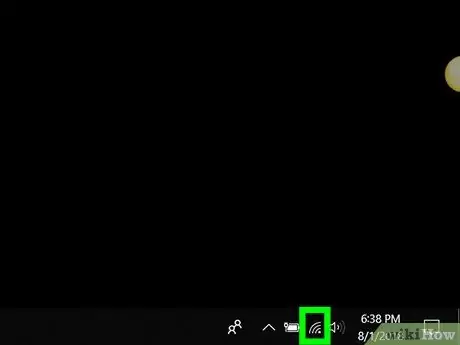
Стъпка 2. Щракнете върху иконата
Той е в лентата с инструменти близо до часовника, който обикновено е в долния десен ъгъл на екрана. Ще се покаже списък с наличните безжични мрежи.
Ако компютърът ви понастоящем не е свързан към мрежа, ще видите икона на звездичка (*) в горния ляв ъгъл на иконата
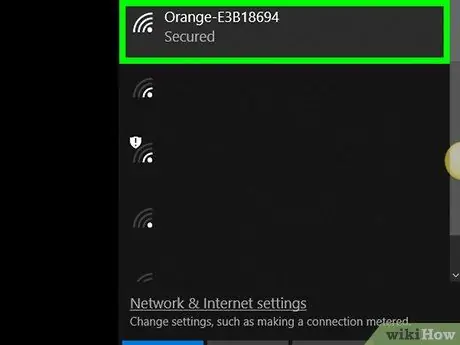
Стъпка 3. Щракнете върху името на горещата точка
Ще се покажат няколко опции.
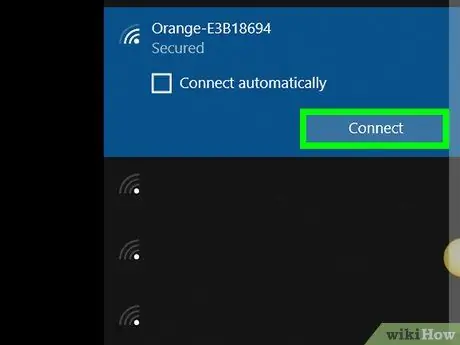
Стъпка 4. Щракнете върху Свързване
Ако горещата точка изисква ключ/код за защита на мрежата, ще бъдете подканени да го въведете.
- За да може вашият компютър винаги да се свързва автоматично с тази гореща точка, когато е в обхвата на мрежата, поставете отметка в квадратчето „Свързване автоматично“.
- Ако не бъдете подканени да въведете парола, мрежата може да е обществено достъпна. Някои обществени горещи точки (напр. Летищни мрежи или кафенета) изискват допълнителни стъпки. Насочете първо уеб браузъра си към www.wikihow.com. Ако сте пренасочени към страница, която ви моли да приемете правилата или да създадете акаунт, следвайте инструкциите, които се появяват, за да позволите на компютъра ви да се свърже с интернет. Ако виждате главната страница wikiHow, успешно сте свързали компютъра си с горещата точка.
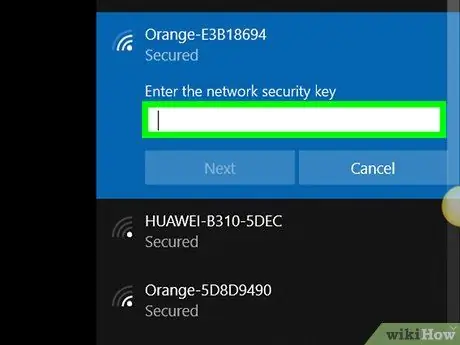
Стъпка 5. Въведете кода за сигурност и щракнете върху Напред
Докато въведете правилната парола, можете да се свържете с интернет чрез горещата точка.
Метод 2 от 2: Чрез Mac
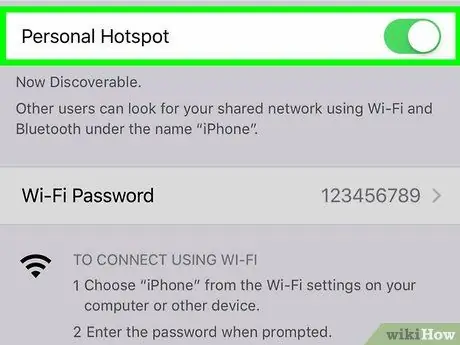
Стъпка 1. Включете горещата точка на мобилното устройство
Ако искате да използвате вашето устройство с Android или iPhone като гореща точка за вашия компютър, първо активирайте горещата точка.
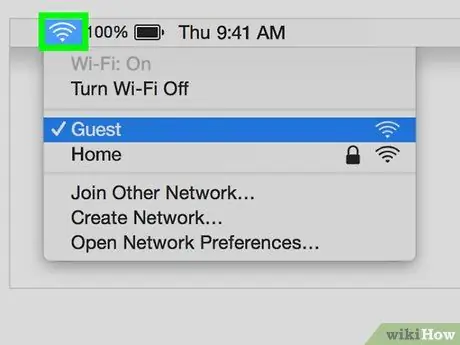
Стъпка 2. Щракнете върху бутона
Намира се в лентата с менюта в горния десен ъгъл на екрана. Ще се покаже списък с наличните безжични мрежи.
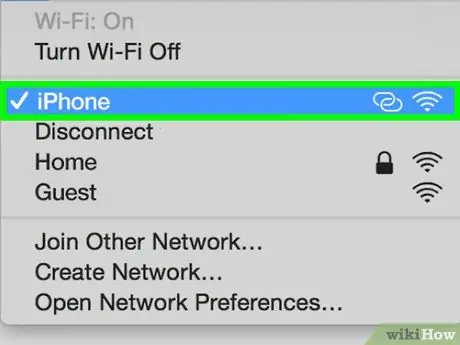
Стъпка 3. Щракнете върху горещата точка, която искате да използвате
Ако горещата точка е мобилна мрежа, изберете името на телефона си. След това ще бъдете помолени да въведете парола.
Ако не бъдете подканени да въведете парола, мрежата може да е обществено достъпна. Някои обществени горещи точки (напр. Летищни мрежи или кафенета) изискват допълнителни стъпки. Насочете първо уеб браузъра си към www.wikihow.com. Ако сте пренасочени към страница, която ви моли да приемете правилата или да създадете акаунт, следвайте инструкциите, които се появяват, за да позволите на компютъра ви да се свърже с интернет. Ако виждате главната страница wikiHow, успешно сте свързали компютъра си с горещата точка
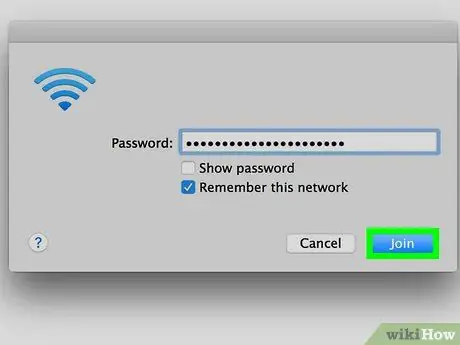
Стъпка 4. Въведете паролата и щракнете върху Присъедини се
Докато въведете правилната парола, можете да се свържете с интернет чрез горещата точка.






